Adobe Illustrator è un software di grafica utilizzato principalmente per la creazione di grafica vettoriale. Questo programma, creato insieme ad Adobe Photoshop, viene utilizzato per creare loghi, immagini, cartoni animati e caratteri per layout di Adobe Photoshop fotorealistici. Nella sua ultima versione, Adobe Illustrator CS to CS5 offre nuove funzionalità, come l'aggiunta di applicazioni di pennelli tridimensionali e pennelli realistici. Se sei interessato a conoscere le funzioni e gli usi di base di Adobe Illustrator, leggi ulteriormente questo articolo.
Fare un passo

Passaggio 1. Ti consigliamo di iniziare progettando un poster utilizzando Adobe Illustrator
Qui puoi imparare come creare documenti scratch, testo di base e modifica del colore e creare capolavori.
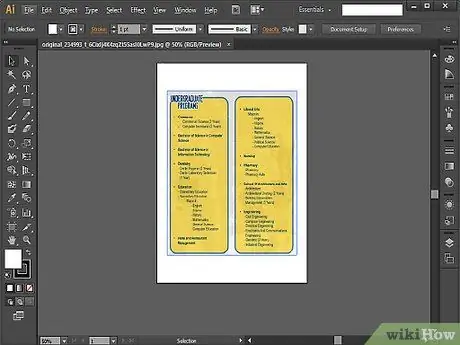
Passaggio 2. Successivamente, prova a creare una brochure utilizzando Adobe Illustrator per comprendere meglio l'altezza, la larghezza, le dimensioni e il layout correlati
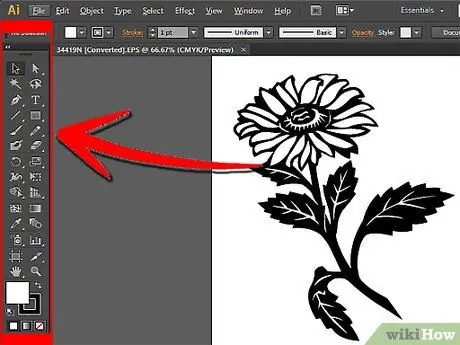
Passaggio 3. Scopri come utilizzare gli strumenti di base per il disegno (incluso lo strumento Penna) se prevedi di trasferire il tuo lavoro su Photoshop
Usa lo strumento Penna per disegnare forme semplici da loghi complessi in Adobe Illustrator. Scegli il bianco come riempimento (riempimento) e il nero come linea (tratto). Lascia per ora gli effetti, le sfumature e i colori e concentrati sul disegno della grafica.
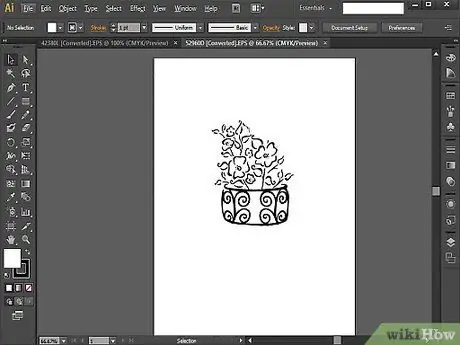
Passaggio 4. Prova a disegnare qualcosa dall'inizio alla fine, se sei già esperto con lo strumento Penna
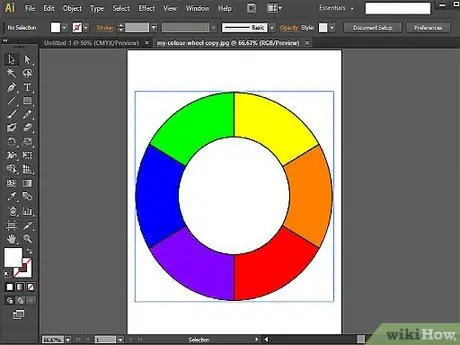
Passaggio 5. Impara come usare gli strumenti Forma e Pathfinder
Se usi lo strumento Penna per disegnare e senti che la forma non è perfetta, prova a utilizzare lo Strumento forma. Usa questo strumento per creare ellissi, rettangoli, rettangoli ottusi, triangoli e stelle.
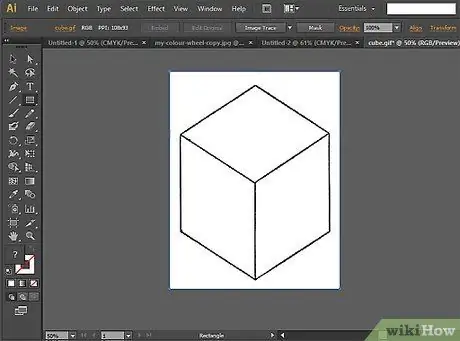
Passaggio 6. Prova a testare le tue abilità con lo strumento Pathfinder
Questo strumento è utile per creare forme e oggetti complessi.
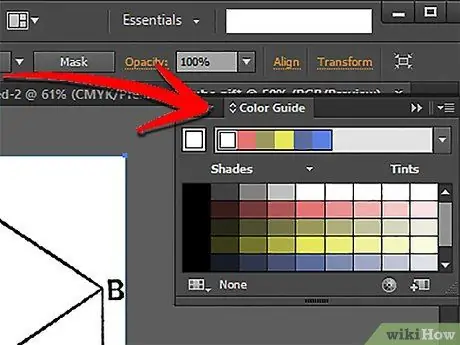
Passaggio 7. Impara a utilizzare tavolozze e colori, se sei già esperto nel disegno con Adobe Illustrator
Inizia modificando i colori di riempimento o traccia dell'immagine utilizzando i campioni di colore.
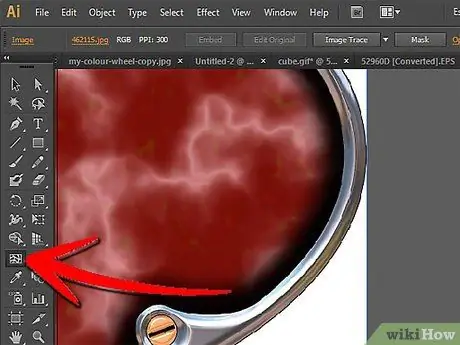
Passaggio 8. Prova ad applicare una sfumatura usando lo strumento Mesh
L'idea di base, se vuoi creare un'immagine bidimensionale, usa una tavolozza di colori. Il gradiente renderà la tua grafica più tridimensionale e quindi utilizzerà lo strumento Mesh per rendere l'immagine più realistica.
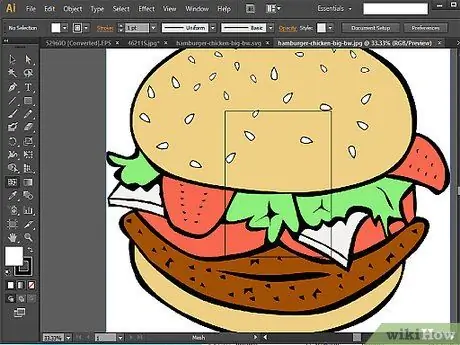
Passaggio 9. Metti alla prova le tue abilità cromatiche disegnando un hamburger dall'inizio alla fine
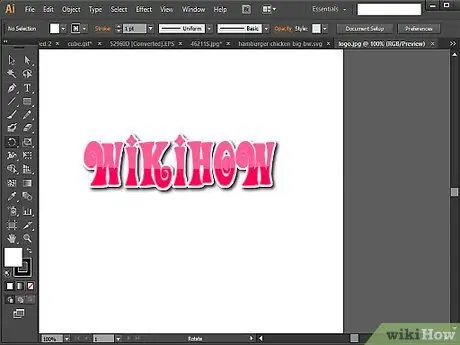
Passaggio 10. Crea immediatamente il tuo logo personale e il tuo biglietto da visita per applicare tutte le conoscenze che hai appreso
Dopo aver fatto pratica con gli strumenti in ogni passaggio, puoi iniziare a creare loghi e mettere insieme semplici layout.
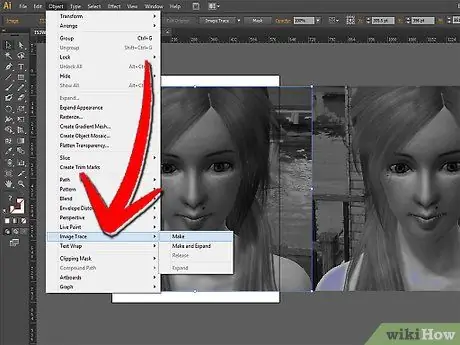
Passaggio 11. Prova a tracciare direttamente l'immagine se vuoi più di una sfida
Questo passaggio è un ottimo inizio per gli strumenti più avanzati di Adobe Illustrator.






