La possibilità di "scendere" in un determinato luogo tramite le applicazioni dei social media sta diventando una tendenza molto popolare. Siti come Facebook ti consentono di accedere al tuo account, caricare stati e contrassegnare posizioni specifiche per indicare dove ti trovi. Questo può essere un modo divertente per fare amicizia e far sapere alle persone dove sei stato per trascorrere del tempo. Aggiungere una posizione a un post può essere divertente! Puoi aggiungere informazioni sulla posizione a un post di Facebook tramite un computer o uno smartphone.
Fare un passo
Metodo 1 di 2: aggiunta della posizione tramite computer
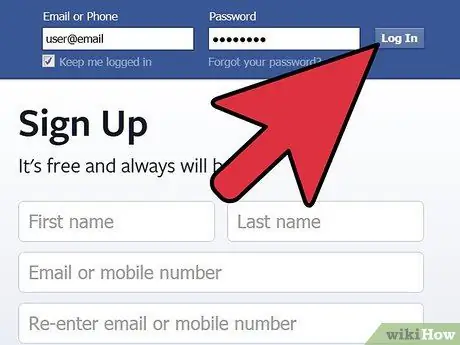
Passaggio 1. Accedi al tuo account Facebook
Apri un browser e digita www.facebook.com. Inserisci l'indirizzo email e la password dell'account negli appositi campi della pagina di accesso.
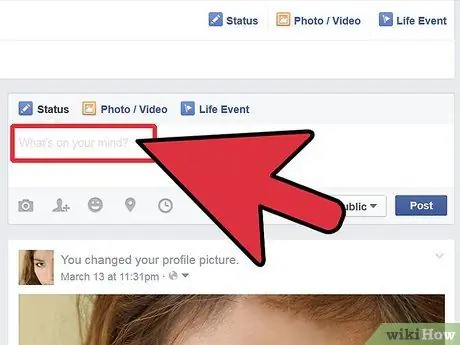
Passaggio 2. Aggiorna lo stato
Nella tua cronologia personale o nella tua home page, scrivi un nuovo messaggio di stato nella colonna denominata "Cosa hai in mente? " ("A cosa stai pensando ora?").
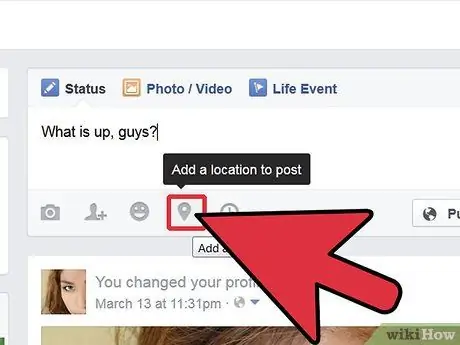
Passaggio 3. Cerca l'icona della posizione
Dopo aver finito di scrivere il tuo stato (e prima di caricarlo), presta attenzione all'area in fondo al messaggio di stato nella sezione "Cosa hai in mente? " ("A cosa stai pensando ora?"). Vedrai quattro icone grigie accanto al pulsante blu "Pubblica". Fai clic sulla seconda icona da destra che assomiglia a un indicatore GPS.
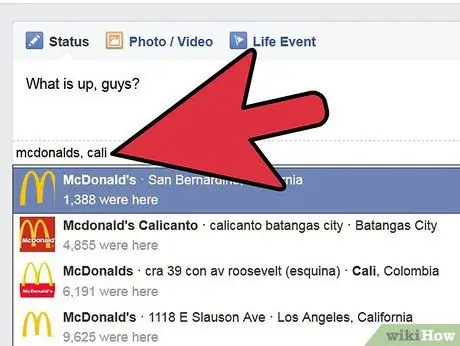
Passaggio 4. Determina la tua posizione
Dopo aver fatto clic sull'icona della posizione, verrà visualizzato un elenco di luoghi conosciuti intorno a te. Puoi fare clic su uno di questi luoghi o digitare un luogo. Al termine della digitazione verrà visualizzato un nome di posizione adatto. Fare clic sulla posizione per aggiungerla allo stato.
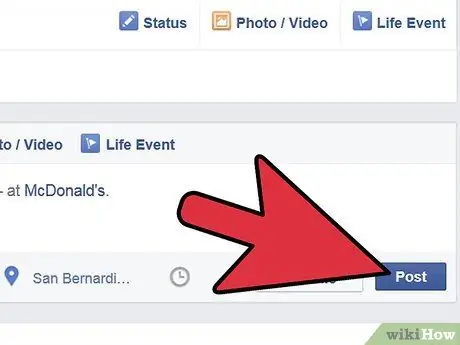
Passaggio 5. Fare clic sul pulsante "Pubblica" ("Invia")
Verificare la presenza di errori di ortografia nello stato e rileggere il messaggio e le informazioni che si desidera visualizzare prima di fare clic sul pulsante "Pubblica" ("Invia"). Ricontrollando il tuo stato, non ti segnalerai nel posto sbagliato e dovrai modificare nuovamente il post.
Metodo 2 di 2: aggiunta della posizione tramite smartphone
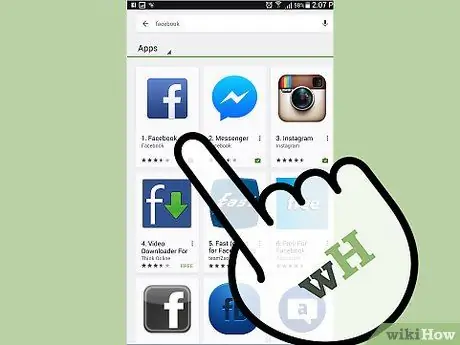
Passaggio 1. Scarica l'app di Facebook sul tuo telefono
Cerca l'app di Facebook tramite Google Play Store o App Store, a seconda del dispositivo che stai utilizzando. Una volta trovato, fai clic sull'icona di Facebook e fai clic sul pulsante "Download" per installare l'app.
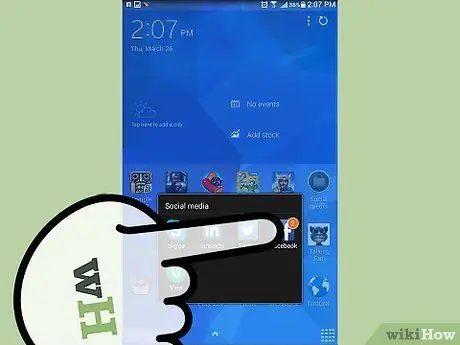
Passaggio 2. Individua l'app di Facebook nella cartella "Download" del telefono
Una volta installata, puoi trovare l'app tra i file che sono stati scaricati sul tuo telefono facendo clic sull'icona "Download" nella schermata principale.
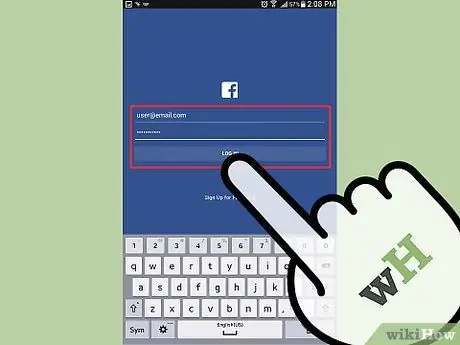
Passaggio 3. Fare clic sull'icona dell'applicazione
Dopo aver aperto l'applicazione e visualizzata la pagina di accesso, compilare i campi con il nome utente e la password dell'account, quindi fare clic sulla scheda "Accedi".
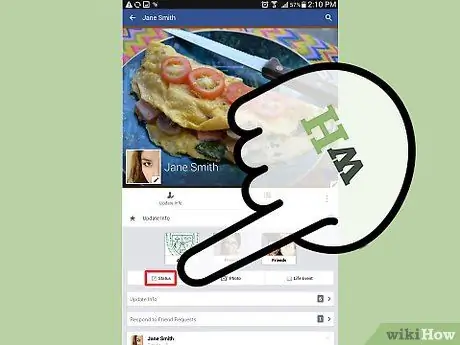
Passaggio 4. Fare clic sull'opzione "Stato" ("Stato")
Puoi vedere questa opzione tra le tre opzioni nella parte inferiore dello schermo dopo aver effettuato l'accesso al tuo account.
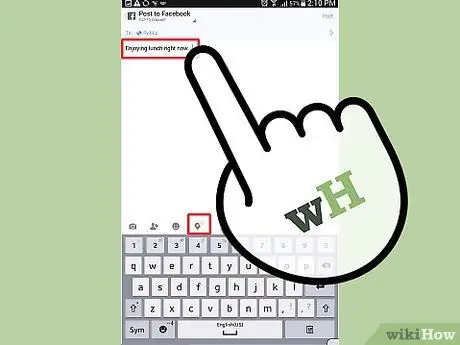
Passaggio 5. Creare un messaggio di stato
Fai clic sulla colonna bianca con l'etichetta “Cosa hai in mente?” (“Cosa stai pensando?”) e digita un nuovo stato. Quando hai finito, nota le quattro icone grigie sotto la colonna di stato. Tocca la quarta icona che assomiglia a un indicatore GPS.
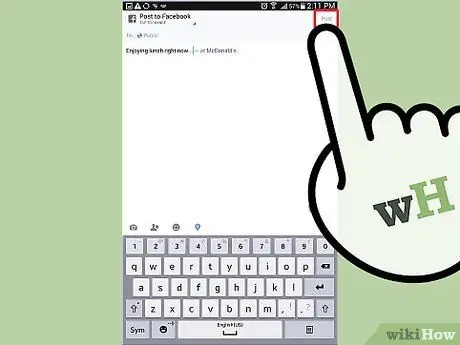
Passaggio 6. Determina la tua posizione
Verrà visualizzato un elenco di tutte le località nelle vicinanze. Tocca la posizione esatta, quindi fai clic sul pulsante "Post" ("Invia") nell'angolo in alto a destra dello schermo per aggiungere la posizione al post.






