Dovresti stare molto attento quando pulisci lo schermo del Macbook Pro perché panni abrasivi o molto imbevuti possono causare gravi danni al computer. Ecco alcuni metodi sicuri per pulire lo schermo del tuo amato Macbook Pro.
Fare un passo
Metodo 1 di 4: lucidare con un panno asciutto
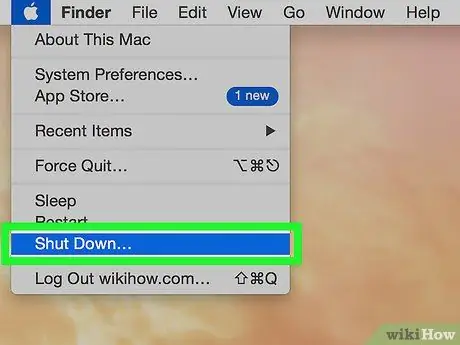
Passaggio 1. Spegnere il computer
Spegni il Macbook Pro e rimuovi l'alimentatore dal computer.
-
Non è necessario rimuovere l'alimentatore se si utilizza solo un panno asciutto per pulire lo schermo. Tuttavia, questo passaggio è consigliato perché l'attrito del panno può ancora interagire e danneggiare l'adattatore.

Pulisci lo schermo di un Macbook Pro Passaggio 1Bullet1

Passaggio 2. Asciuga lo schermo con un panno in microfibra
Lucidare accuratamente lo schermo utilizzando un panno in microfibra su tutto lo schermo del computer con piccoli movimenti circolari. Applicare una pressione delicata ma decisa e non esagerare.
-
I panni in microfibra ottica sono l'ideale, ma puoi usare qualsiasi tipo di tessuto purché sia morbido, privo di lanugine e resistente all'elettricità statica. Non utilizzare panni abrasivi, strofinacci e salviette di carta.

Pulisci lo schermo di un Macbook Pro Passaggio 2Bullet1 -
Potrebbe essere necessario lucidare lo schermo per cinque minuti o più prima che tutte le impronte digitali e le macchie vengano rimosse.

Pulisci lo schermo di un Macbook Pro Passaggio 2Bullet2 -
Tieni il computer per il bordo superiore o contro la tastiera per evitare che le mani sporchino nuovamente lo schermo.

Pulisci lo schermo di un Macbook Pro Passaggio 2Bullet3
Metodo 2 di 4: pulire con un panno umido
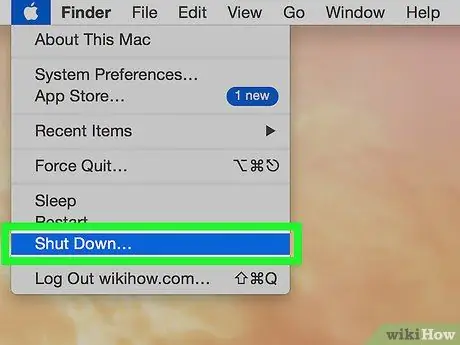
Passaggio 1. Spegni il tuo Macbook Pro
Spegnere l'alimentazione e scollegare l'adattatore di alimentazione del computer.
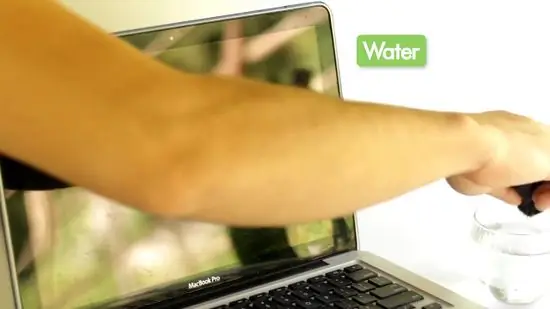
Passaggio 2. Inumidire un panno morbido con acqua
Applicare una piccola quantità d'acqua su un panno morbido in microfibra in modo che il panno sia leggermente umido.
- Dovresti usare solo un panno morbido. I panni antistatici e che non lasciano pelucchi sono l'ideale, ma puoi usare la maggior parte dei panni non abrasivi. Tuttavia, non utilizzare asciugamani di carta, strofinacci o altri panni abrasivi.
- Non immergere il panno in acqua. Un panno imbevuto gocciolerà acqua sul computer e causerà gravi danni. Se accidentalmente il panno si bagna troppo, strizzalo finché non diventa leggermente umido.
- Per ottenere i migliori risultati, utilizzare acqua distillata anziché acqua di rubinetto. L'acqua del rubinetto contiene minerali e alcuni di questi minerali conducono elettricità. Di conseguenza, è più probabile che l'acqua del rubinetto vada in cortocircuito rispetto all'acqua distillata.
- Non spruzzare in nessun caso acqua direttamente sullo schermo del Macbook Pro. Questo metodo aumenta la possibilità che l'acqua penetri nel computer e provochi un cortocircuito. L'acqua deve essere applicata prima al panno.

Passaggio 3. Pulisci lo schermo del computer
Pulisci lo schermo del computer da un lato all'altro e dall'alto verso il basso con piccoli movimenti circolari. Applicare una pressione leggera ma decisa durante la pulizia.
-
Tieni lo schermo in alto o in basso per evitare che le tue mani sporchino nuovamente lo schermo del computer.

Pulisci lo schermo di un Macbook Pro Passaggio 5Bullet1 -
Potrebbe essere necessario pulire lo schermo del computer alcune volte prima che tutte le macchie siano completamente pulite. Potrebbe essere necessario inumidire nuovamente il panno durante il lavoro, a seconda di quanto è sporco lo schermo del computer.

Pulisci lo schermo di un Macbook Pro Passaggio 5Bullet2
Metodo 3 di 4: utilizzo della formula detergente
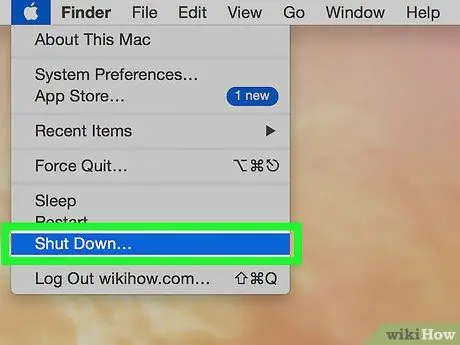
Passaggio 1. Spegnere il computer
Assicurati che il tuo Macbook Pro sia spento prima di lavorare. Scollegare l'alimentatore dal computer.
-
Non lavorare prima di aver scollegato l'alimentatore. Questi componenti possono essere danneggiati se esposti a detergenti umidi. Potresti anche ricevere una leggera scossa elettrica se l'umidità raggiunge i componenti elettronici durante il lavoro, soprattutto se l'alimentatore è ancora collegato.

Pulisci lo schermo di un Macbook Pro Passaggio 6Bullet1

Passaggio 2. Spruzzare una piccola quantità di detergente per LCD o plasma sul panno in microfibra
Usa un detergente specifico per schermi LCD.
-
Spruzzare una piccola quantità di detergente su un panno morbido. Non bagnare il tuo panno. Il panno è leggermente umido al tatto e il liquido detergente non può essere spremuto fuori dal panno.

Pulisci lo schermo di un Macbook Pro Passaggio 7Bullet1 -
Utilizzare solo tessuti morbidi, privi di pelucchi e resistenti alle scariche elettrostatiche. I panni per lenti funzionano meglio, ma andrà bene qualsiasi tipo di panno in microfibra. Non utilizzare asciugamani di carta, strofinacci, asciugamani di spugna e altri panni abrasivi.

Pulisci lo schermo di un Macbook Pro Passaggio 7Bullet2 - Utilizzare solo prodotti specificamente progettati per l'uso con schermi LCD. Non utilizzare detergenti multiuso, prodotti a base di alcol, candeggina, spray aerosol, solventi o abrasivi. In casi estremi, lo schermo del computer può essere completamente danneggiato.
- Non spruzzare la soluzione detergente direttamente sullo schermo. Ciò aumenta le possibilità che il liquido penetri nel computer. Il liquido detergente non deve passare attraverso le fessure del computer poiché ciò causerebbe un cortocircuito.

Passaggio 3. Pulisci lo schermo con un panno
Passa il panno sullo schermo del Macbook Pro dall'alto verso il basso o da un lato all'altro. Fai brillare lo schermo con piccoli movimenti circolari e applica una pressione leggera ma decisa.
- Tieni il computer in alto o in basso in modo che non si macchia mentre lavori.
- Continua a lucidare il computer finché tutte le macchie non sono sparite. Aggiungere liquido detergente se necessario. Potrebbero essere necessarie diverse operazioni di pulizia prima che lo schermo del computer sia perfettamente pulito.
Metodo 4 di 4: Utilizzo di salviettine umidificate LCD e al plasma
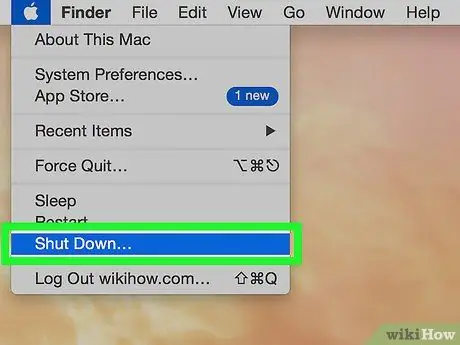
Passaggio 1. Spegni il tuo Macbook Pro
Spegnere il computer prima di lavorare. Scollegare l'alimentatore del computer prima di procedere al passaggio successivo.
I liquidi delle salviettine umidificate possono entrare nel computer, anche se stai attento. In tal caso, l'adattatore di alimentazione deve essere scollegato. Questa precauzione assicurerà che i componenti elettrici del computer non vengano danneggiati e che tu non venga fulminato

Passaggio 2. Utilizzare salviettine umidificate appositamente realizzate per pulire i dispositivi elettronici
Pulisci queste speciali salviette umidificate su tutto lo schermo del computer, dall'alto verso il basso o da un lato all'altro. Per ottenere i migliori risultati, pulisci lo schermo con piccoli movimenti circolari applicando una pressione leggera e uniforme.
- Le salviettine umidificate elettroniche contengono una soluzione sufficiente per pulire lo schermo senza bagnarlo. Questa soluzione è progettata anche per essere sicura per i prodotti elettronici.
- Assicurati che tutte le salviette che usi contengano una formula analcolica, poiché l'alcol può danneggiare lo schermo.
Suggerimenti
- Posiziona il tuo laptop su un piccolo asciugamano su una superficie piana (come un tavolo). Inclinare con cautela il laptop all'indietro in modo che il computer e la tastiera siano a un angolo di 90 gradi e lo schermo sia rivolto verso il basso e piatto sul tavolo (il logo Apple tocca il piano del tavolo ed è coperto da un piccolo asciugamano). sostenere i lati della tastiera con una mano o un libro pesante e lucidare lo schermo con l'altra, secondo i suggerimenti in questo articolo. Ora, il tuo schermo è al sicuro e si piega e si piega accidentalmente. Inoltre, poiché il lato della tastiera è in aria, l'acqua non può gocciolare al suo interno.
- Se metti accidentalmente del liquido nel tuo Macbook Pro, contatta il servizio clienti Apple o un Apple Store il prima possibile. Nella maggior parte dei casi, i danni al computer dovuti all'ingresso di liquidi non sono coperti dalla garanzia del prodotto.






