Wattpad è un sito di social media che consente ai suoi membri di leggere e scrivere storie. Questo sito è diventato un servizio in rapida crescita e opera gratuitamente. Wattpad è progettato per essere di facile accesso o utilizzo in qualsiasi momento operando come un'applicazione multipiattaforma e un servizio online.
Fare un passo
Metodo 1 di 4: Per iniziare
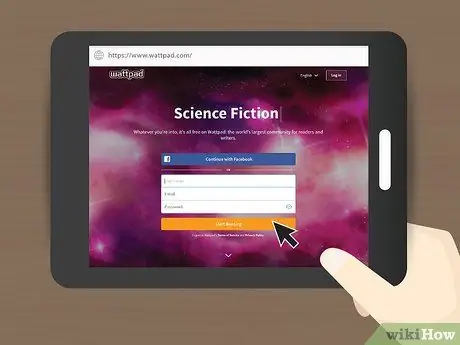
Passaggio 1. Crea un account Wattpad
Tutto ciò di cui hai bisogno è un indirizzo email o account di social media come Facebook, Google Plus e Instagram. Se utilizzi la posta elettronica, dovrai anche creare un nome utente e una password.
- Quando si crea un nome utente, alcuni caratteri non possono essere utilizzati.
- Devi avere almeno 13 anni e rispettare alcuni altri requisiti (vedi i termini e le condizioni della pagina del servizio).
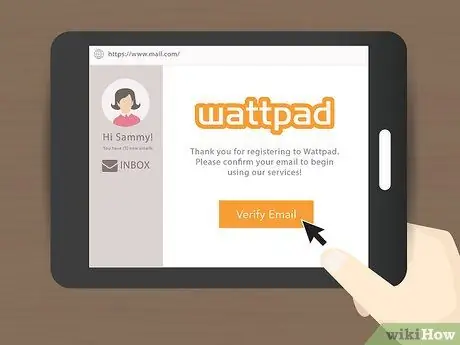
Passaggio 2. Verifica l'account
Dopo aver creato un account Wattpad, riceverai un'email di verifica. Una volta ricevuta l'e-mail, aprire il collegamento inviato nel messaggio. Successivamente, l'account verrà verificato.
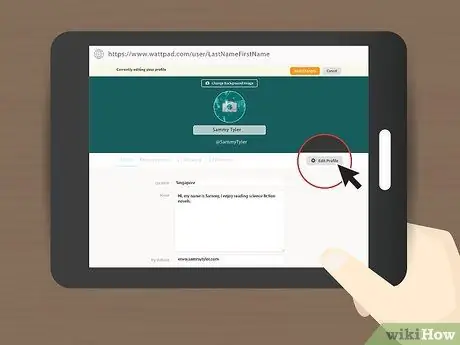
Passaggio 3. Aggiorna il profilo
Dopo aver creato un account, ti verrà chiesto di inserire alcune informazioni di base per il profilo. Se colleghi il tuo account Wattpad a un account Facebook, Google o Instagram, la foto del tuo profilo verrà aggiunta automaticamente. Se non hai creato un account utilizzando un account di social media, carica una foto del profilo sul tuo account Wattpad, se preferisci.
Inserisci una breve descrizione di te stesso nel segmento dei dati anagrafici
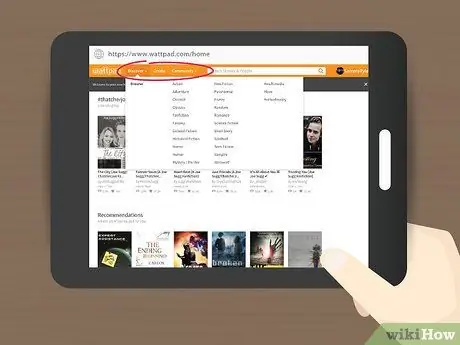
Passaggio 4. Sfoglia il sito desktop di Wattpad
La barra dei menu in alto mostra le schede "Scopri" (per cercare storie ed è possibile eseguire ricerche specifiche), "Crea" (per scrivere e condividere storie) e "Community" (contiene club, premi, concorsi di scrittura, autori, e così via). Oltre a questi pulsanti, in questa barra vengono visualizzati anche la foto del profilo e il nome utente. Una volta cliccata la foto, apparirà un menu a tendina con diverse opzioni. Le opzioni sono "profilo", "posta in arrivo" (il sistema di messaggistica di Wattpad, come i messaggi brevi), "notifiche" (contiene aggiornamenti alle storie che hai letto, commenti sui profili e sulle opere caricate, notifiche dei follower e degli utenti seguiti, e così via. -altro), “opere” (il tuo lavoro, condiviso o meno) e “biblioteca” (storie che hai letto). Inoltre, ci sono anche opzioni come "invita amici", "lingua", "aiuto", "impostazioni" (contenente informazioni su nome utente, password, email, foto del profilo, immagini di sfondo, ecc.), e infine " logout ".
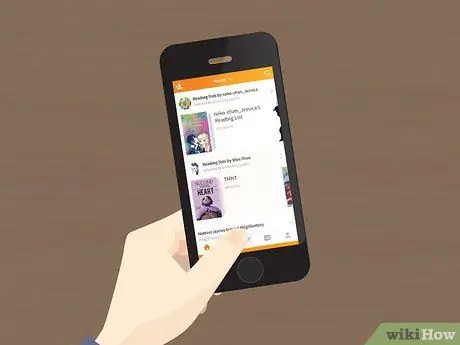
Passaggio 5. Sfoglia l'app mobile di Wattpad
Una volta effettuato l'accesso al tuo account Wattpad, verrai immediatamente indirizzato a una libreria che mostra tutte le storie che hai letto. Se tocchi il piccolo pulsante "w" nell'angolo in alto a sinistra dello schermo, si aprirà un menu a discesa. Nel menu, c'è il tuo nome e la foto del profilo (per accedere al tuo profilo), un'icona a forma di campana (per visualizzare le notifiche), un'icona della posta (per accedere alla tua casella di posta). Questo menu ha anche diverse opzioni come "biblioteca" (pagina attualmente aperta), "scopri", "elenchi di lettura" (puoi creare elenchi di lettura che sono fondamentalmente librerie gestite in miniatura), "feed di notizie" (feed della community), "crea”, “invita amici” e “impostazioni”.
Metodo 2 di 4: leggere storie su Wattpad
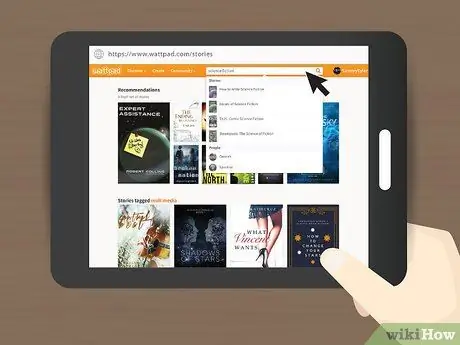
Passaggio 1. Trova la storia che desideri leggere
Visita la scheda "Scopri" contrassegnata dall'icona dell'occhio fisso. Successivamente, usa la funzione di ricerca (icona della lente di ingrandimento). Scrivi il titolo della storia o qualsiasi parola chiave (ad es. “'romanzo'”, “'azione'”, “'fanfiction'” e simili). La ricerca di storie su Wattpad si basa su segnalibri e parole chiave.
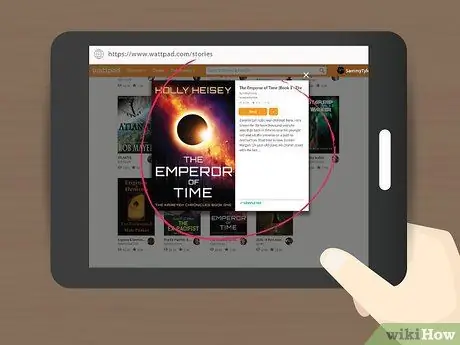
Passaggio 2. Presta attenzione ai dettagli della storia
Una volta trovato un titolo o una copertina che sembra interessante, leggi i dettagli della storia. Mai giudicare un libro dalla copertina. Devi scoprirlo da solo. Leggi la sinossi e i dettagli del libro per vedere se la storia è finita o continua, così come il numero di capitoli/sezioni.
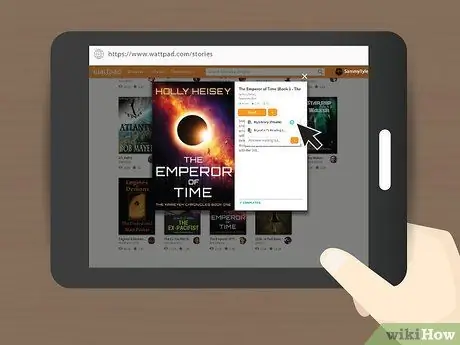
Passo 3. Seleziona il titolo che vuoi leggere
Se decidi di leggerlo, fai clic sul pulsante arancione etichettato "'READ'", o seleziona un altro pulsante arancione accanto al segno più ("+"). Dopo aver fatto clic sul pulsante, ti verrà data la possibilità di aggiungere la storia alla tua biblioteca o alla tua lista di lettura. Fare clic su un'opzione. Successivamente, la storia verrà aggiunta al segmento selezionato.
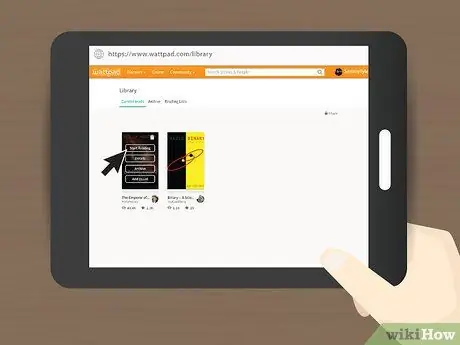
Passaggio 4. Utilizzare la libreria
Se hai aggiunto una storia alla tua libreria, visita il segmento (contrassegnato dall'icona della pila di tre libri). Puoi vedere la storia di copertina dopo aver effettuato l'accesso al segmento. Clicca sulla copertina e poi verrai portato direttamente al primo capitolo o parte della storia.
Il vantaggio di aggiungere storie alla tua libreria è che puoi accedervi, anche se il tuo dispositivo non è connesso a una rete WiFi
Metodo 3 di 4: scrivere storie
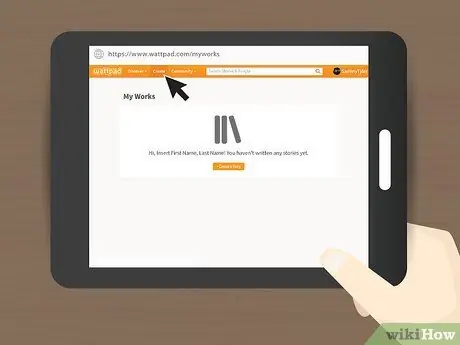
Passaggio 1. Apri il segmento di scrittura della storia
Visita le opzioni di scrittura contrassegnate dall'icona a forma di matita. I post precedenti verranno visualizzati se hai caricato o scritto diversi lavori. È possibile accedere solo ai segmenti della libreria senza una rete WiFi. Il segmento di scrittura richiede una connessione a Internet.
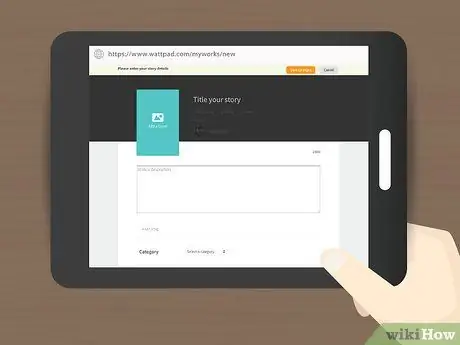
Passaggio 2. Crea una storia
Seleziona “'Crea nuova storia'” per creare una nuova storia o, se hai già iniziato una storia, clicca su “'Modifica un'altra storia'”.
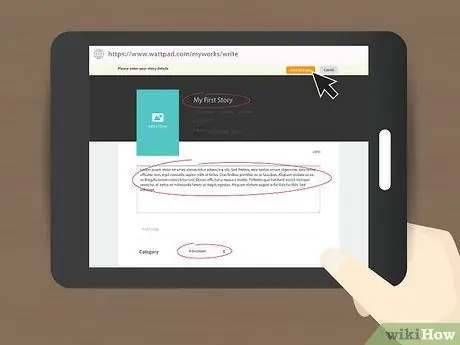
Passaggio 3. Aggiungi dettagli al lavoro
Scrivi un titolo, aggiungi una descrizione (facoltativo) e carica una storia di copertina (facoltativo). Successivamente, puoi scrivere la prima parte della storia (verrai indirizzato direttamente alla pagina della bozza per la prima parte).
Una buona copertina può catturare l'attenzione del lettore. Prenditi il tempo necessario per scegliere i colori, gli sfondi e i caratteri giusti per creare una copertina eccezionale
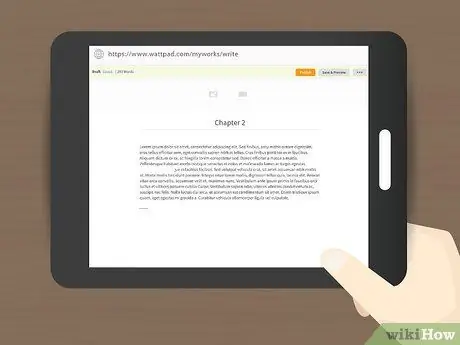
Passaggio 4. Scrivi la tua storia
Sfortunatamente, non ci sono passaggi su come scrivere una storia. Scrivi quello che vuoi e non rimanere attaccato ai commenti o ai pensieri di altre persone. Esprimi le tue idee o i tuoi pensieri il più liberamente possibile. Il processo di scrittura di una storia dovrebbe essere piacevole e non stressante.
- Alcune persone sono scrittori spontanei, mentre altri preferiscono pianificare i dettagli della storia in anticipo prima di iniziare a scrivere. Qualunque sia il tuo "personaggio", è importante che tu abbia una trama forte, personaggi con personalità diverse e un climax interessante.
- Devi anche scegliere il genere giusto per la storia. Ad esempio, se l'argomento principale della storia è il romanticismo, puoi aggiungere la storia alla categoria "Romance".
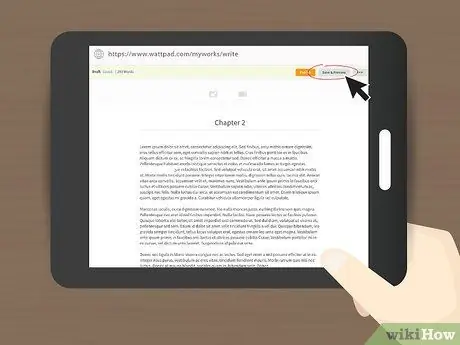
Passaggio 5. Salva il lavoro
Quando vuoi fare una pausa, premi il pulsante "Salva". La bozza del post verrà salvata nel segmento di composizione. Fai di nuovo clic sulla storia per continuare a scrivere e seleziona una bozza con un titolo appropriato. Ad esempio, se vuoi continuare la bozza intitolata "Capitolo uno", clicca sulla bozza con lo stesso titolo.
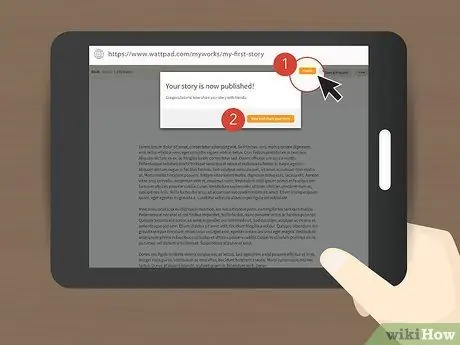
Passaggio 6. Pubblica la storia
Puoi pubblicare storie per risparmiare lavoro. Tieni presente che quando pubblichi post su Wattpad, gli utenti/membri della community di Wattpad possono accedere alle tue storie. Ad alcune persone piace pubblicare il proprio lavoro per ricevere critiche o suggerimenti per la propria scrittura.
Metodo 4 di 4: Interagire con la community di Wattpad
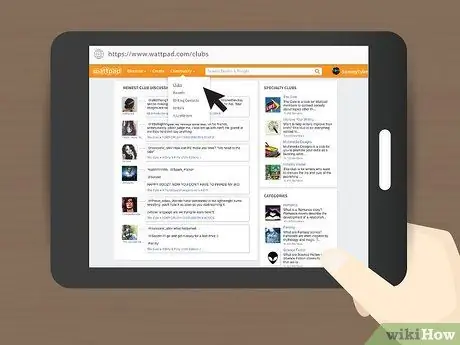
Passaggio 1. Saluta la community di Wattpad
Visita il club per ottenere informazioni e socializzare con altri utenti. Ci sono vari thread e chat utili all'interno del club. Questa caratteristica rende Wattpad un sito speciale perché combina la scrittura di media con i siti di social media.
- Devi essere un utente verificato per accedere a questa funzione o funzione.
- I club sono un ottimo mezzo per promuovere la tua storia o trovare scrittori simili a te.
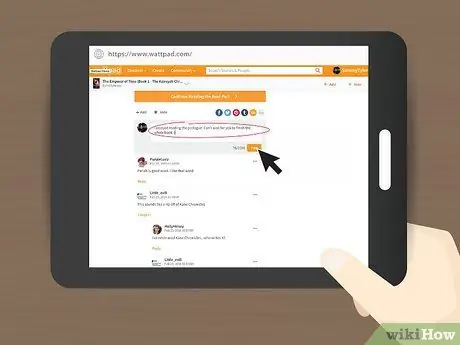
Passaggio 2. Supporta le storie che leggi
Dai un feedback all'autore dopo aver letto una storia che ti è piaciuta. Non c'è niente di più piacevole di un caloroso commento o di un saluto da un fan. Un feedback come questo può essere l'incoraggiamento di cui uno scrittore ha bisogno per scrivere la storia o il capitolo successivo. Puoi anche contribuire con suggerimenti o aiutare a correggere eventuali errori grammaticali o di ortografia trovati nella storia.
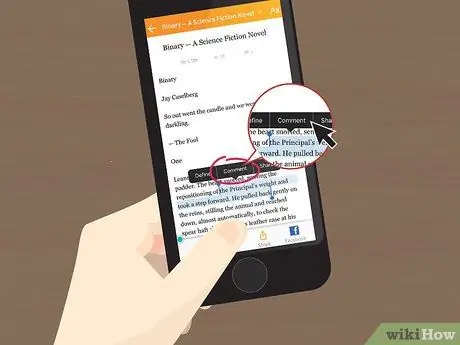
Passaggio 3. Commenta la storia
Quando vedi un paragrafo o una frase che vuoi commentare, puoi contrassegnarlo tenendo premuto il dito sulla frase/paragrafo finché il segmento non diventa blu, quindi fai clic sul pulsante "'commenta'". Se qualcuno ha già commentato il paragrafo/commento, fai clic sul pulsante delle virgolette accanto al paragrafo.
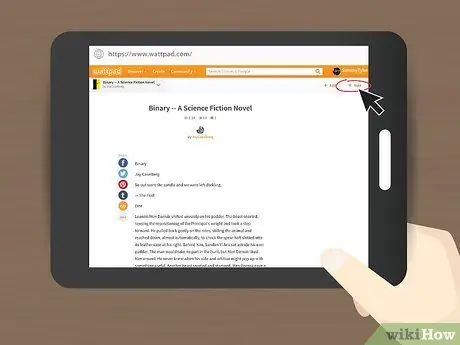
Passaggio 4. Vota le opere che ti piacciono
Il voto è un aspetto interessante della community di Wattpad simile ai Mi piace di Facebook. Per votare una storia o parte di essa, clicca sull'icona a forma di stella visualizzata sulla barra degli strumenti.






