Questo articolo spiega come registrare le chiamate in corso su iPhone. Per motivi di privacy, Apple non consente intenzionalmente agli utenti iPhone di registrare le telefonate utilizzando funzionalità o app integrate. Ciò significa che è necessario scaricare un'app o utilizzare un dispositivo hardware esterno (ad esempio un microfono su un altro computer o telefono) per registrare le chiamate.
Fare un passo
Metodo 1 di 2: utilizzo di un'app di registrazione delle chiamate
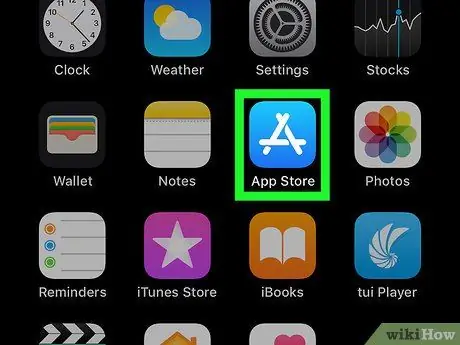
Passaggio 1. Apri l'App Store
Questa applicazione è contrassegnata dall'icona della lettera "A" che è formata da elementi di cancelleria su sfondo blu. Di solito, l'icona dell'App Store si trova nella schermata principale.
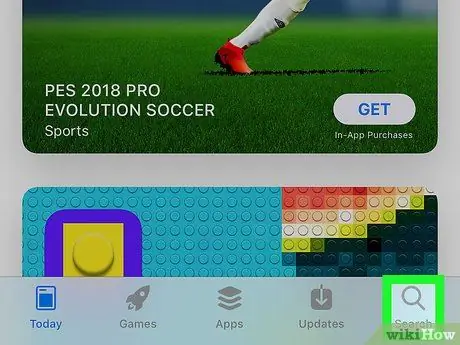
Passaggio 2. Toccare il pulsante Cerca
Si trova nell'angolo in basso a destra dello schermo ed è indicato da un'icona a forma di lente di ingrandimento sopra di esso.
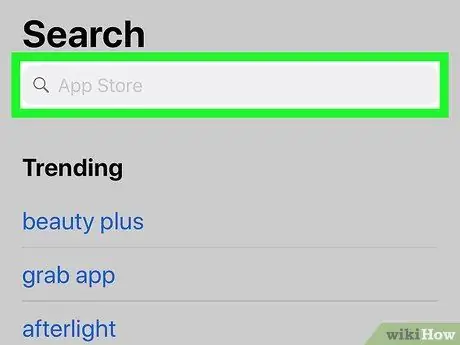
Passaggio 3. Toccare la barra di ricerca
Questa barra si trova nella parte superiore dello schermo.
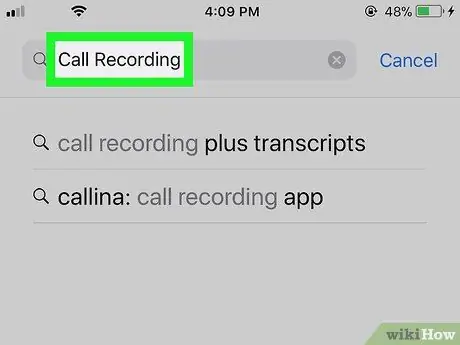
Passaggio 4. Cerca un'app per registrare le chiamate
Potrebbe essere necessario spendere dei soldi per scaricare un'app come questa. Alcune app con buone recensioni e valutazioni includono:
- TapeACall Pro - Devi pagare 9,99 dollari USA (circa 100 mila rupie) in anticipo per utilizzare questa app, ma a differenza di altre app di registrazione, non devi pagare una tariffa al minuto.
- Registratore di chiamate - IntCall - L'app non richiede il pagamento anticipato, ma la registrazione delle chiamate al minuto ti costerà circa US $ 0,10 (circa Rp. 1.000). Il dispositivo deve anche essere connesso al WiFi se si desidera utilizzare questo servizio.
- Registrazione delle chiamate di NoNotes - Questa app può essere scaricata gratuitamente e ottieni 20 minuti di registrazione gratuita delle chiamate al mese. Al termine della quota di registrazione gratuita, al servizio di registrazione viene addebitata una tariffa di 0,25 dollari USA (circa 2.500 rupie) al minuto.
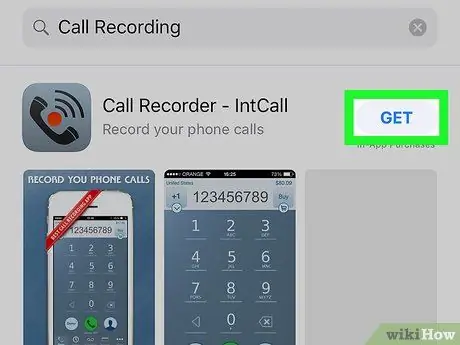
Passaggio 5. Tocca il pulsante Ottieni che si trova accanto all'app
Se desideri acquistare un'app, questo pulsante verrà sostituito con il prezzo dell'app in questione.
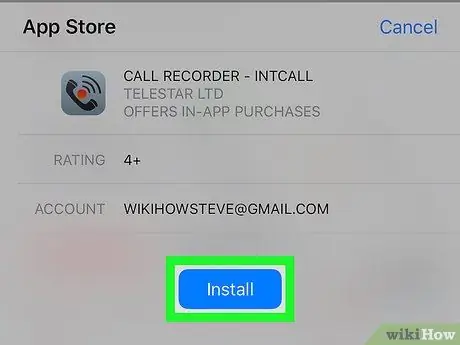
Passaggio 6. Toccare Installa
Questo pulsante si trova nella stessa posizione del Ottenere ”.
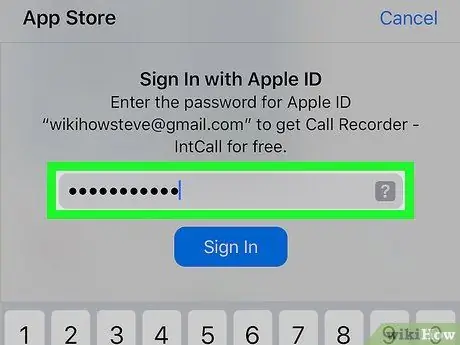
Passaggio 7. Inserisci la password dell'ID Apple
Successivamente, l'app inizierà il download.
- Se hai già effettuato l'accesso all'App Store utilizzando il tuo ID Apple, non è necessario seguire questi passaggi.
- Se il tuo iPhone utilizza Touch ID, potresti essere in grado di utilizzare la tua impronta digitale per accedere all'App Store.
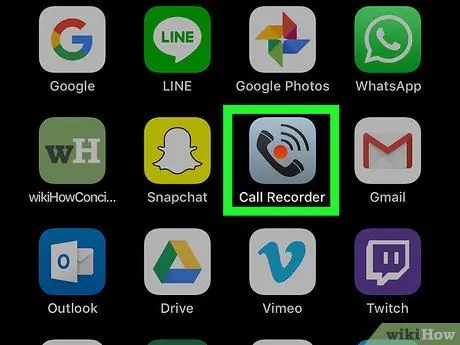
Passaggio 8. Eseguire l'app ed effettuare una chiamata
Sebbene l'aspetto o altre impostazioni varino leggermente tra le app, sostanzialmente funzionano allo stesso modo. Verrai connesso al server dell'applicazione, quindi la chiamata che effettuerai sarà collegata al numero di telefono composto.
- Se richiesto, è necessario accettare i termini e le condizioni d'uso dell'app e inserire un numero di telefono.
- Quando il telefono è connesso, inizia la registrazione delle chiamate.
- Quando la chiamata termina o si supera il limite di registrazione disponibile o consentito, la registrazione verrà interrotta automaticamente.
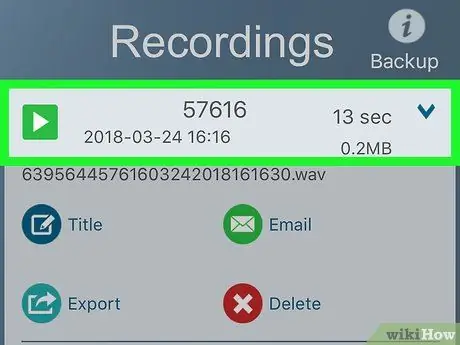
Passaggio 9. Riproduci la chiamata registrata
Le registrazioni verranno archiviate sullo spazio di archiviazione Internet (cloud) o sul server del fornitore di servizi e visualizzate nell'elenco dei record dell'applicazione.
- Per Call Recorder - IntCall, toccare l'opzione "Registrazione" nella parte inferiore dello schermo per visualizzare l'elenco delle registrazioni, quindi toccare il pulsante "Riproduci" per riprodurre la registrazione.
- Alcuni servizi forniscono anche servizi di archiviazione, gestione e ricezione di file online.
- Di solito puoi modificare la chiamata o tagliarla fino ad arrivare alla parte che vuoi mantenere. Successivamente, puoi inviarlo tramite e-mail o salvarlo, proprio come qualsiasi altro file del computer.
Metodo 2 di 2: utilizzo di programmi o hardware esterni

Passo 1. Apri l'app del registratore vocale su un altro dispositivo (diverso dal tuo iPhone)
Se disponi di un altro dispositivo che puoi utilizzare, come un iPad o un computer con microfono, puoi utilizzarlo per registrare le chiamate. Puoi anche scaricare programmi speciali per computer Windows e Mac.
- Per Mac, l'app "QuickTime Player" offre un semplice registratore vocale e una funzione di riproduzione.
- Come nel caso dei Mac, anche sui computer PC il programma "Registratore di suoni" offre caratteristiche/funzioni simili.
- Audacity è un programma gratuito disponibile per tutte le piattaforme, incluso Linux.
- Se hai un altro iPad o iPhone che puoi utilizzare per registrare la voce, l'app "Memo vocali" può essere un'opzione affidabile.

Passaggio 2. Posiziona l'iPhone di fronte a te
Il processo di registrazione è considerato più efficace se ci si trova in una stanza silenziosa perché la chiamata verrà riprodotta tramite l'altoparlante del telefono cellulare (altoparlante).

Passaggio 3. Posizionare il microfono
Se utilizzi un laptop o un tavolo, assicurati che il microfono del dispositivo sia vicino al telefono. Se stai utilizzando un microfono esterno, punta il microfono verso la parte inferiore dell'iPhone.
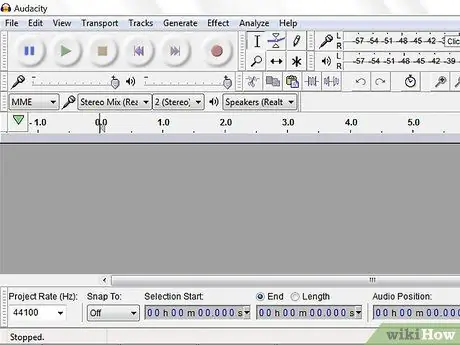
Passaggio 4. Esegui l'app del registratore
Il processo di registrazione sarà diverso a seconda del dispositivo utilizzato. Tuttavia, di solito è necessario aprire un programma di registrazione e selezionare "Nuova registrazione".
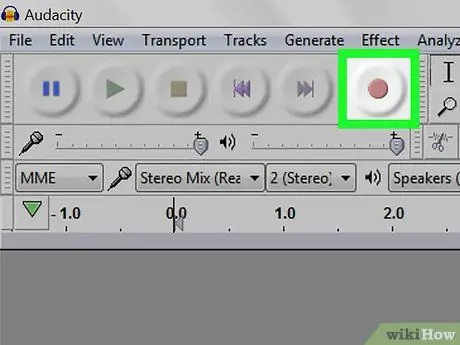
Passaggio 5. Accendere il registratore
È necessario attivare il registratore prima di effettuare una chiamata in modo che l'inizio della chiamata venga registrato.
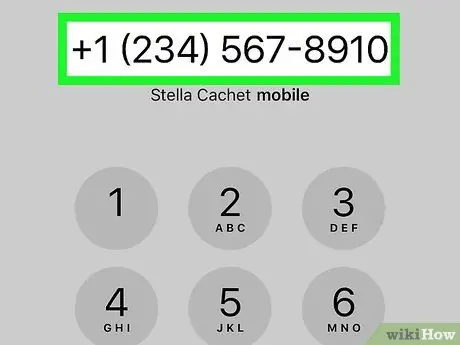
Passaggio 6. Effettua una chiamata
Per effettuare una chiamata, toccare l'applicazione "Telefono" (contrassegnata da un'icona a forma di cornetta bianca su sfondo verde), toccare l'icona " tastiera "nella parte inferiore dello schermo, digita il numero della persona che desideri chiamare e tocca il pulsante verde "Chiama" nella parte inferiore dello schermo.
Puoi anche selezionare un contatto recente o chiamare dal " Contatti " o " Recenti "nella parte inferiore dello schermo.
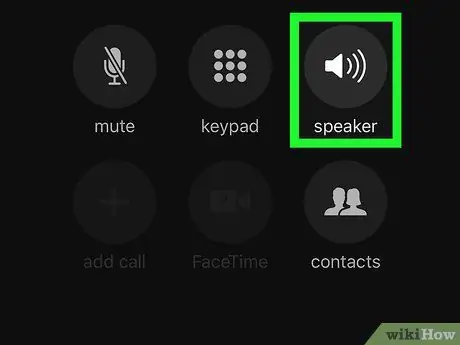
Passaggio 7. Toccare il pulsante Altoparlante
Si trova nell'angolo in alto a destra delle opzioni di chiamata, appena sotto il numero che stai chiamando. Successivamente, l'altoparlante verrà attivato per questa chiamata in modo che la voce/la chiamata in uscita venga udita abbastanza chiaramente da essere registrata dal dispositivo/applicazione di registrazione.






