Questo articolo spiega come aggiungere bot all'elenco dei membri del tuo server Discord, assegnare loro ruoli specifici e modificare i permessi dei canali utilizzando il tuo iPhone o iPad.
Fare un passo
Parte 1 di 3: installazione di bot
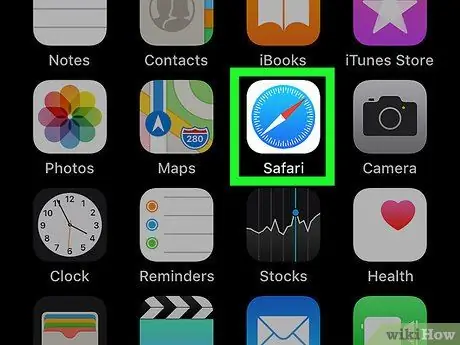
Passaggio 1. Apri Safari sul tuo iPhone o iPad
Trova e tocca l'icona di Safari nella schermata iniziale o apri un altro browser Internet mobile.
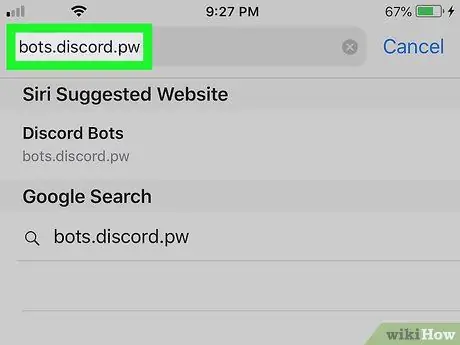
Passaggio 2. Visita il sito Web non ufficiale di Discord Bots
Digita bots.discord.pw nella barra degli indirizzi del browser e premi il tasto andare ”.
Puoi anche provare altri siti come Carbonitex per ulteriori opzioni di bot
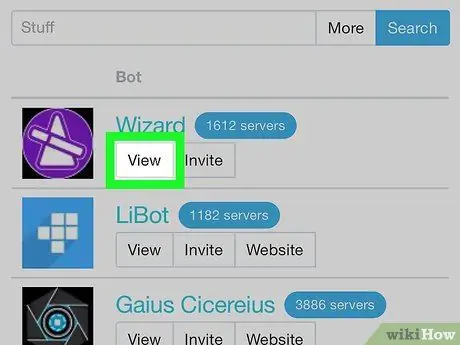
Passaggio 3. Toccare il pulsante Visualizza accanto al bot
Cerca il bot di interesse nell'elenco e tocca il pulsante per visualizzare i dettagli dell'opzione.
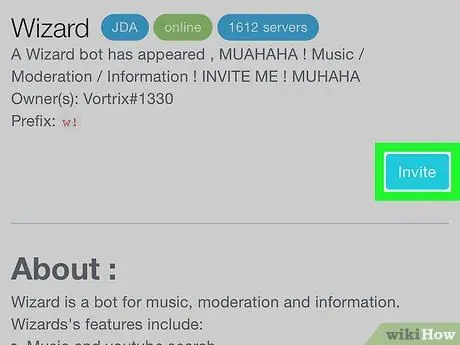
Passaggio 4. Toccare il pulsante Invita
Ti verrà richiesto di accedere al tuo account Discord in una nuova pagina.
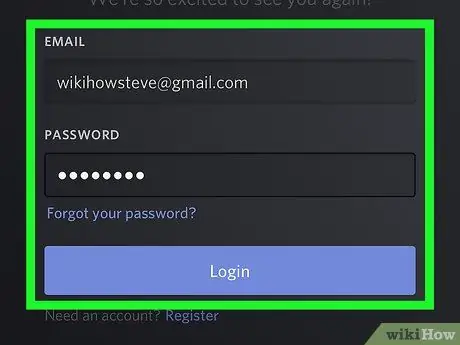
Passaggio 5. Accedi al tuo account Discord
Digita l'indirizzo e-mail e la password dell'account, quindi tocca il pulsante " Login "che è blu.
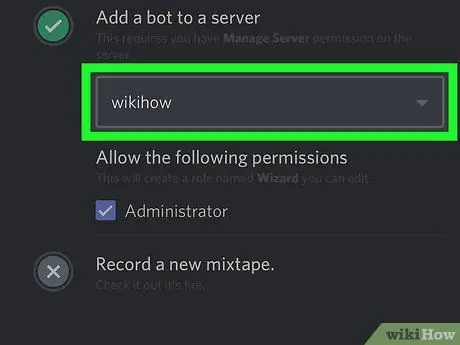
Passaggio 6. Seleziona il server a cui vuoi aggiungere il bot
Tocca il menu a tendina " Seleziona un server ", quindi seleziona un server per il nuovo bot.
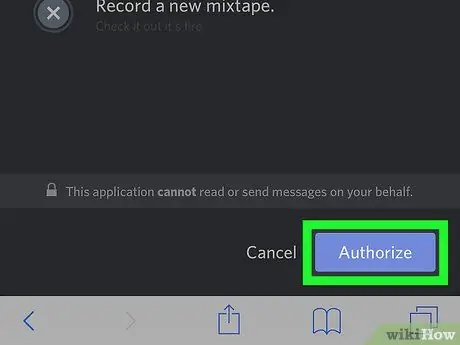
Passaggio 7. Toccare il pulsante Autorizza
L'azione verrà autorizzata e il bot verrà aggiunto al server selezionato.
Parte 2 di 3: assegnazione di ruoli al bot
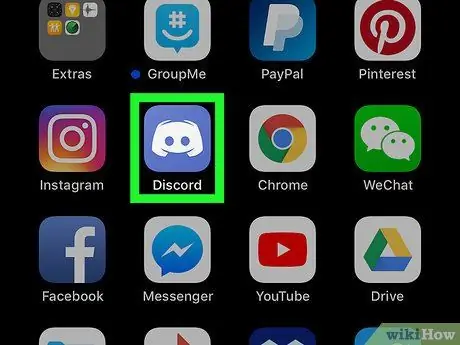
Passaggio 1. Apri Discord sul tuo iPhone o iPad
L'icona di Discord ha l'aspetto di un game pad bianco in un riquadro blu.
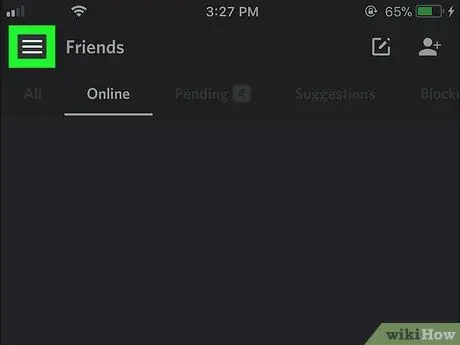
Passaggio 2. Toccare l'icona
Si trova nell'angolo in alto a sinistra dello schermo. Il riquadro di navigazione si aprirà sul lato sinistro dello schermo.
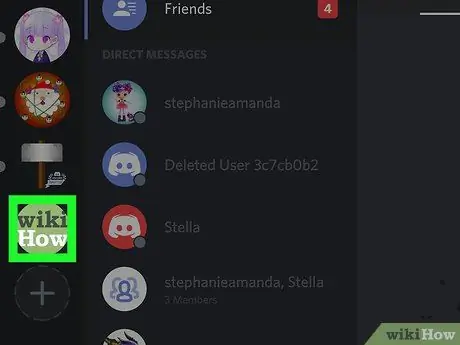
Passaggio 3. Toccare il server che sta caricando il bot
Individua il server sul lato sinistro dello schermo, quindi tocca la sua icona.
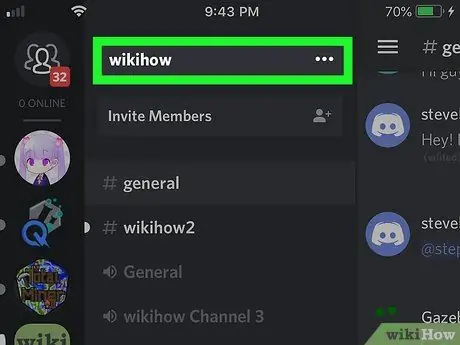
Passaggio 4. Toccare il nome del server nella parte superiore dello schermo
Il nome è in cima all'elenco dei canali. Verranno visualizzate le opzioni del server.
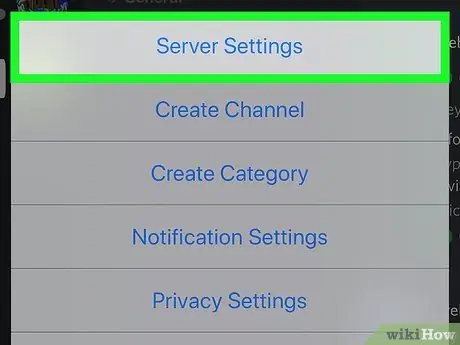
Passaggio 5. Toccare Impostazioni server nel menu a comparsa
Il menu "Impostazioni server" si aprirà in una nuova pagina.
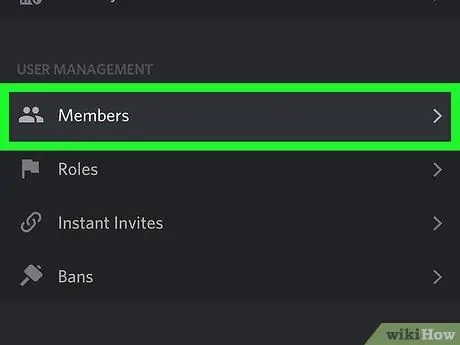
Passaggio 6. Scorri verso il basso e tocca Membri nella sezione "GESTIONE UTENTI"
Verrà visualizzato un elenco di tutti gli utenti sul server.
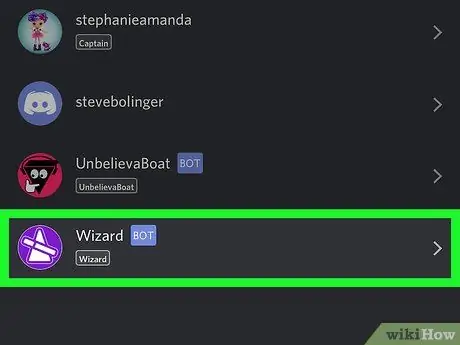
Passaggio 7. Tocca il bot dall'elenco "Membri"
Verrà visualizzata la pagina di modifica dei membri del server.
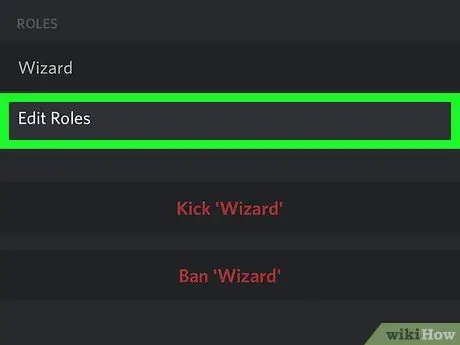
Passaggio 8. Toccare Modifica ruoli in "RUOLI"
Verrà visualizzato un elenco di tutti i ruoli che possono essere assegnati al bot.
Se non hai assegnato un ruolo per il bot, crea un nuovo ruolo nel " Ruoli " Puoi cercare il menu "Ruoli" nella sezione "GESTIONE UTENTI" del " Impostazioni del server ”.
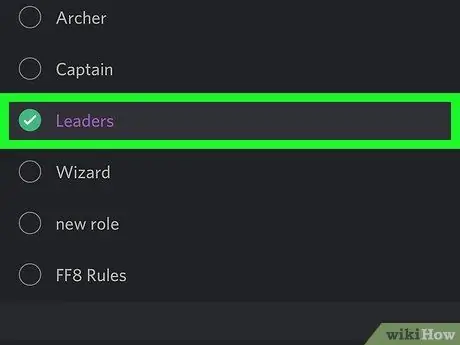
Passaggio 9. Selezionare il ruolo che si desidera assegnare
Puoi tornare a questa pagina e cambiare il ruolo del bot in qualsiasi momento.
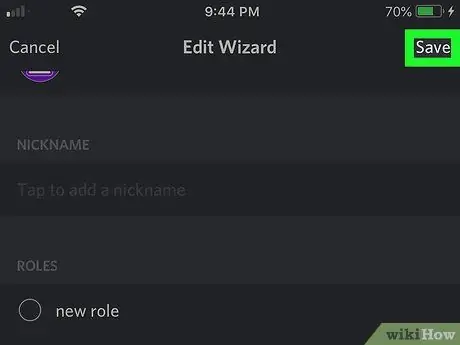
Passaggio 10. Toccare Salva
Si trova nell'angolo in alto a destra dello schermo. Il nuovo ruolo del bot verrà salvato.
Parte 3 di 3: aggiunta di bot ai canali
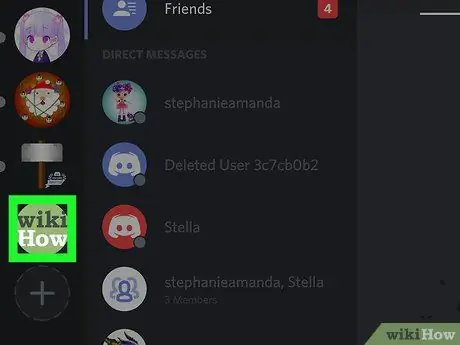
Passaggio 1. Aprire l'elenco dei canali del server
Tutti i canali di testo e vocali vengono visualizzati sotto il nome del server nella barra di navigazione.
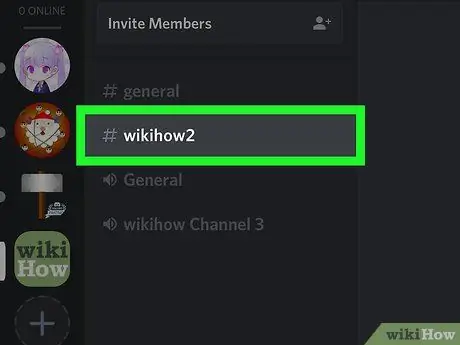
Passaggio 2. Tocca il canale a cui vuoi aggiungere il bot
Trova e apri il canale desiderato nell'elenco dei canali.
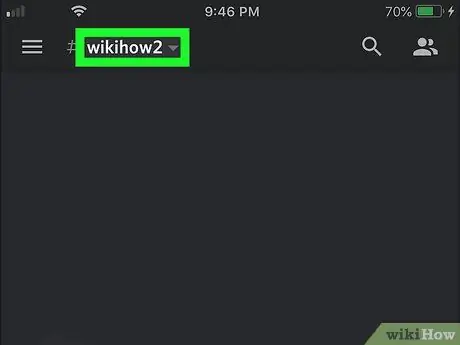
Passaggio 3. Tocca il nome del canale nella parte superiore della finestra della chat
Successivamente si aprirà la pagina "Impostazioni canale".
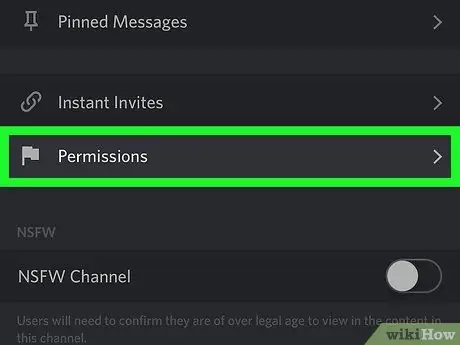
Passaggio 4. Toccare Autorizzazioni nella parte inferiore dello schermo
Si aprirà la pagina "Autorizzazioni canale".
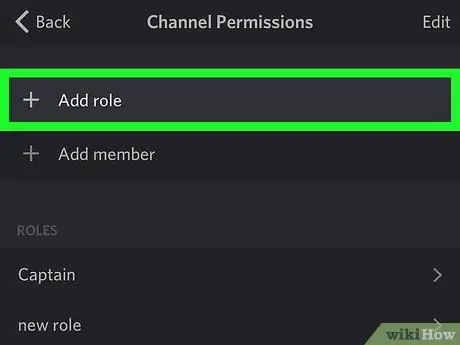
Passaggio 5. Toccare l'opzione + Aggiungi ruolo
Verrà aperto un elenco di tutti i ruoli sul server.
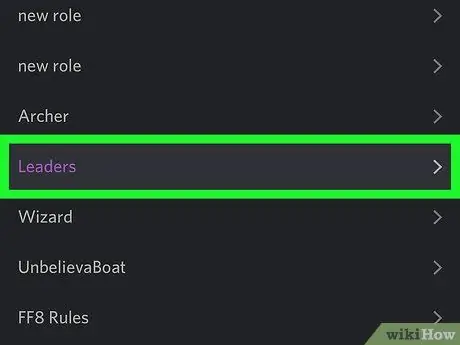
Passaggio 6. Selezionare il ruolo del bot nell'elenco
Si aprirà il menu delle autorizzazioni del canale per il ruolo selezionato.
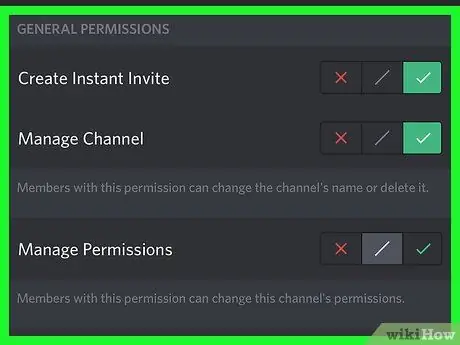
Passaggio 7. Regola le autorizzazioni del canale bot
Scorri fino all'elenco delle autorizzazioni e modifica le opzioni in base alle esigenze del bot.
Tocca l'icona del segno di spunta verde accanto all'opzione per concedere l'autorizzazione al bot o il " X" è rosso per rimuovere le autorizzazioni.
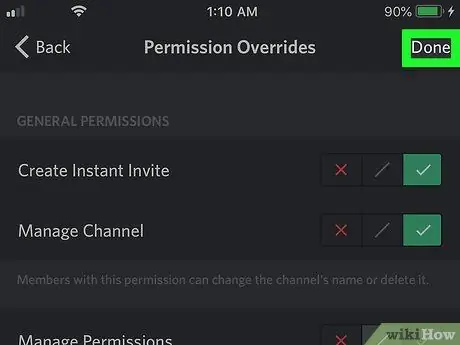
Passaggio 8. Toccare Fatto nell'angolo in alto a destra dello schermo
L'autorizzazione al canale del bot verrà salvata e il bot verrà aggiunto alla chat.






