Esistono diversi modi per cercare immagini su Internet. In questo articolo scoprirai come cercare immagini utilizzando parole chiave, immagini e URL di immagini.
Fare un passo
Parte 1 di 4: Comprensione della ricerca di immagini
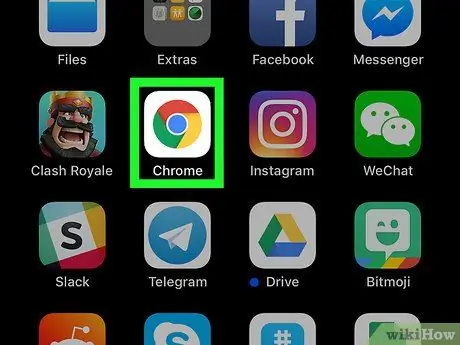
Passaggio 1. Scegli il modo che preferisci
Esistono 2 modi di ricerca, utilizzando immagini esistenti come parole chiave di ricerca o utilizzando parole chiave di testo per cercare immagini.
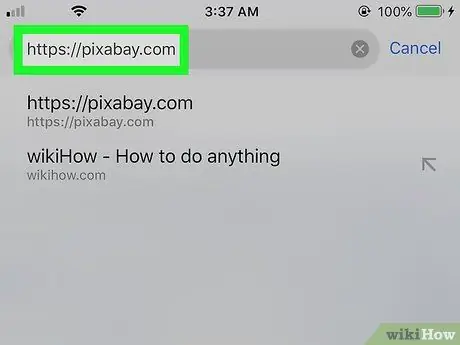
Passaggio 2. La ricerca di immagini si basa molto sul testo associato all'immagine, nonché sui suoi attributi
Ad esempio, alle immagini vengono assegnati nomi e descrizioni in modo che altri possano trovarle facilmente.
- Personalizza la ricerca per evento o luogo più specifico per attivare alcune parole relative all'immagine originale.
- Si prega di notare che le immagini di paesi stranieri possono essere incluse in altre lingue. Usa parole straniere per migliorare la precisione della ricerca.
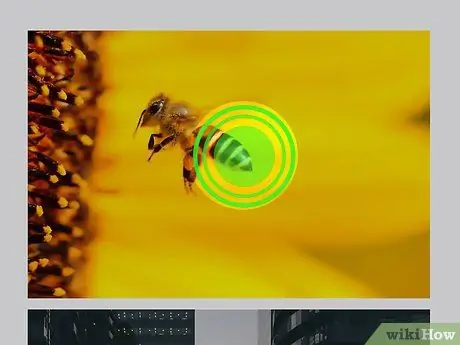
Passaggio 3. Calcola il tempo di ritardo
Le immagini di solito impiegano 1-2 settimane per apparire come risultati di ricerca per determinate parole chiave. Se stai cercando una nuova immagine, probabilmente non apparirà nelle prime pagine, a meno che non sia di tendenza.
Parte 2 di 4: operatori booleani
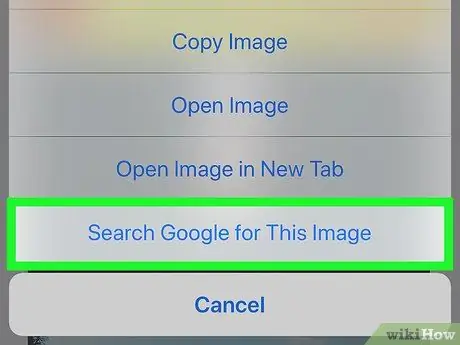
Passaggio 1. Utilizzare gli operatori booleani per restringere la ricerca, se si cercano risultati di immagini basati su parole chiave di testo
Ecco alcune parole o segni di punteggiatura che possono migliorare la precisione della ricerca, risparmiando tempo.
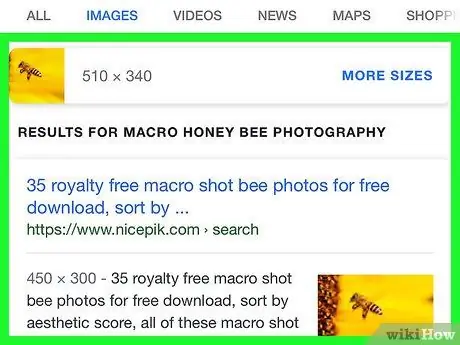
Passaggio 2. Utilizzare "E" per assicurarsi che tutti i risultati della ricerca contengano più di 1 parola chiave nella descrizione del testo
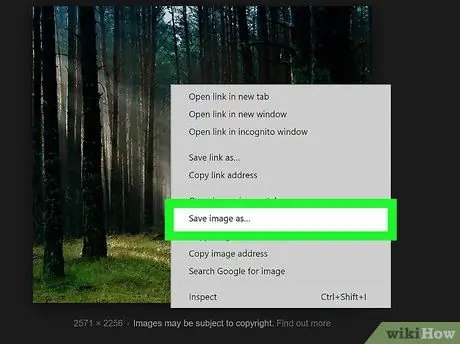
Passaggio 3. Utilizzare "Non" per escludere immagini con determinate parole chiave
Ad esempio: "edifici storici non carcere".
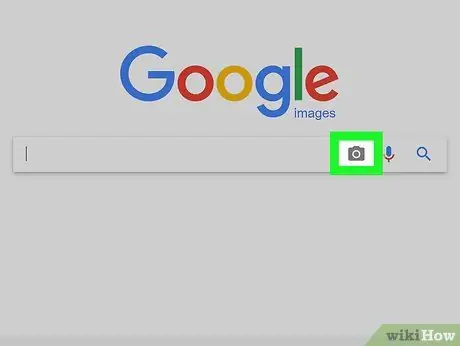
Passaggio 4. Utilizzare "O" se non si è sicuri delle parole chiave esatte che si desidera utilizzare
Ciò espanderà la ricerca includendo entrambe le parole chiave nei risultati.
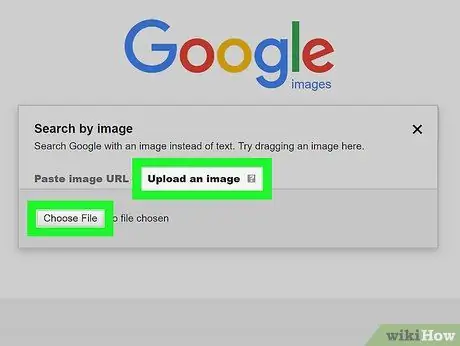
Passaggio 5. Utilizzare le parentesi per raggruppare le parole correlate
Ad esempio: "(bambino o figli)".
Parte 3 di 4: ricerca di immagini con testo
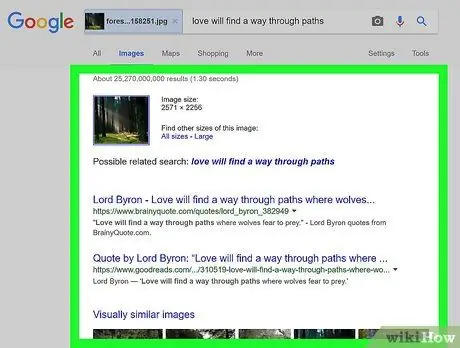
Passaggio 1. Scegli un popolare sito Web di ricerca di immagini
Nel 2013, i siti più popolari erano Google.com e Bing.com. Puoi visitare uno di questi siti.
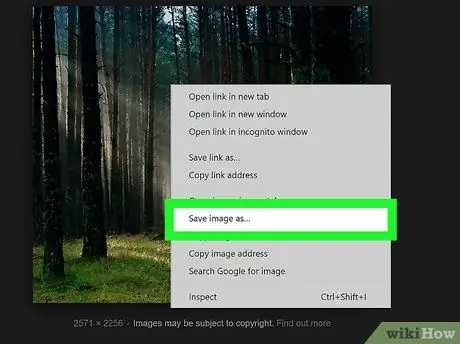
Passaggio 2. Fare clic sulla scheda Immagine nel menu in alto
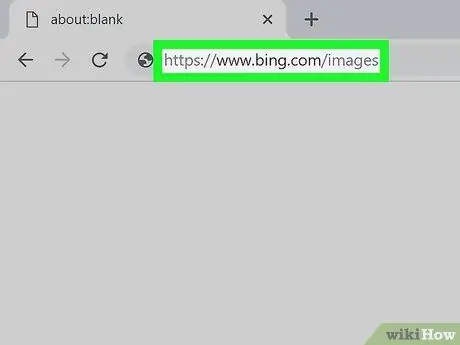
Passaggio 3. Sfoglia le immagini di tendenza emergenti, se stai utilizzando Bing
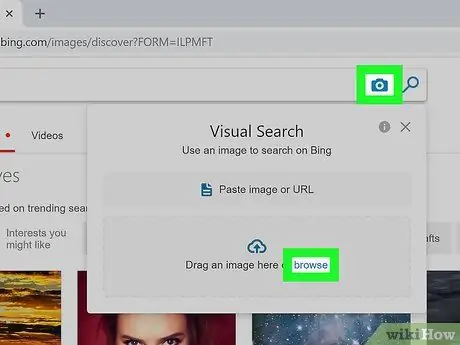
Passaggio 4. Digitare la parola chiave
Assicurati di essere specifico, ma tieni presente che i motori di ricerca cercheranno nomi di immagini, descrizioni e descrizioni.
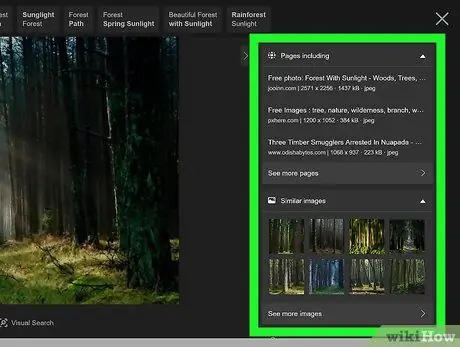
Passaggio 5. Sfoglia i risultati visualizzati, finché non ottieni un'immagine che ti piace
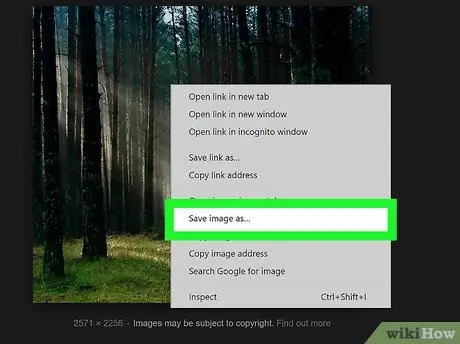
Passaggio 6. Fare clic sull'immagine
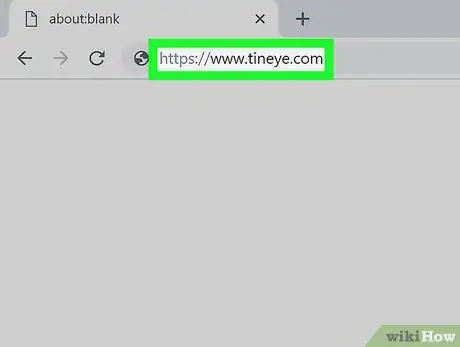
Passaggio 7. Fare clic con il pulsante destro del mouse e salvare l'immagine per ottenere una copia dell'immagine
Tieni presente che le immagini sono spesso protette da copyright, quindi a volte non possono essere utilizzate per scopi commerciali.
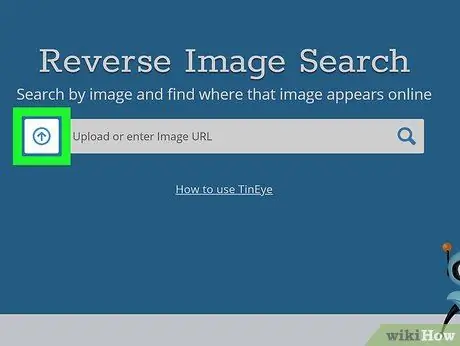
Passaggio 8. Puoi scegliere di visitare il sito delle immagini originali invece di visualizzare i dettagli tramite un motore di ricerca di immagini
Verrai reindirizzato se vorrai andare direttamente al sito.
Parte 4 di 4: Ricerca con le immagini
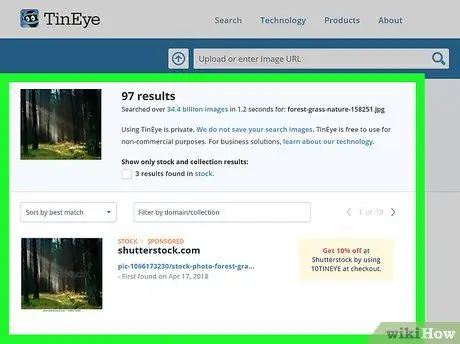
Passaggio 1. Metti l'immagine sul desktop o in una directory facilmente accessibile
Puoi anche trovare un'immagine e quindi copiarne l'URL.
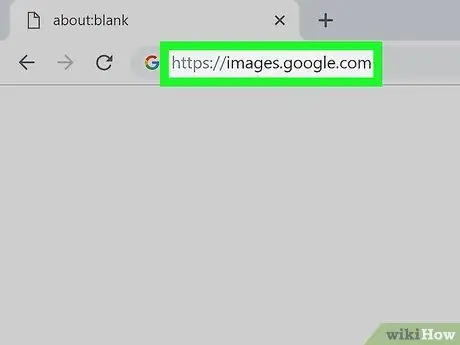
Passaggio 2. Vai su google.com
Cerca l'icona della fotocamera a destra della casella di testo per digitare una parola chiave di ricerca.
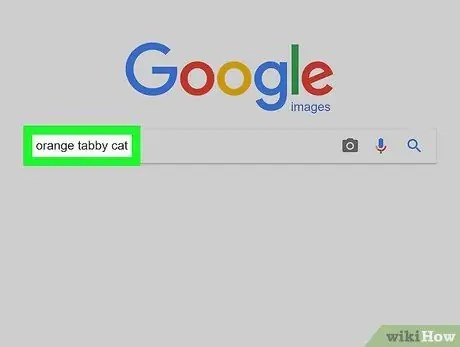
Passaggio 3. Fare clic sull'icona della fotocamera
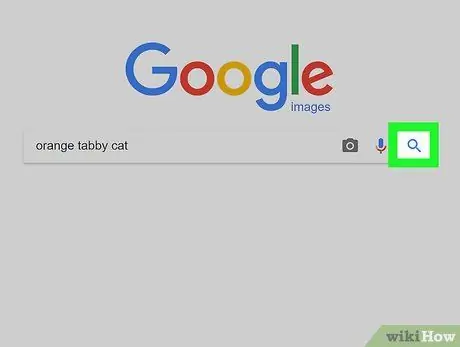
Passaggio 4. Puoi scegliere di utilizzare l'immagine URL o caricare la tua foto
Fare clic su Carica un'immagine. Usa il browser per selezionare e caricare la tua immagine.
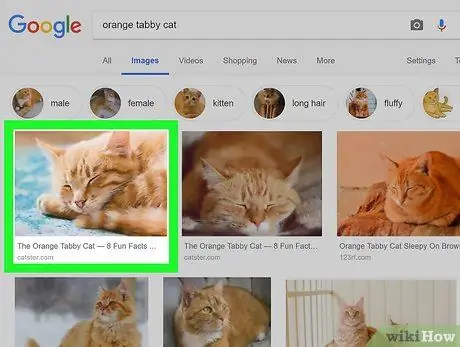
Passaggio 5. Premere Cerca
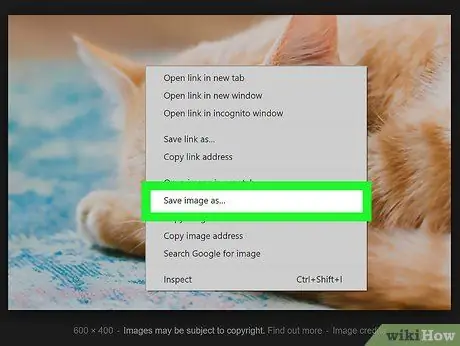
Passaggio 6. Sfoglia i risultati visualizzati
Verranno visualizzati i dettagli dell'immagine, seguiti da un sito Web con un collegamento a una foto o a un soggetto simile. Fare clic sul risultato desiderato.






