Questo articolo spiega come inserire più righe contemporaneamente in un sito web di Fogli Google su un computer.
Fare un passo
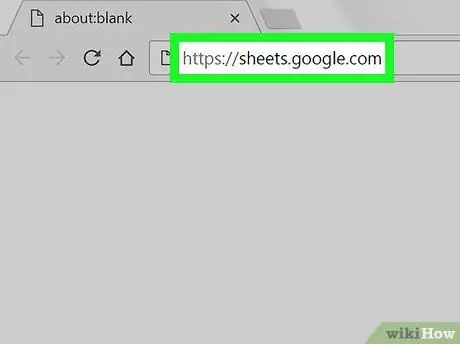
Passaggio 1. Avvia un browser web e visita
Se hai effettuato l'accesso utilizzando un account Google, verrà aperto un elenco di documenti di Fogli Google relativi al tuo account.
Se non hai eseguito l'accesso automaticamente, accedi prima al tuo account Google
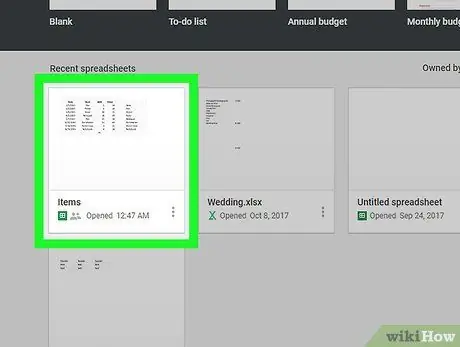
Passaggio 2. Fare clic sul documento Foglio Google che si desidera aprire
-
Puoi anche creare un nuovo documento di Google Sheet facendo clic su
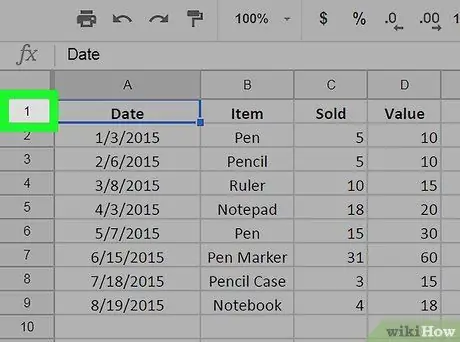
Passo 3. Seleziona la riga sotto o sopra dove vuoi aggiungere una riga
Seleziona la riga facendo clic sul numero nella colonna grigia a sinistra.
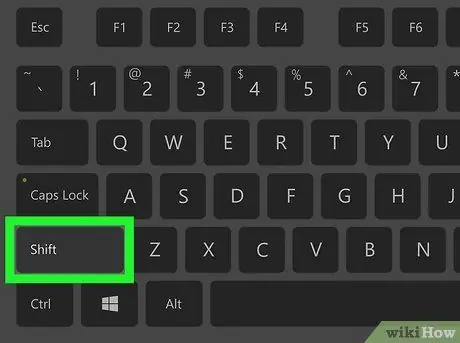
Passaggio 4. Tieni premuto Maiusc e specifica il numero di righe che desideri aggiungere
Ad esempio, se desideri aggiungere 4 nuove righe, seleziona 4 righe sotto o sopra dove desideri aggiungere righe aggiuntive.
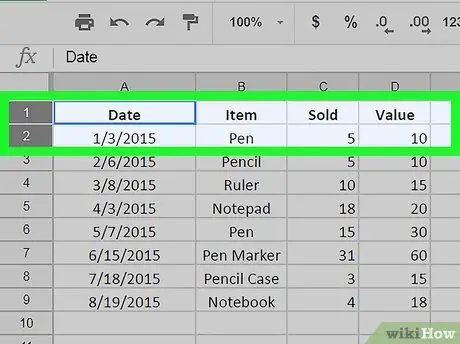
Passaggio 5. Fare clic con il pulsante destro del mouse sulla riga selezionata
Fare clic con il pulsante destro del mouse su tutte le righe evidenziate (selezionate). Si aprirà un menu a tendina.
Sui computer Mac, puoi fare clic sul trackpad o sul mouse magico con due dita. Puoi anche tenere premuto il tasto Ctrl mentre fai clic
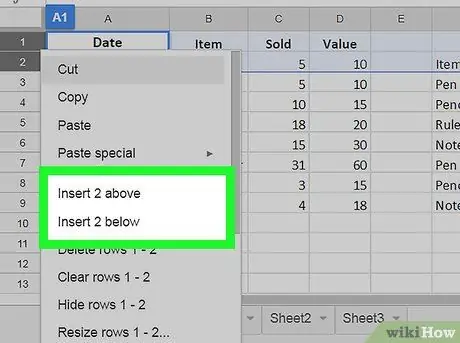
Passaggio 6. Fare clic su Inserisci # righe sopra o Inserisci # righe sotto.
Cartello # è il numero di righe selezionate. In questo modo, verranno inserite più righe nuove sotto o sopra la riga selezionata.






