Questo articolo spiega come selezionare più messaggi di posta elettronica (e-mail) nella posta in arrivo di Gmail ed eliminarli tutti contemporaneamente su un iPad o un iPhone.
Fare un passo
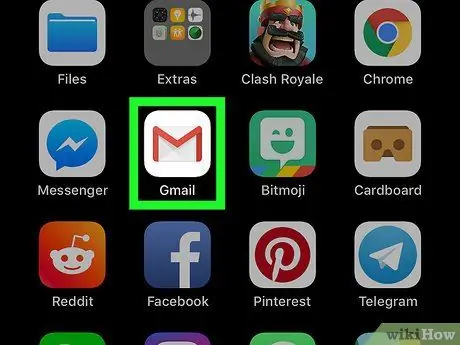
Passaggio 1. Apri Gmail su iPad o iPhone
L'icona è una busta bianca con una linea rossa. Queste app si trovano solitamente nella cartella delle app o nella schermata iniziale.
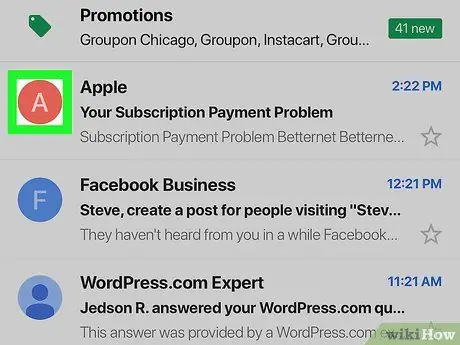
Passaggio 2. Toccare la miniatura circolare accanto all'e-mail desiderata
Trova l'e-mail che desideri eliminare, quindi tocca la miniatura del contatto a sinistra.
In questo modo selezionerai l'e-mail e la miniatura del contatto si trasformerà in un'icona di spunta grigia
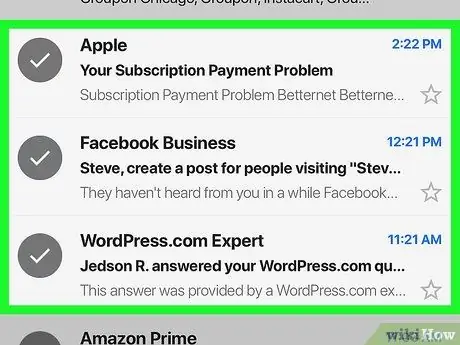
Passaggio 3. Seleziona tutte le email che desideri eliminare
Scorri verso il basso la schermata della posta in arrivo e tocca tutte le email che desideri eliminare.
Verrà visualizzato un segno di spunta accanto a ciascuna email selezionata
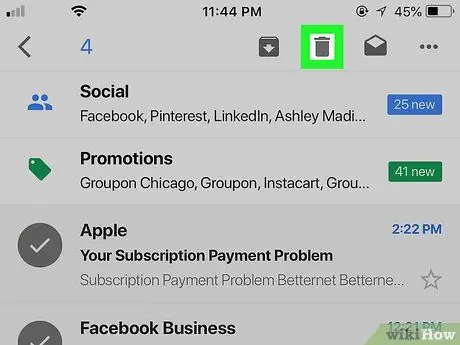
Passaggio 4. Tocca l'icona
che è in alto. Si trova nell'angolo in alto a destra dello schermo. Tutte le email selezionate verranno eliminate e scompariranno dalla tua casella di posta.






