Questo articolo spiega come connettere il tuo PC o computer Mac a un hotspot wireless, come un punto di accesso Wi-Fi pubblico o un hotspot mobile sul tuo telefono.
Fare un passo
Metodo 1 di 2: tramite PC
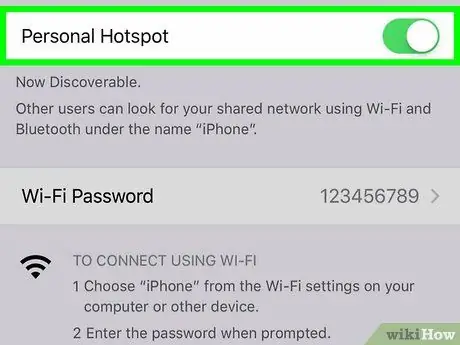
Passaggio 1. Accendere l'hotspot sul dispositivo mobile
Se desideri utilizzare il tuo dispositivo Android o iPhone come hotspot per il tuo computer, abilita prima l'hotspot.
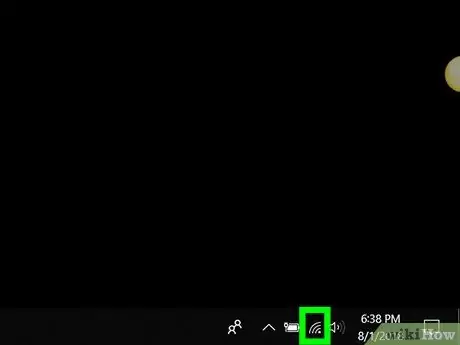
Passaggio 2. Fare clic sull'icona
Si trova nella barra degli strumenti vicino all'orologio, che di solito si trova nell'angolo in basso a destra dello schermo. Verrà visualizzato un elenco delle reti wireless disponibili. Verranno visualizzate diverse opzioni. Se l'hotspot richiede una chiave/codice di sicurezza di rete, ti verrà chiesto di inserirla. Se inserisci la password corretta, puoi connetterti a Internet tramite l'hotspot. Se desideri utilizzare il tuo dispositivo Android o iPhone come hotspot per il tuo computer, abilita prima l'hotspot. Passaggio 2. Fare clic sul pulsante. Si trova nella barra dei menu nell'angolo in alto a destra dello schermo. Verrà visualizzato un elenco delle reti wireless disponibili. Se l'hotspot è una rete mobile, seleziona il nome del tuo telefono. Successivamente, ti verrà chiesto di inserire un passcode. Se inserisci la password corretta, puoi connetterti a Internet tramite l'hotspot.Se il tuo computer non è attualmente connesso a una rete, vedrai un'icona asterisco (*) nell'angolo in alto a sinistra dell'icona
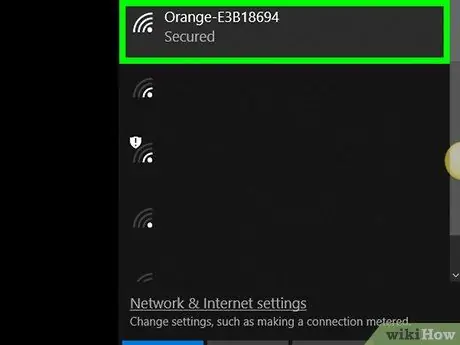
Passaggio 3. Fare clic sul nome dell'hotspot
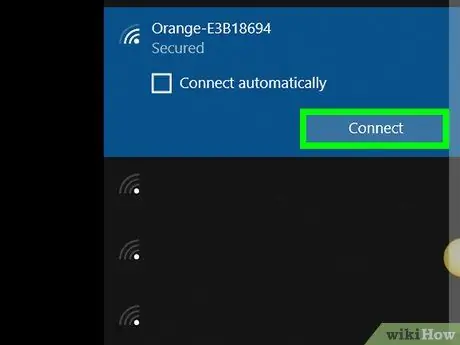
Passaggio 4. Fare clic su Connetti
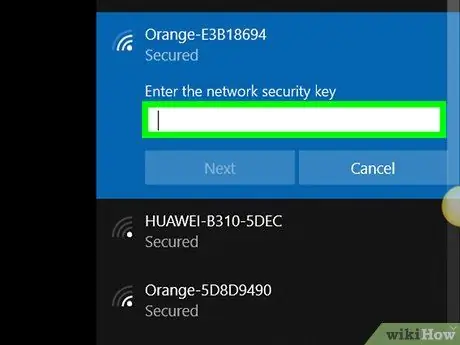
Passaggio 5. Immettere il codice di sicurezza e fare clic su Avanti
Metodo 2 di 2: tramite Mac
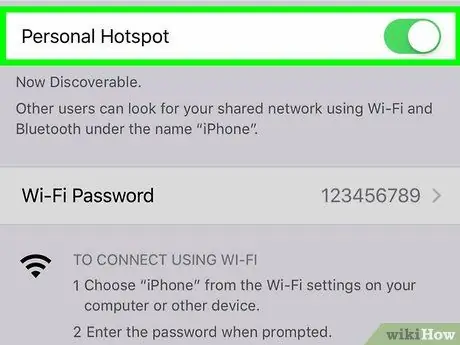
Passaggio 1. Accendere l'hotspot sul dispositivo mobile
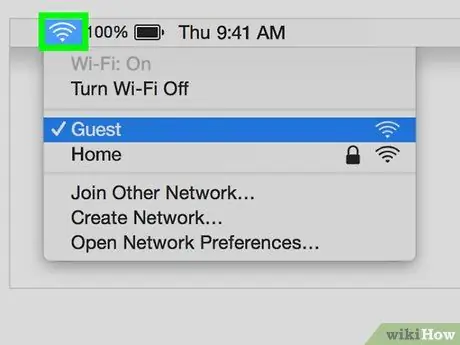
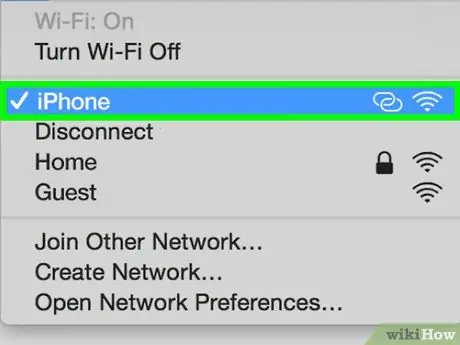
Passaggio 3. Fare clic sull'hotspot che si desidera utilizzare
Se non ti viene richiesto un passcode, la rete potrebbe essere disponibile pubblicamente. Tuttavia, alcuni hotspot pubblici (ad es. reti aeroportuali o bar) richiedono passaggi aggiuntivi. Punta il tuo browser web prima su www.wikihow.com. Se vieni reindirizzato a una pagina che ti chiede di accettare le regole o di creare un account, segui le istruzioni visualizzate per consentire al tuo computer di connettersi a Internet. Se riesci a vedere la pagina principale di wikiHow, hai collegato correttamente il tuo computer all'hotspot
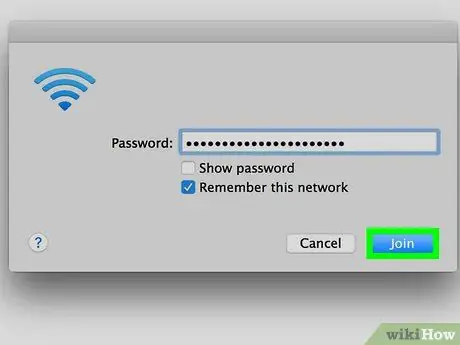
Passaggio 4. Digita la password e fai clic su Partecipa






