Questo articolo spiega come evitare che lo schermo dell'iPhone o dell'iPad ruoti quando muovi il dispositivo.
Fare un passo
Metodo 1 di 2: Abilitazione del blocco della rotazione su iOS 7 e versioni successive
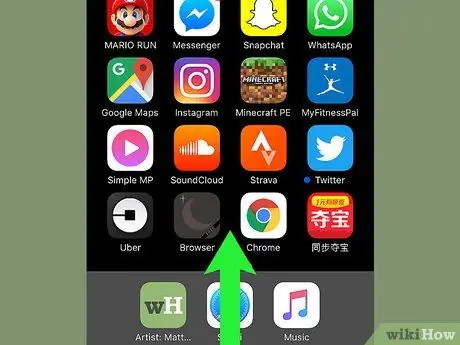
Passaggio 1. Scorri lo schermo verso l'alto
Trascina l'angolo inferiore dello schermo verso l'alto. Verrà visualizzata la finestra Centro di controllo.
Se non viene visualizzata alcuna finestra, potrebbe essere necessario attivare il Centro di controllo
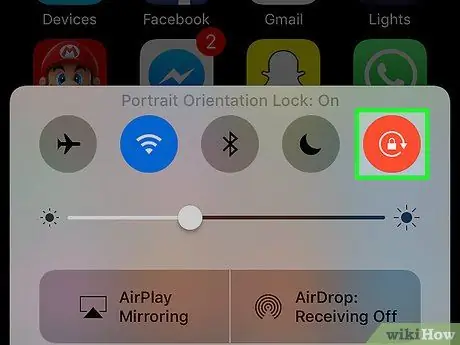
Passaggio 2. Toccare il pulsante "Blocco rotazione"
Si trova nell'angolo in alto a destra della finestra del Centro di controllo e contiene l'immagine di un lucchetto circondato da una freccia curva. Ora, lo schermo del dispositivo verrà visualizzato con lo stesso orientamento anche se si ruota il dispositivo.
Pomello " Blocco rotazione ” si illumina in rosso quando è attivo. Toccare di nuovo il pulsante per disattivare il blocco della rotazione.
Metodo 2 di 2: Abilitazione del Centro di controllo
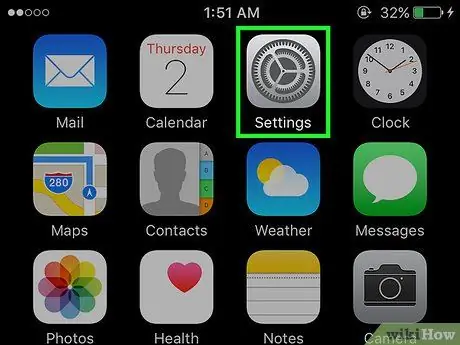
Passaggio 1. Aprire il menu delle impostazioni del dispositivo ("Impostazioni")
Questo menu è indicato da un'icona a forma di ingranaggio grigia nella schermata iniziale del dispositivo (⚙️).
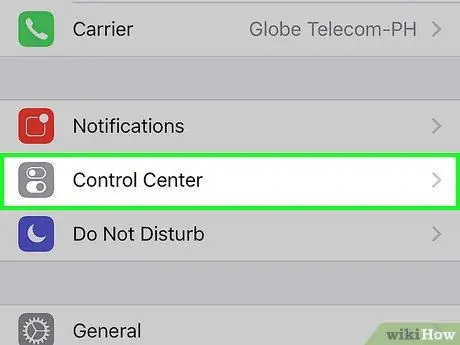
Passaggio 2. Toccare Centro di controllo
Si trova nella parte superiore del menu, accanto a un'icona grigia con un cursore bianco.
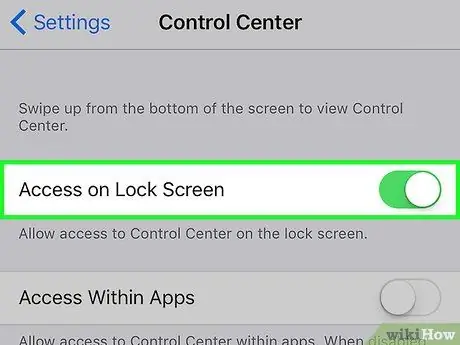
Passaggio 3. Spostare l'interruttore accanto a "Accesso alla schermata di blocco" nella posizione di attivazione o di attivazione
Il colore del pulsante cambierà in verde.
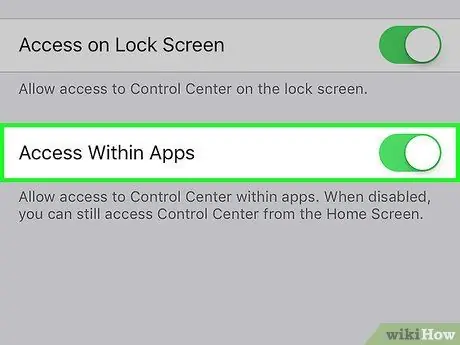
Passaggio 4. Spostare l'interruttore accanto a "Accesso all'interno delle app" in posizione di attivazione o di attivazione
Il colore del pulsante diventerà verde e ora puoi accedere alla finestra del Centro di controllo da qualsiasi schermata o pagina del dispositivo.






