Questo articolo spiega come convertire il testo in contorni in modo da poterne cambiare la forma o modificare i singoli caratteri.
Fare un passo
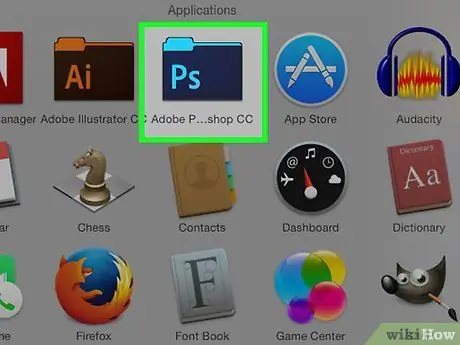
Passaggio 1. Apri o crea un file Photoshop
Fate questo facendo doppio clic sull'icona blu con la lettera " PS " in esso, quindi fare clic su File nella barra dei menu nella parte superiore dello schermo. Dopo di che:
- Clic Aprire… per aprire un file esistente, oppure
- Clic Nuovo… se vuoi creare un nuovo documento.
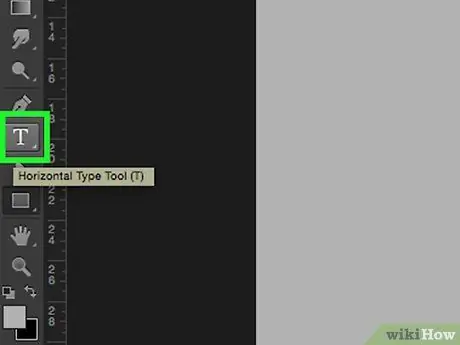
Passaggio 2. Fare clic a lungo sullo strumento testo
Icona a forma di lettera T è accanto allo strumento Penna nella barra degli strumenti a sinistra della finestra. Verrà visualizzato un menu a discesa.
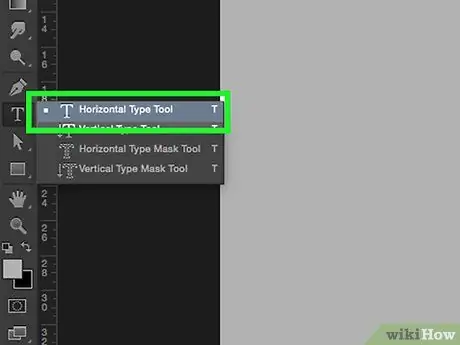
Passaggio 3. Fare clic sullo strumento testo orizzontale
Puoi trovare questa opzione nella parte superiore del menu a discesa.
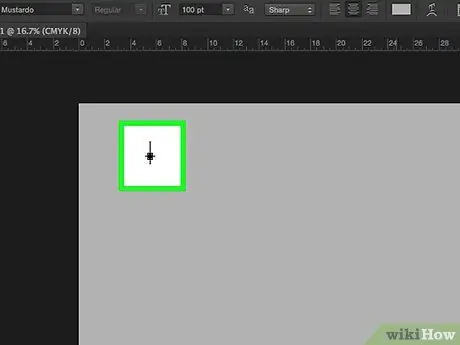
Passaggio 4. Fare clic in un punto qualsiasi del documento
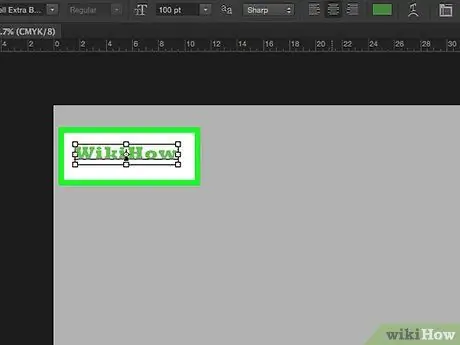
Passaggio 5. Digitare il testo che si desidera convertire in struttura
- Seleziona il carattere, lo stile e le dimensioni utilizzando i menu a discesa in alto a sinistra e al centro della finestra.
- Se il testo è stato convertito in contorno, non potrai modificarne il carattere o lo stile.
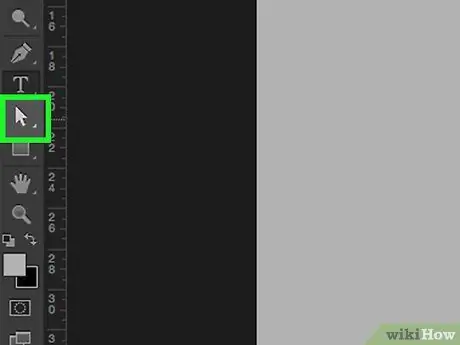
Passaggio 6. Fare clic a lungo sullo strumento di selezione
Questa icona del puntatore si trova sotto lo strumento Testo.
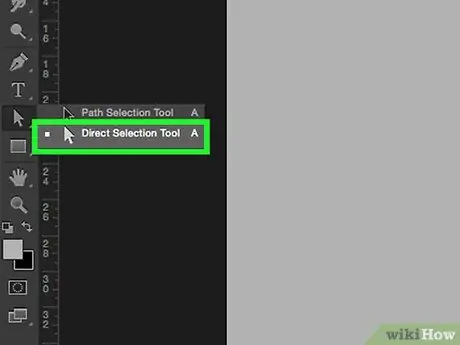
Passaggio 7. Fare clic sullo strumento di selezione diretta
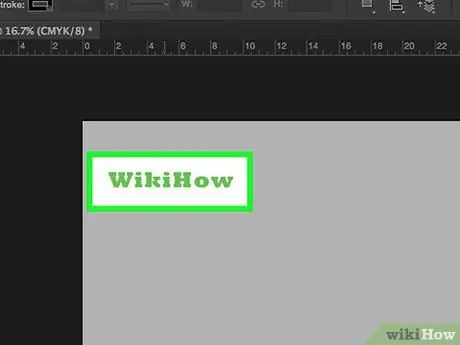
Passaggio 8. Fare clic sul testo digitato
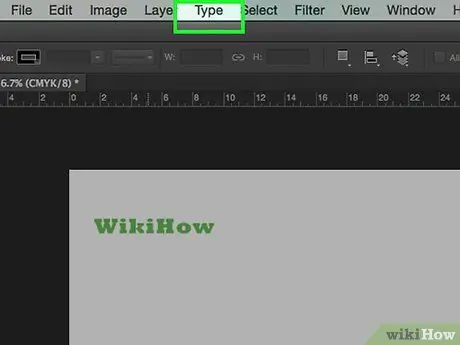
Passaggio 9. Fare clic su Tipo nella barra dei menu
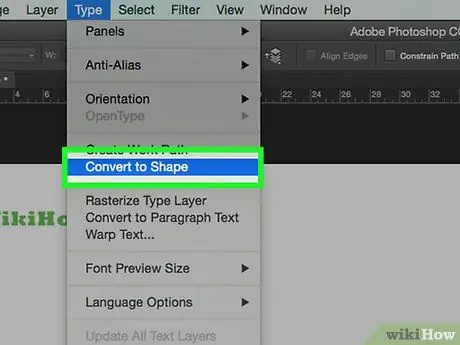
Passaggio 10. Fare clic sull'opzione Converti in forma
Ora il testo è diventato una serie di contorni che possono essere modificati, spostati o modificati uno per uno.






