Le webcam (webcam) sono molto utili perché possono trasmettere video in diretta a persone di tutto il mondo. Sia che tu voglia utilizzare una webcam per trasmettere in streaming programmi televisivi, vlog o feed live del tuo gatto, ecco alcuni semplici modi per ottenere uno streaming live di alta qualità tramite una webcam.
Fare un passo
Metodo 1 di 4: Streaming live con piattaforme online
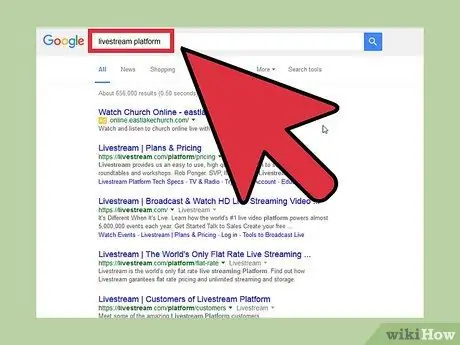
Passaggio 1. Trova una piattaforma di streaming online che soddisfi le tue esigenze
La piattaforma di streaming può fare tutto il tuo lavoro pesante. Non devi preoccuparti della codifica o delle scienze tecniche. Esistono diversi servizi di streaming gratuiti ea pagamento che possono fornire strumenti intuitivi. In questo modo, puoi trasmettere in streaming la tua webcam senza il fastidio di installare un codificatore o di ospitarla da solo. Inserisci le parole chiave "piattaforma live streaming" nel tuo motore di ricerca preferito. I risultati della ricerca ti mostreranno molte opzioni tra cui puoi scegliere.
- Determina ciò di cui hai bisogno dalla piattaforma. Vuoi un vasto pubblico, streaming HD (alta qualità), compatibilità con i dispositivi mobili e una piattaforma senza pubblicità? Se è così, cerca un servizio a pagamento. D'altra parte, se hai solo bisogno di streaming di base per un pubblico ristretto e non ti interessano gli annunci, ti consigliamo di cercare un servizio gratuito.
- Se decidi di utilizzare una piattaforma gratuita, inserisci le parole chiave "piattaforma live streaming gratis" in un motore di ricerca. Non dimenticare che non ci sono tante piattaforme gratuite disponibili quanto quelle a pagamento.
- Puoi provare diverse piattaforme gratuitamente prima di fare la tua scelta. Molte piattaforme a pagamento hanno anche prove gratuite di cui puoi approfittare.
- Alcuni dei popolari servizi di streaming includono: Ustream (a pagamento, prova gratuita), DaCast (a pagamento), Livestream (gratuito, prova gratuita) e Bambuser (gratuito).
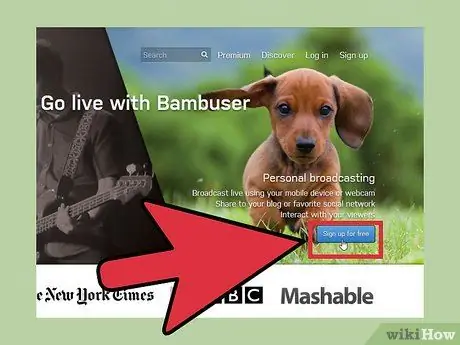
Passaggio 2. Crea un account una volta trovata la piattaforma desiderata
Ogni servizio richiede la creazione di un account. Di solito c'è un pulsante nell'angolo in alto a destra per creare il tuo account.
- Registrati per un account premium che offre un pubblico più ampio, una migliore qualità e senza pubblicità. Gli account premium sono piuttosto costosi, di solito superano i milioni di rupie al mese
- Registrati per un account gratuito se non hai bisogno di tutti i servizi di cui sopra o non puoi permetterteli.
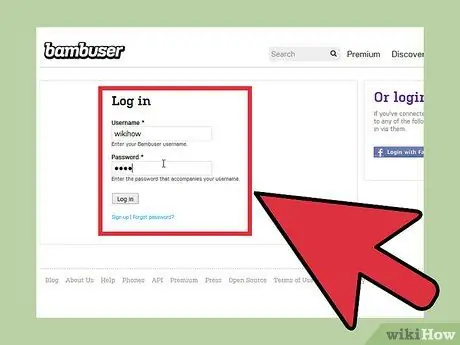
Passaggio 3. Accedi al tuo account per utilizzare i servizi di streaming dalla piattaforma
Di solito, puoi trovare un pulsante "Trasmetti in diretta" o "Trasmetti ora". Questo pulsante ti consente di trasmettere direttamente la webcam senza scaricare software
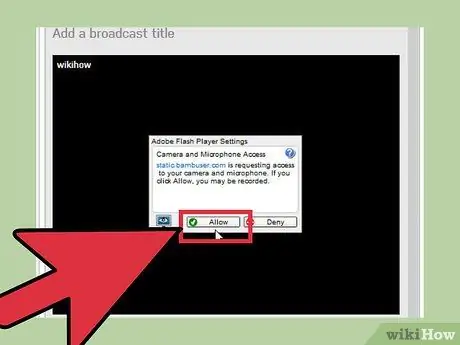
Passaggio 4. Consenti alla piattaforma di accedere alla tua webcam
Devi farlo solo una volta se selezioni la casella che dice ricorda che appare. Potrebbe essere necessario aggiornare la versione di Adobe Flash.
- La spia della fotocamera dovrebbe essere accesa. Se la piattaforma non può accedere alla tua webcam, potrebbe esserci un problema con il dispositivo (e dovrai acquistarne uno nuovo) o l'unità della webcam deve essere aggiornata.
- Per una migliore qualità, aggiorna (aggiorna) il software della webcam o acquistane uno nuovo.
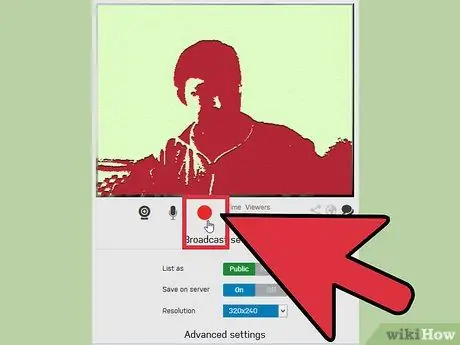
Passaggio 5. Avvia lo streaming
Ora che tutto è pronto, trasmetti la tua webcam al mondo. Ogni sito ha una varietà di strumenti e istruzioni facili da usare. Fare clic sul pulsante di trasmissione per abilitare e disabilitare lo streaming.
- Una volta avviato lo streaming, avrai il tuo canale o spazio per gli spettatori da guardare. Puoi condividere il link della trasmissione sui tuoi social media o blog. Puoi anche nominare o organizzare i canali in base alle tue esigenze.
- Puoi anche incorporare la tua trasmissione in un sito personale. Il tuo stream ha un codice di incorporamento che può essere inserito nel codice del sito in modo che possa sempre essere trasmesso. Se non riesci ad accedere al codice del sito, contatta il tuo sviluppatore web. La maggior parte dei siti e dei blog ha una funzione di incorporamento intuitiva.
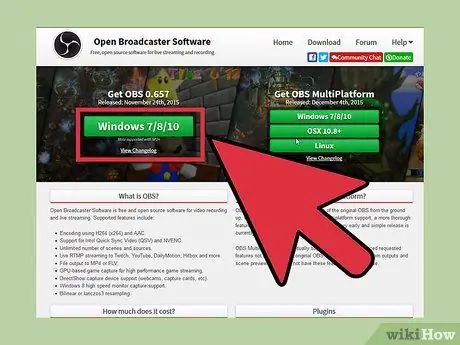
Passaggio 6. Scarica il software di trasmissione dalla piattaforma per migliorare la qualità dello streaming
Alcuni siti lo offrono gratuitamente, altri no. Puoi anche sfruttare il software di terze parti Open Broadcaster Software che è gratuito. Pertanto, non sei più troppo dipendente dalla tua piattaforma e dal wifi. Il metodo 3 fornirà informazioni relative al software di codifica.
Metodo 2 di 4: vai in diretta su YouTube
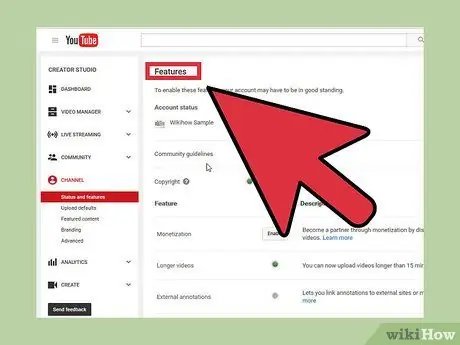
Passaggio 1. Vai alla pagina delle funzionalità di YouTube
Assicurati di aver eseguito l'accesso all'account Google+ che desideri utilizzare per le trasmissioni.
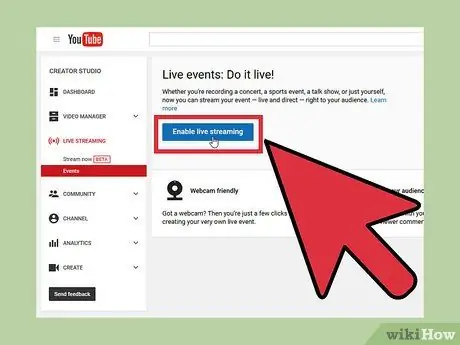
Passaggio 2. Fare clic su "Abilita" accanto a "Eventi dal vivo"
Il tuo account deve essere in buone condizioni per attivarlo.
Leggi i Termini e condizioni e fai clic su "Accetto" per continuare
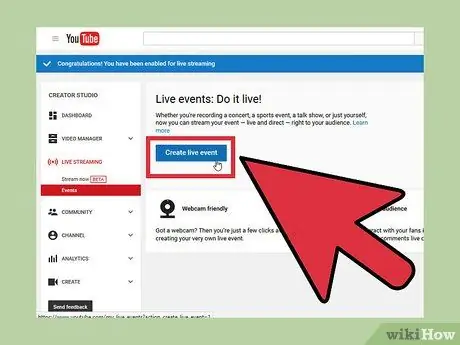
Passaggio 3. Fare clic sul pulsante "Crea evento"
Da lì, puoi nominare il titolo dello streaming, aggiungere una descrizione o avviare subito la trasmissione!
Seleziona l'impostazione della privacy desiderata dal menu a discesa. Se la tua trasmissione è aperta al pubblico, tutti possono vedere il tuo stream. D'altra parte, lo streaming privato può essere visto solo da determinati account
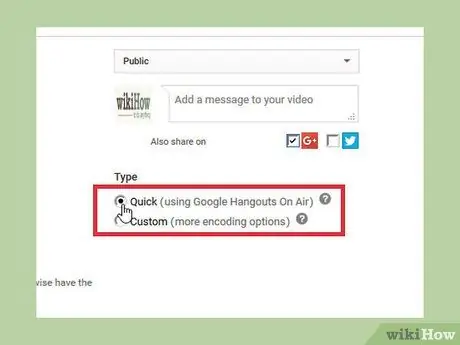
Passaggio 4. Seleziona "Veloce" invece di "Personalizzato" per abilitare Google Hangouts in diretta
Ciò consente al plug-in di Hangouts di accedere alla tua webcam.
L'opzione Personalizzata dovrebbe essere utilizzata solo per le persone esperte nella codifica poiché richiede l'utilizzo del proprio programma di codifica
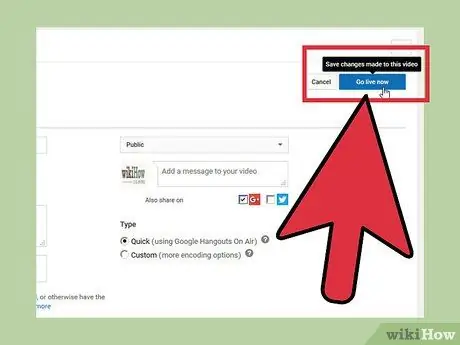
Passaggio 5. Fare clic su "Vai in diretta ora"
Questo pulsante attiva la webcam e avvia Google+ Hangouts. Pertanto, ti verrà chiesto di installare il componente aggiuntivo di Google+ se non ne hai già uno. Dovrai anche consentire a Google+ di accedere alla tua webcam.
Verrà visualizzata la finestra Hangouts, ma dovrai comunque attendere che il video termini il buffering. Una volta che il video ha terminato il buffering di una piccola percentuale, lo streaming può iniziare. Dovresti solo aspettare circa un minuto
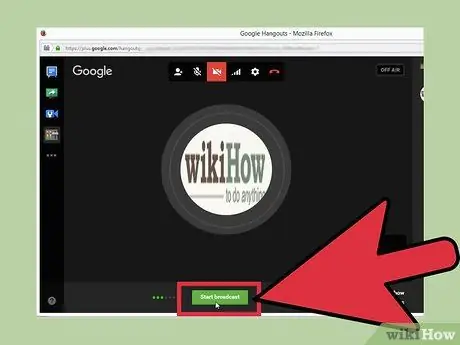
Passaggio 6. Fare clic su "Avvia trasmissione" per avviare la trasmissione in diretta della webcam
Conferma facendo clic su "OK" e il tuo streaming avrà inizio! Hai otto ore per trasmettere.
Usa l'opzione "Control Room" per gestire il tuo pubblico. Con questa opzione, puoi disattivare l'audio o espellere gli spettatori fastidiosi
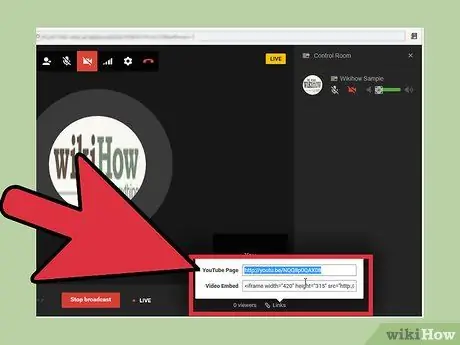
Passaggio 7. Condividi e incorpora la tua trasmissione
Fai clic su "Link" nella parte inferiore della finestra di Hangouts per accedere al codice di incorporamento della trasmissione e al link condivisibile. Il tuo stream apparirà automaticamente sul canale YouTube.
Metodo 3 di 4: codifica della trasmissione in diretta
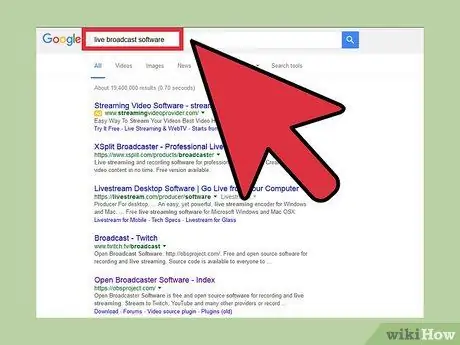
Passaggio 1. Scarica e installa il programma di codifica
Il programma di codifica converte il feed video della webcam in un livestream personalizzabile che di solito è di qualità migliore rispetto all'encoder integrato della piattaforma di streaming online. Usa il tuo codificatore per più opzioni e una migliore qualità video e audio. Se desideri il controllo completo sulla tua trasmissione, ti consigliamo di utilizzare un codificatore. Ecco alcuni dei migliori programmi di codifica che puoi utilizzare:
- Open Broadcaster Software (OBS) è un programma di codifica gratuito e open source facile da usare e con ampie opzioni di configurazione, sebbene non sia professionale come altri programmi simili. Puoi trasmettere facilmente le trasmissioni a host popolari come Twitch, YouTube, Hitbox e così via. Open Broadcaster è una delle migliori opzioni per un codificatore gratuito.
- Anche Flash Media Live Encoder (FMLE) è un programma gratuito e offre molte funzionalità di alta qualità come OBS. Tuttavia, questi programmi tendono a consumare molte risorse del computer. Pertanto, è necessario un computer potente per poter eseguire questo programma con una buona costanza di prestazioni.
- Wirecast è un codificatore professionale che funziona anche come sostituto della produzione video. Cioè, questo programma ha più funzionalità di OBS e FMLE. Nonostante abbia molte funzionalità, Wirecast è anche più efficiente e più semplice. Il rovescio della medaglia, questo programma ha un prezzo di circa 5 milioni di rupie per la versione più semplice.
- Windows Media Encoder (WME) è specifico per PC, il che è sia un lato positivo che uno negativo di questo programma. Questo codificatore è abbastanza semplice ed è ottimizzato per PC. Tuttavia, molte persone non hanno accesso a un PC o desiderano un codificatore che possa essere utilizzato su entrambe le piattaforme. Se stai usando un PC, WME è una scelta valida perché è gratuito e può essere usato per codificare molti tipi di media. Ciò significa che non hai bisogno di una webcam per usarlo.
- Qualunque sia l'encoder utilizzato, il produttore dovrebbe fornire una guida per il download e l'installazione del programma.
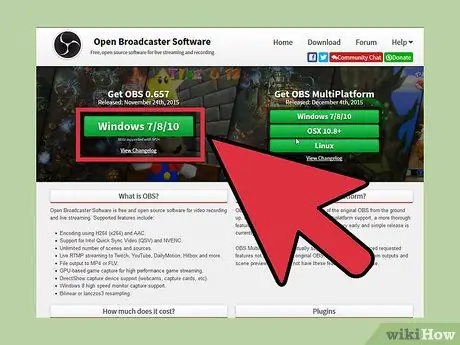
Passaggio 2. Specificare le piattaforme che si desidera collegare all'encoder
Avrai comunque bisogno di piattaforme di live streaming come discusso nel Metodo 1. Queste piattaforme hanno un codificatore integrato, ma otterrai risultati migliori se utilizzi il tuo codificatore. Segui i passaggi del Metodo 1 per configurare il tuo account e il tuo canale.
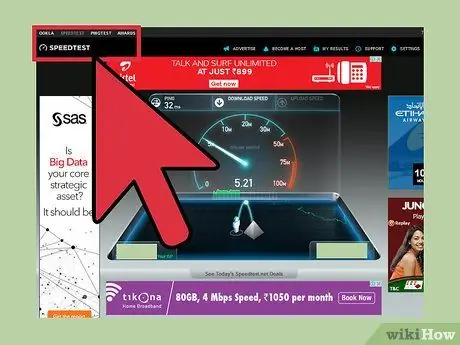
Passaggio 3. Determinare la velocità di connessione del computer
Usa il tuo motore di ricerca preferito nel tuo browser e cerca "test della velocità di connessione". Scegli una delle varie opzioni disponibili. Esegui un test e annota la velocità di caricamento per riferimento futuro.
La velocità di caricamento deve essere in Mbps (Megabit al secondo)
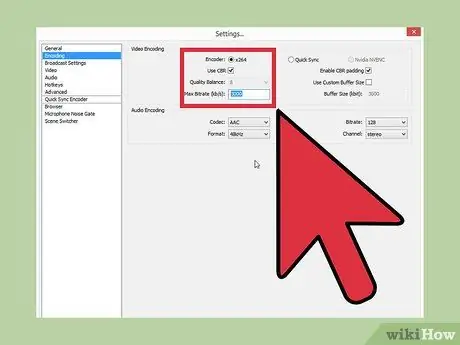
Passaggio 4. Vai alle impostazioni dell'encoder e ottimizza le prestazioni
Lo scopo dell'encoder è di spingere il flusso diretto al limite.
- Imposta il bitrate al 64 percento della velocità di caricamento su Internet. I risultati dei test mostrano che questo è il livello ottimale di equilibrio tra qualità del flusso e compressione. Il bitrate determina la quantità di informazioni in ogni fotogramma (fotogramma) del video. Quindi, un bitrate più alto si traduce in una qualità migliore. Se la tua velocità di upload è di 5 Mbps, imposta il bitrate a 3,2 Mbps. Puoi aumentarlo all'80%, ma fai attenzione agli artefatti di compressione che possono apparire quando si forzano bitrate elevati.
- Imposta il livello di buffering in modo che sia uguale al bitrate.
- Imposta la risoluzione di base in modo che sia la stessa del desktop. Puoi verificarlo nelle impostazioni o nelle proprietà del tuo computer.
- Imposta la risoluzione di uscita in base al tuo bitrate: 480p per 1-2 Mbps, 720p per 2-3 Mbps, 1080p per 3-5 Mbps e 1080p HQ per velocità superiori a 5 Mbps.
- Se possibile, imposta l'FPS (fotogrammi al secondo) su 60. Controlla il tuo servizio di streaming poiché alcuni servizi consentono solo 30FPS.
- Prova il tuo streaming in varie impostazioni per ottenere la qualità e la velocità che desideri.
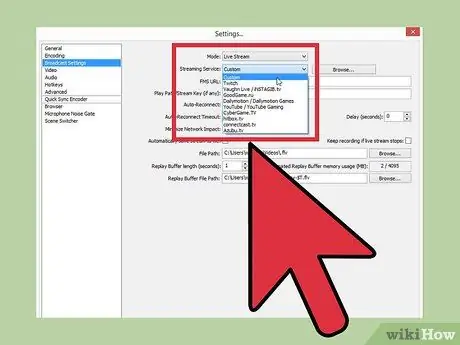
Passaggio 5. Connetti l'encoder con la piattaforma di streaming
La maggior parte dei codificatori elenca la maggior parte delle piattaforme come servizi di streaming utilizzabili. Se il codificatore non compare nell'elenco, seleziona "personalizzato". Il tuo codificatore fornirà una chiave di streaming da copiare e incollare nella piattaforma che collegherà il codificatore alla tua trasmissione in diretta.
Ogni codificatore e piattaforma lo fa in modo diverso. Di solito ti viene fornita una chiave di streaming o un URL da copiare e incollare nel servizio di streaming. Se hai difficoltà a trovarlo, vai alla sezione "Aiuto" dell'encoder
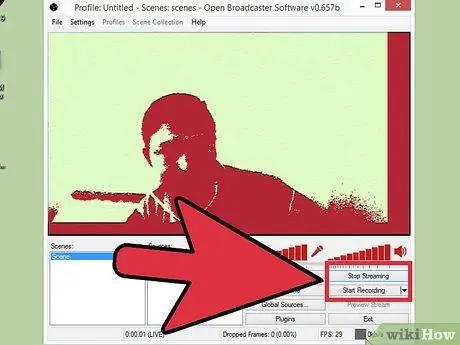
Passaggio 6. Avviare prima la trasmissione dall'encoder, quindi la trasmissione dalla piattaforma di streaming
La tua trasmissione non è ancora in diretta se viene trasmessa in streaming solo dal codificatore. È inoltre necessario avviare la trasmissione dalla piattaforma di streaming una volta che l'encoder è connesso alla piattaforma.
- Assicurati che il codificatore di streaming funzioni correttamente prima di avviare la trasmissione sulla piattaforma.
- Puoi modificare la sorgente del flusso nelle impostazioni del codificatore. Se vuoi trasmettere la tua webcam, assicurati di aver selezionato "Dispositivo di acquisizione video" o qualcosa di simile.
Metodo 4 di 4: trasmissione di webcam tramite app
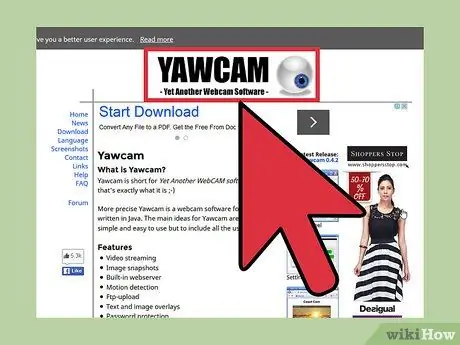
Passaggio 1. Cerca un'app per lo streaming della tua webcam
Questo è il modo più semplice per impostare lo streaming, ma anche le opzioni sono molto limitate. Queste app di solito non hanno tante funzionalità, una personalizzazione più semplice e una qualità inferiore rispetto alle piattaforme di streaming o ai codificatori. Lo streaming utilizzando l'app è difficile da ottenere su un pubblico o sui canali, ma è perfetto per il monitoraggio domestico o aziendale perché è semplice, facile da usare e affidabile.
- My Webcam Broadcaster per Mac e Yawcam per PC sono due delle applicazioni più popolari per lo streaming via webcam. Entrambi sono gratuiti e facili da usare!
- Molte delle piattaforme di streaming online menzionate nel Metodo 1 hanno anche applicazioni per computer e dispositivi mobili di cui possono trarre vantaggio.
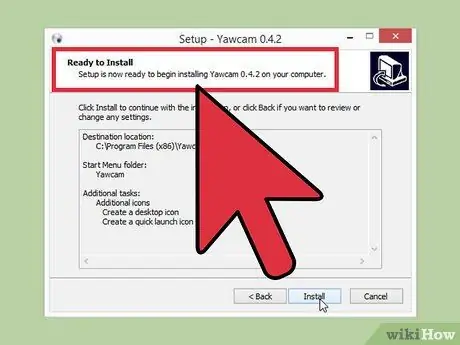
Passaggio 2. Scarica e installa l'app desiderata
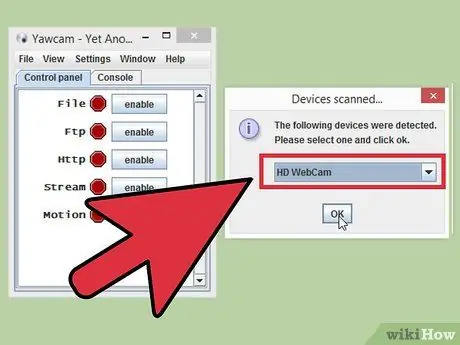
Passaggio 3. Consenti all'app di accedere alla tua webcam
Anche in questo caso, potrebbe essere necessario aggiornare Flash affinché l'app funzioni.
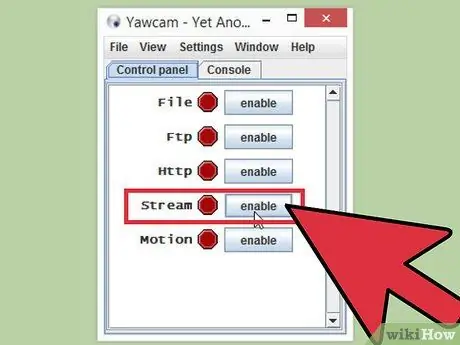
Passaggio 4. Avvia lo streaming
L'app dovrebbe avere un pulsante "Go Live" che trasmette la tua webcam al lettore video all'URL specificato. Puoi aprire questo URL in un browser o tramite un'app per dispositivi mobili.
Regola le impostazioni dell'applicazione per ottenere la qualità e la risoluzione video desiderate. Tieni presente che la qualità dello streaming dell'applicazione non è elevata come quella dell'encoder o della piattaforma di streaming. Tuttavia, la qualità è abbastanza affidabile
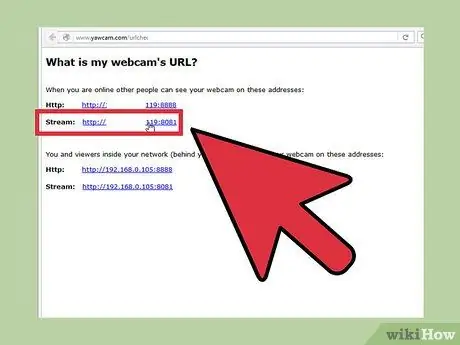
Passaggio 5. Condividi l'URL sui social media per invitare il pubblico al tuo stream
Il vantaggio delle applicazioni mobili è la loro facilità d'uso. Scarica, installa, riproduci in streaming e condividi. Puoi già trasmettere in pochi minuti.
- Come qualsiasi altro stream, puoi vedere chi sta guardando e persino bandire coloro che non sono autorizzati a guardare la trasmissione.
- Hai anche la possibilità di rendere lo stream di sola visualizzazione per te stesso.
Suggerimenti
- Fai alcune prove prima di iniziare la trasmissione in diretta. Fai una trasmissione privata prima di assicurarti che tutto funzioni come previsto.
- Se vuoi ottenere più pubblico, continua a condividere il tuo link e menzionalo mentre chatti con la famiglia o gli amici. Lascia che la tua trasmissione si diffonda attraverso link e passaparola.
- Regola le impostazioni di streaming per le prestazioni e la qualità desiderate.
- Esercitati su ciò che vuoi trasmettere in streaming prima di iniziare la trasmissione in diretta in modo da non commettere troppi errori.
Avvertimento
- Sentiti libero di sfrattare gli utenti che interferiscono con la tua trasmissione. Questa trasmissione è tua e hai il diritto di decidere chi può guardarla.
- Fai attenzione a ciò che condividi sulla tua trasmissione. Tutti possono guardarlo, quindi non condividere informazioni personali o comportarti in modo inappropriato per il pubblico in generale. Fai finta che il tuo capo o la tua famiglia stiano guardando e non fare nulla che non possano vedere.
- Fai attenzione quando scarichi qualcosa su Internet. Assicurati che il download provenga da una fonte attendibile per ridurre il rischio che il tuo computer riceva malware.






