Le emoticon sono un modo semplice e divertente per trasmettere emozioni o aggiungere tono al testo. Esistono due "stili" principali di emoticon: occidentale e orientale. Questi due stili costituiscono molte delle emoticon che vedi su Internet. Ci sono anche "emoji", che sono serie di caratteri immagine che si comportano come emoticon. Le emoji non sono completamente supportate, ma i loro effetti sono molto più interessanti delle normali emoticon.
Fare un passo
Parte 1 di 7: Emoticon "occidentali"
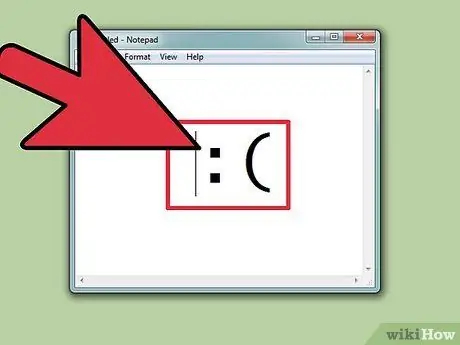
Passaggio 1. Capire come digitare l'emoticon "occidentale"
L'emoticon "occidentale" è nata fin dall'inizio dei servizi di chat come IRC e AOL, soprattutto in Nord America e nei paesi europei. Queste emoticon sono solitamente scritte orizzontalmente da sinistra a destra; la parte superiore della "testa" è quasi sempre sul lato sinistro.
- Le emoticon occidentali tendono a concentrarsi maggiormente sul "volto intero" e tendono ad avere una traduzione più letterale rispetto alle emoticon "orientali".
- Le emoticon occidentali di solito usano solo lettere latine e spesso possono essere distinte da un singolo carattere.
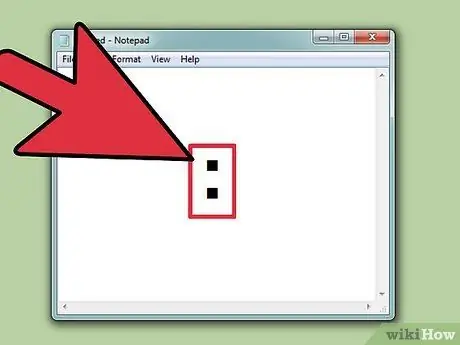
Passaggio 2. Utilizzare
: come occhi (in molte emoticon).
La maggior parte delle emoticon occidentali si basa su: come "occhio", sebbene altri caratteri possano essere sostituiti a seconda delle circostanze.
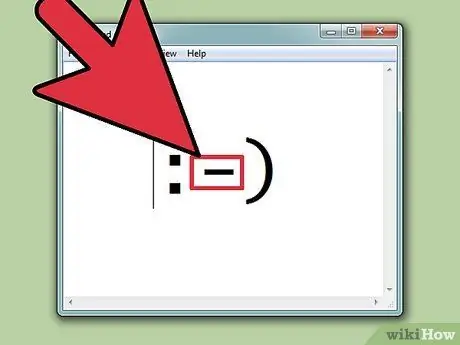
Passaggio 3. Includi il naso se lo desideri
Le emoticon occidentali sono spesso espresse con o senza naso, indicate da -. Se vuoi ficcare il naso o no dipende da te.
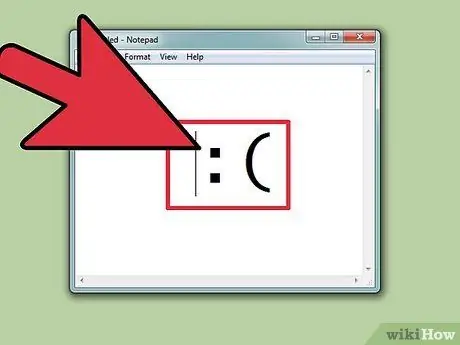
Passaggio 4. Crea da emoticon di base
L'emoticon più semplice è Smiley:). Da questa base vengono create centinaia di possibili emoticon. Puoi aggiungere un cappello (<]:)) o una barba (:)}), o qualunque cosa tu possa aggiungere. Ecco alcune delle emoticon occidentali più comuni, sebbene ci siano molte varianti a queste:
| Emozione/Azione | emoticon |
|---|---|
| Piace | :):-) * |
| Triste | :( |
| Entusiasta | :D |
| Lingua che fuoriesce | :P |
| Risata | XD |
| Amore | <3 |
| Sorpreso | :O |
| spaventato | ;) |
| lingua stupida | :& |
| Gridare | :*(:'( |
| Preoccupato | :S |
| Non felice | : |
| Arrabbiato | >:( |
| Freddo | B) |
| Normale | : |
| diavolo | >:) |
| Stupido | <:- |
| Non credere | O_o |
| batti il cinque | o/\o |
| tifo | o/ |
| Bacio | :^* |
| Evaporare | |-O |
Passaggio 5. Aggiungi nasi o apporta altre modifiche in ciascuna delle emoticon sopra
Entrambi devono essere divertenti!
| Personaggio/oggetto | emoticon |
|---|---|
| Robocop | ([( |
| Robot | [:] |
| Topolino | °o° |
| Babbo Natale | *< |
| Homer Simpson | ~(_8^(io) |
| Marge Simpson | @@@@@:^) |
| Bart Simpson | ∑:-) |
| rosa | @>-- |
| Pesce | <*)))-{ |
| Papa | +<:-) |
| Lenny | (°°) |
| pattinatore | o[-<]: |
| Spada | <------K |
| Freccia | <========[===] |
| Zio Sam | =):-) |
| Wilma Flinstone | &:-) |
| Cane | :o3 |
Parte 2 di 7: L'emoticon "Oriente"
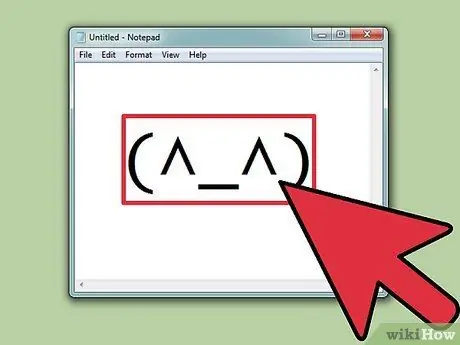
Passaggio 1. Comprendi come digitare l'emoticon "Est"
Le emoticon orientali provengono dal sud-est asiatico. Queste emoticon sono solitamente scritte "in primo piano", al contrario delle emoticon occidentali orientate orizzontalmente. Più enfasi è posta sugli occhi, che sono usati per trasmettere emozioni.
Molte emoticon orientali utilizzano caratteri non latini. Ciò offre agli scrittori una gamma molto più ampia di design che possono essere creati, ma alcuni computer potrebbero non visualizzare correttamente tutti i caratteri
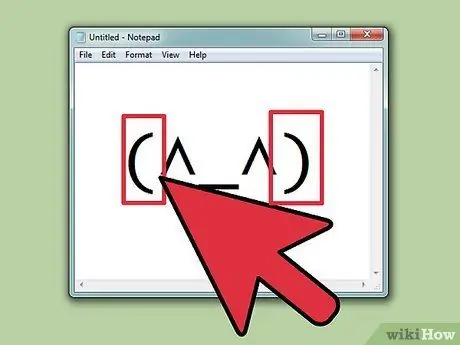
Passaggio 2. Decidi se vuoi includere un corpo nell'emoticon
Molte emoticon orientali sono circondate da () per indicare la forma della testa o del corpo. Sta a te decidere se includerlo o meno. Alcune emoticon funzioneranno meglio con o senza di esse.
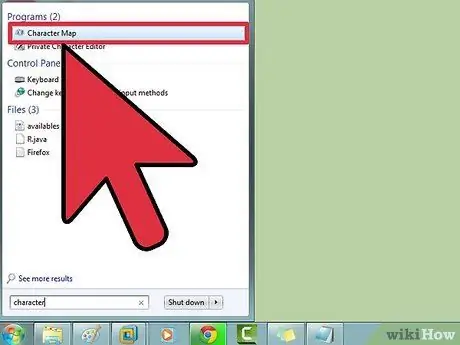
Passaggio 3. Usa la mappa dei caratteri per trovare i simboli
Windows e OS X hanno una mappa dei caratteri (Character Viewer in OS X) che visualizza tutti i caratteri sul sistema per trovare caratteri speciali. Usa questo programma per cercare i caratteri delle emoticon, ma ricorda che altre persone non saranno in grado di vederli a meno che non abbiano installato lo stesso font.
- Windows' ' - Premi Win+R e digita charmap per aprire la Mappa caratteri. Usa il menu in alto per passare da un carattere all'altro. Trova e scarica un font chiamato "Code2000" per accedere a quasi tutti i simboli orientali.
- Mac - Fai clic sul menu Apple e seleziona Preferenze di Sistema. Fare clic su Tastiera, selezionare la scheda Tastiera, quindi selezionare Mostra visualizzatori tastiera e caratteri nella barra dei menu. Fai clic sulla nuova icona che appare accanto all'orologio e seleziona Mostra visualizzatore caratteri. OS X ha tutti i caratteri necessari per ottenere il massimo dalle emoticon orientali.
| Emozione/Oggetto | emoticon |
|---|---|
| Felice felice | ^_^ (^_^) * |
| Difficile/Arrabbiato | (>_<) |
| Nervoso | (^_^;) |
| Assonnato/Sconvolto | (-_-) |
| Confuso | ((+_+)) |
| Fumo | o○ (-。-)y-゜゜゜ |
| Polpo | :。ミ |
| Pesce | >゜)))彡 |
| piegatura | |
| occhiolino | (^_-)-☆ |
| Gatto | (=^・・^=) |
| Entusiasta | (*^0^*) |
| scrollata di spalle | _(ツ)_/¯ |
| Cuffie | ((d[-_-]b)) |
| Stanco | (=_=) |
| Girare la tavola | (╯°□°)╯︵ ┻━┻ |
| Collera | (ಠ益ಠ) |
| "Fare" | (☞゚ヮ゚)☞ |
| Ultraman | (o |
| Aspetto di disapprovazione | _ಠ |
*Le emoticon orientali vengono spesso visualizzate con o senza le () per indicare i volti.
Parte 3 di 7: creazione di collegamenti (iOS)
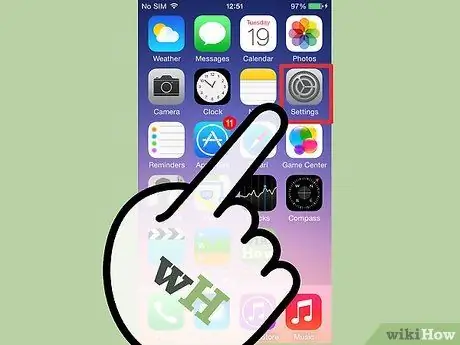
Passaggio 1. Apri l'app Impostazioni sul dispositivo iOS
Se utilizzi spesso emoticon complesse come le emoticon orientali, sarà più facile creare scorciatoie in modo da non dover sempre copiare e incollare i singoli caratteri.
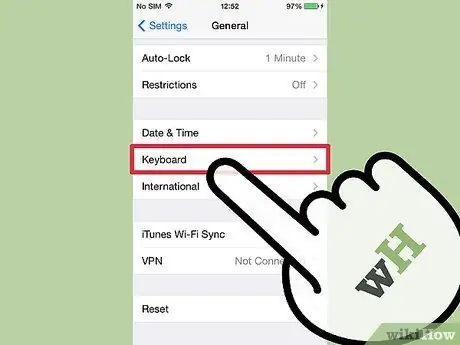
Passaggio 2. Toccare Generale → Tastiera → Scorciatoie
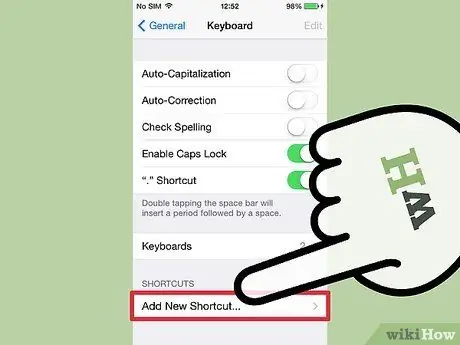
Passaggio 3. Toccare + per creare un nuovo collegamento
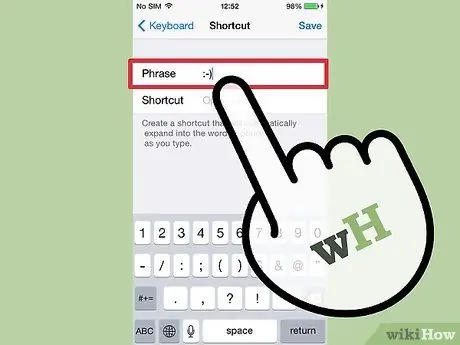
Passaggio 4. Incolla o digita la tua emoticon nel campo Frase
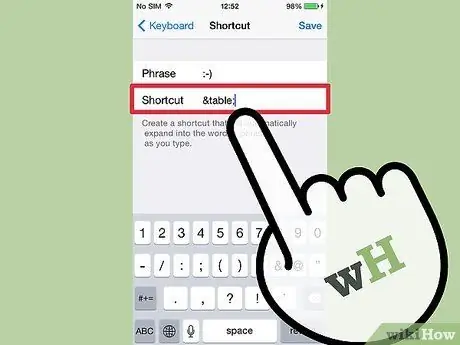
Passaggio 5. Digitare la frase che si desidera utilizzare nel campo Collegamento
È importante non digitare frasi che usi per altre cose, poiché quelle scorciatoie verranno sostituite ogni volta che le usi.
Un altro trucco comune è usare i tag HTML come frasi. Ad esempio, se hai creato una scorciatoia per (╯°□°)╯︵, puoi digitare &table; nel campo Sostituisci. I caratteri & e; assicurati di non sostituire accidentalmente parole reali
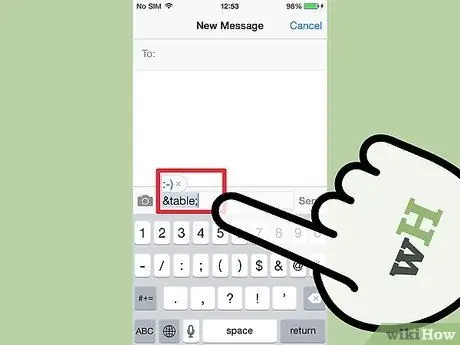
Passaggio 6. Digitare il collegamento e toccare
Spazio' nel campo di testo per inserire l'emoticon.
Parte 4 di 7: creazione di collegamenti (Android)
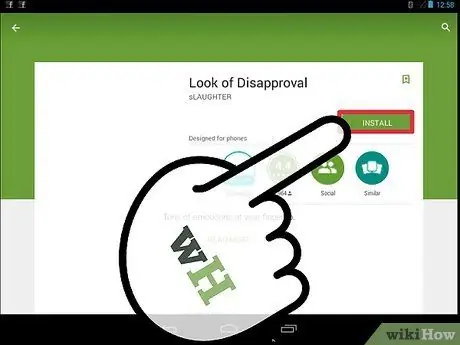
Passaggio 1. Scarica l'app "Sguardo di disapprovazione"
Questa app gratuita ti consente di copiare rapidamente varie emoticon negli appunti di Android in modo da poterle incollare in un campo di testo. Puoi anche aggiungere emoticon personalizzate per un accesso rapido.
Puoi scaricare "Sguardo di disapprovazione" dal Google Play Store
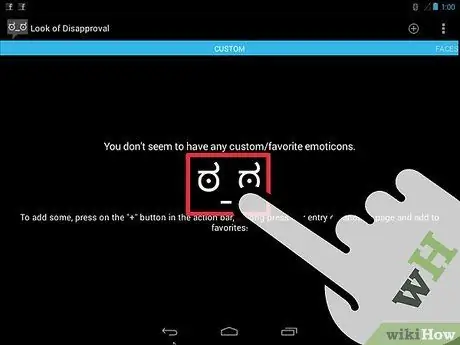
Passaggio 2. Traccia i volti esistenti
Questa applicazione viene fornita con una varietà di volti che possono essere cercati.
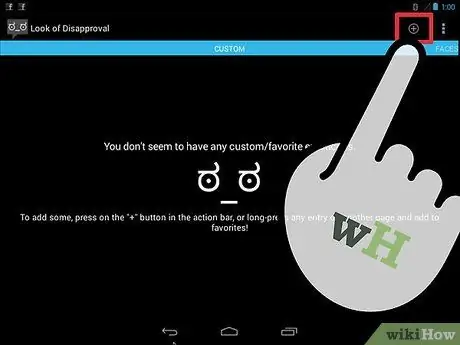
Passaggio 3. Tocca il pulsante + per creare un'emoticon personalizzata
Se l'emoticon che desideri non è nell'elenco, tocca il pulsante + per aggiungerla. La tua emoticon apparirà nell'elenco Personalizzato.
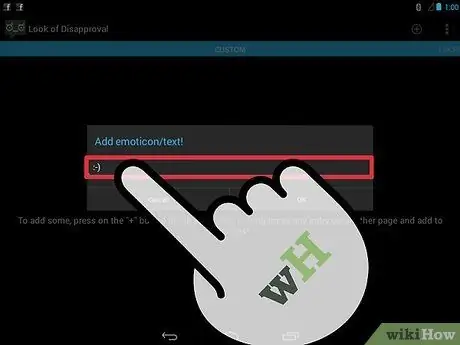
Passaggio 4. Tocca le emoticon per copiarle negli appunti
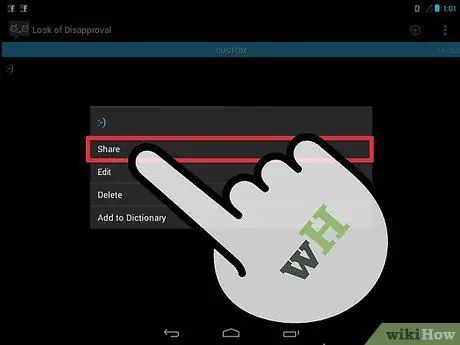
Passaggio 5. Tocca e tieni premuto sul campo di testo e seleziona Incolla per incollare la tua emoticon
Parte 5 di 7: Creazione di collegamenti (Mac)
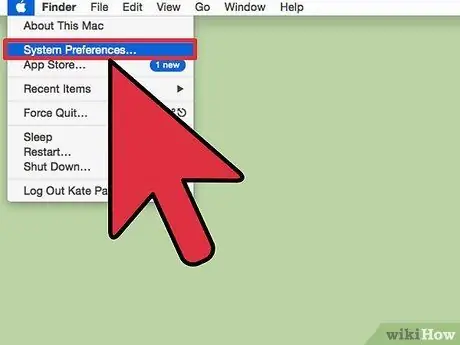
Passaggio 1. Fare clic sul menu Apple e selezionare Preferenze di Sistema
Se utilizzi spesso emoticon complesse come le emoticon orientali, sarà più facile creare scorciatoie in modo da non dover sempre copiare e incollare i singoli caratteri.
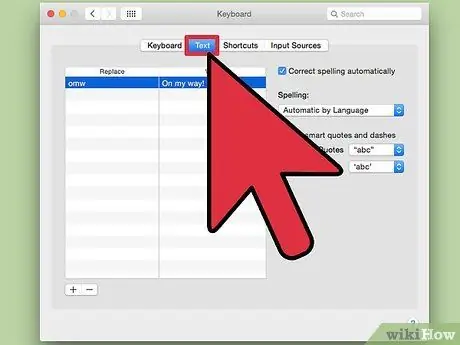
Passo 2. Seleziona Tastiera e fai clic sulla scheda Testo
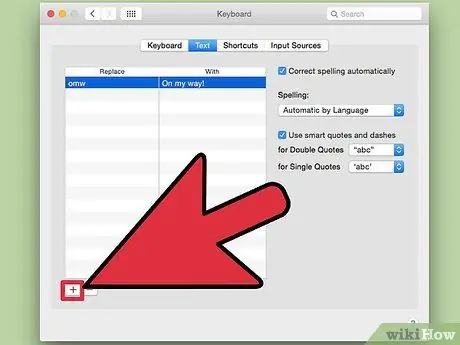
Passaggio 3. Fare clic su + per creare un nuovo collegamento
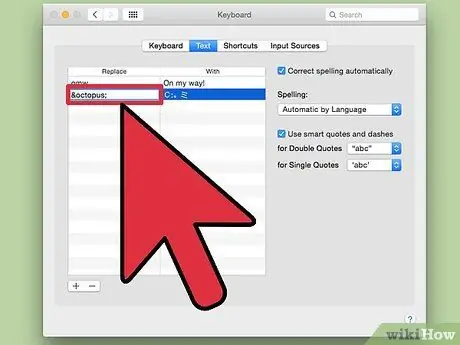
Passaggio 4. Digita la frase che desideri sostituire automaticamente con le emoticon
È importante non digitare frasi che usi per altre cose, poiché quelle scorciatoie verranno sostituite ogni volta che le usi.
Un altro trucco comune è usare i tag HTML come frasi. Ad esempio, se hai creato una scorciatoia per:。ミ, puoi digitare &octopus; nella colonna Sostituisci. Il carattere & e; per assicurarti di non sostituire accidentalmente parole vere
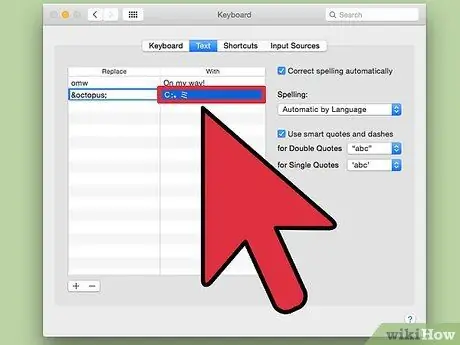
Passaggio 5. Incolla l'emoticon nel campo Con
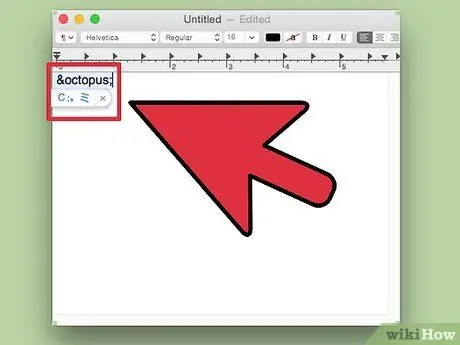
Passaggio 6. Digita il collegamento e tocca
Spazio nel campo di testo per inserire l'emoticon.
Parte 6 di 7: creazione di collegamenti (Windows)
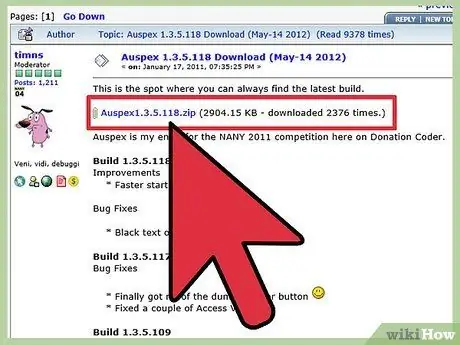
Passaggio 1. Scarica Auspex
Questo è un programma gratuito progettato per velocizzare la digitazione e può essere utilizzato per creare scorciatoie per sostituire le frasi della tastiera.
Puoi scaricarlo gratuitamente da Auspex qui. Dovrai estrarlo facendo clic con il pulsante destro del mouse sul file e selezionando Estrai qui
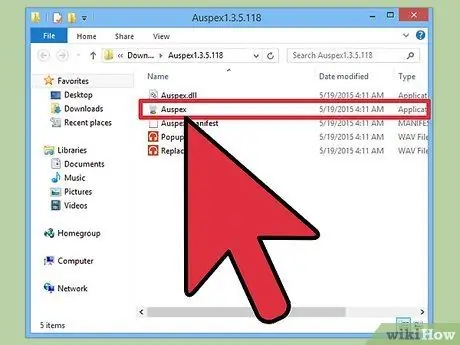
Passaggio 2. Esegui Auspex
Il programma verrà immediatamente ridotto a icona nella barra delle applicazioni.
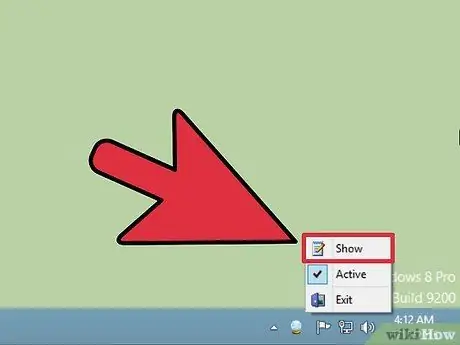
Passaggio 3. Fare clic con il pulsante destro del mouse sull'icona Auspex e selezionare Mostra
Questo aprirà una finestra Auspex.
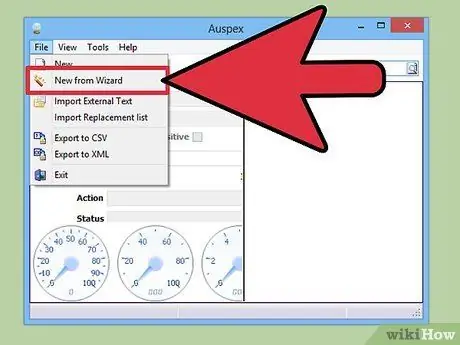
Passaggio 4. Fare clic su File → Nuovo dalla procedura guidata
Questo avvierà il processo di creazione del collegamento.

Passaggio 5. Nel campo Passaggio due, inserisci la frase che desideri utilizzare come scorciatoia
È importante non digitare frasi che usi per altre cose, poiché quelle scorciatoie verranno sostituite ogni volta che le usi.
Un altro trucco comune è usare i tag HTML come frasi. Ad esempio, se hai creato una scorciatoia per, puoi digitare &rage; nella colonna Sostituisci. Il carattere & e; per assicurarti di non sostituire accidentalmente parole vere
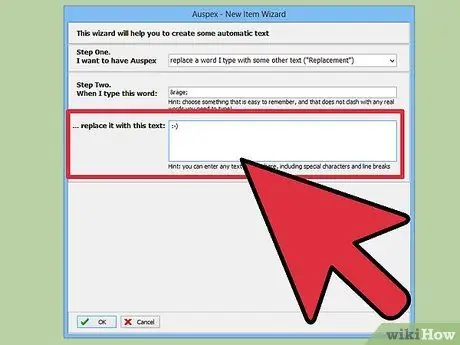
Passaggio 6. Nella colonna grande nella parte inferiore della finestra, digita o incolla l'emoticon
Fare clic sul pulsante OK al termine.
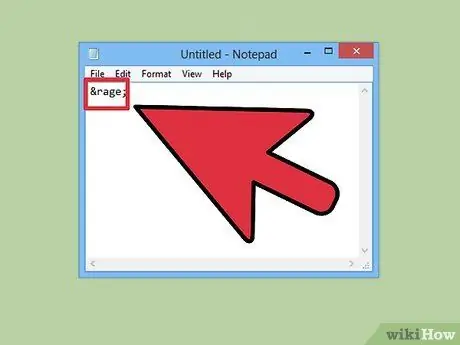
Passaggio 7. Digitare il collegamento e premere
Spazio, Tab , o accedere per visualizzare l'emoticon.
Questi pulsanti sono trigger comunemente usati. Puoi cambiarlo usando il menu Attivato da in Auspex quando il collegamento è selezionato.
Parte 7 di 7: Emoji
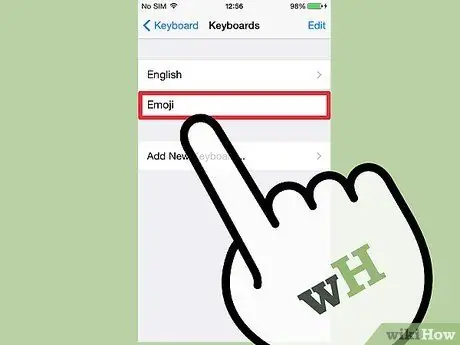
Passaggio 1. Comprendi cosa sono le emoji
Un'emoji è un set di caratteri dell'immagine che può essere utilizzato per sostituire un'emoticon. Gli emoji sono più spesso utilizzati nei programmi di chat e sui dispositivi mobili.
Passaggio 2. Scopri se il tuo sistema o programma supporta gli emoji
Un'emoji è un set di caratteri non standard e non è supportato da tutti i sistemi. Sia tu che il destinatario dovete avere il supporto emoji per vedervi.
- iOS - Tutti i dispositivi iOS con iOS 5 o versioni successive hanno il supporto emoji integrato. Potrebbe essere necessario abilitare la tastiera emoji. Clicca qui per saperne di più.
- Android - Non tutti i dispositivi Android supportano le emoji, anche se alcune app come Hangouts e WhatsApp lo fanno. Per aggiungere il supporto per le emoji sul tuo dispositivo Android per tutte le app, fai clic qui.
- OS X - OS X ha il supporto emoji integrato da OS X 10.7
- Windows 7 e versioni precedenti - Supporto Emoji basato sul browser web, quindi assicurati che tutti i tuoi browser siano aggiornati alla versione più recente.
- Windows 8 - Windows 8 ha una tastiera emoji integrata. Per abilitarlo, apri la modalità Desktop, fai clic con il pulsante destro del mouse sulla barra delle applicazioni (barra delle applicazioni), seleziona Barre degli strumenti → Tastiera Touch. Vedrai l'icona della tastiera apparire accanto alla barra delle applicazioni.
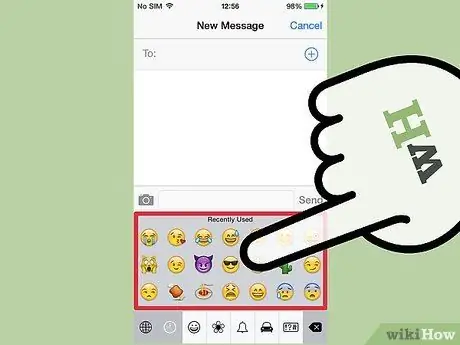
Passaggio 3. Aggiungi simboli emoji al testo
I simboli Emoji vengono aggiunti selezionando il simbolo specifico desiderato, invece di digitare una serie di caratteri. Il processo di selezione dei simboli dipende dal sistema in uso.
- iOS - Dopo aver abilitato la tastiera emoji, per aprirla toccare il pulsante Faccina sorridente quando la tastiera è aperta. Se hai installato più di una lingua, questo pulsante assumerà la forma di un globo anziché di una faccina sorridente. Scorri le opzioni e tocca l'emoji che desideri aggiungere.
- Android - Il modo esatto per aprire il menu emoji dipende dalla versione di Android in uso e dalla tastiera che stai utilizzando. Di solito puoi toccare il pulsante Faccina sorridente, anche se potresti dover toccare e tenere premuto un pulsante per farlo apparire. Scorri le opzioni e tocca l'emoji che desideri aggiungere.
- OS X - In 10.9 e 10.10, puoi premere Cmd+Ctrl+Spazio per aprire la finestra di selezione delle emoji. In 10.7 e 10.8, fai clic sul menu Modifica nel programma che stai utilizzando e seleziona Caratteri speciali. Fai clic sull'icona a forma di ingranaggio e seleziona Personalizza elenco. Seleziona la casella emoji per rendere selezionabili i caratteri emoji.
- Windows 7 e versioni precedenti - Se il tuo browser è l'ultima versione, puoi copiare e incollare emoji da vari database di emoji come Wikipedia. Non è possibile digitare caratteri emoji.
- Windows 8 - Fare clic sul pulsante Tastiera che è stato abilitato nel passaggio precedente. Fai clic sul pulsante Faccina sorridente nella parte inferiore della tastiera per aprire il menu delle emoji. Fai clic sull'emoji che desideri aggiungere.
Risorse e riferimenti
- https://www.macobserver.com/tmo/article/os-x-using-the-keyboard-viewer
- https://www.theatlantic.com/technology/archive/2014/05/the-best-way-to-type-_/371351/
- https://fsymbols.com/character-maps/mac/
-
https://blog.getemoji.com/emoji-keyboard-windows






