L'emulatore PCSX2 viene utilizzato per riprodurre i giochi per Playstation 2 sul computer. Quando si configurano le impostazioni dopo l'installazione del programma, è possibile scegliere tra i plug-in di input LilyPad o Pokopom per impostare lo schema di controllo. LilyPad supporterà l'input da tastiera e mouse, mentre Pokopom supporta solo i controller stick (ma ha funzionalità avanzate come la sensibilità alla pressione). Dopo aver impostato la configurazione, puoi sempre modificare il plug-in attivo o ripristinare l'associazione dei tasti dal menu " Config ".
Fare un passo
Metodo 1 di 2: utilizzo di LilyPad
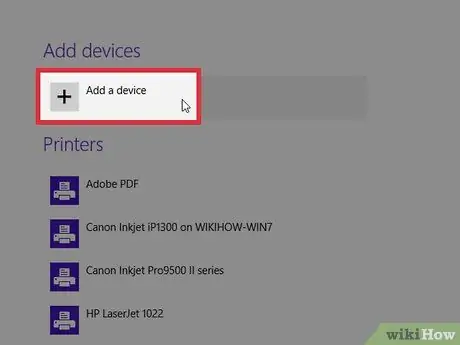
Passaggio 1. Collegare il dispositivo di input al computer
LilyPad supporta i pulsanti di input da tastiere, mouse, stick di controller Xbox 360 e controller di terze parti.
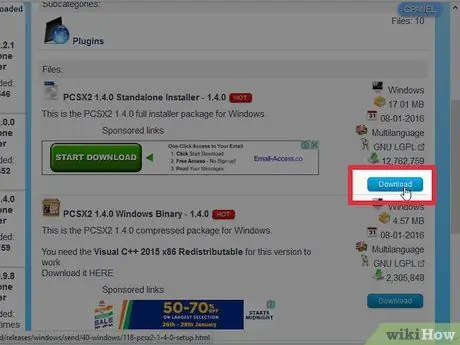
Passaggio 2. Scarica e apri PCSX2
Vai su https://pcsx2.net/download.html e seleziona il programma di installazione per la tua piattaforma. Quando il programma si apre, verrai accolto con la configurazione iniziale.
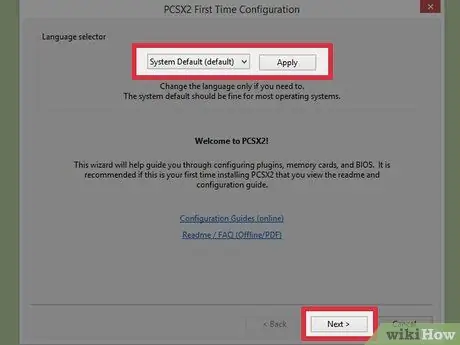
Passaggio 3. Selezionare la lingua
La lingua del sistema sarà selezionata per impostazione predefinita. Premere "Avanti" per procedere alla configurazione del plugin.
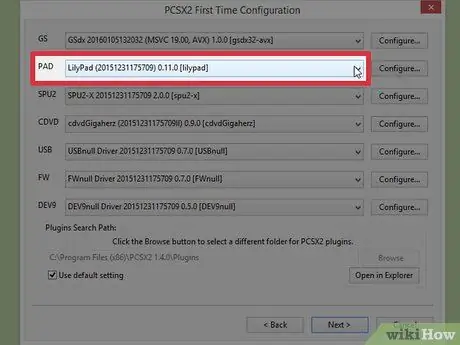
Passaggio 4. Selezionare "LilyPad" dal menu a discesa "PAD"
PAD è il secondo menu nell'elenco dei plugin.
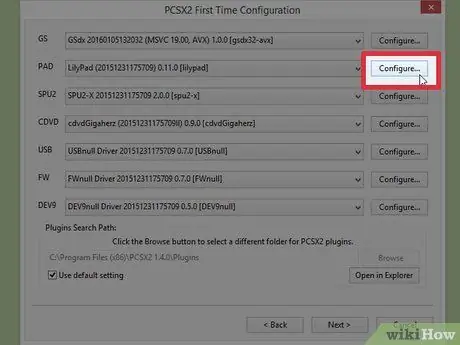
Passaggio 5. Fare clic su "Configura"
Questa opzione si trova a destra del menu PAD e aprirà un elenco di opzioni per le impostazioni del plug-in LilyPad.
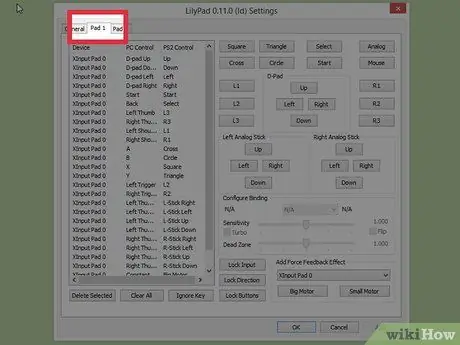
Passaggio 6. Selezionare "Pad 1"
Questa etichetta si trova in alto a sinistra nella finestra e ti porterà alla pagina di configurazione del dispositivo connesso. Sul lato destro ci saranno i pulsanti che possono essere cliccati per impostare ciascun pulsante sulla levetta del controller PS2.
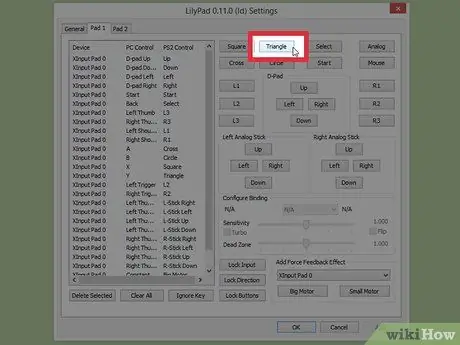
Passaggio 7. Selezionare il pulsante per accedere alla modalità di modifica
Ad esempio, per cambiare il pulsante che verrà utilizzato come pulsante "Triangolo" sulla chiavetta PS2, fai clic su "Triangolo"
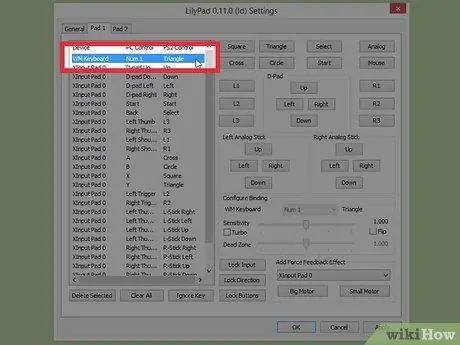
Passaggio 8. Premere il pulsante che si desidera associare al pulsante
L'input apparirà nell'elenco delle associazioni salvate a sinistra.
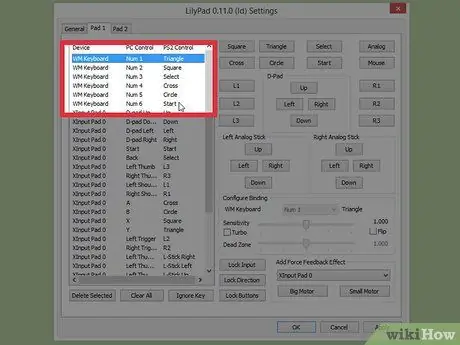
Passaggio 9. Ripetere il processo secondo necessità per tutti i pulsanti del controller
Tutti i pulsanti che non sono ancora collegati non funzioneranno.
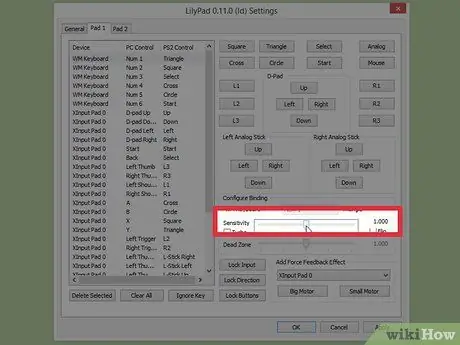
Passaggio 10. Imposta "Sensibilità" ovvero sensibilità (opzionale)
Il cursore della sensibilità si trova nella sezione "Configura associazione" della finestra. Far scorrere l'interruttore verso sinistra per diminuire la sensibilità e verso destra per aumentarla.
- È possibile regolare la sensibilità per tutti i pulsanti, ma è più efficace con trigger e analoghi, che in genere comportano la registrazione di alcune sequenze di tasti.
- Inoltre, puoi anche utilizzare il cursore "Zona morta" per impostare una finestra in cui la pressione di alcuni tasti non produrrà alcun input.
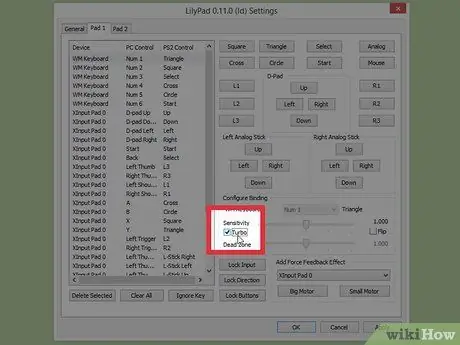
Passaggio 11. Far scorrere e regolare il pulsante "Turbo" (opzionale)
Seleziona la casella "Turbo" nella sezione "Configura associazione" per abilitare questa modalità.
Turbo attiva la modalità di pressione rapida quando si tiene premuto il pulsante corrispondente. Questa impostazione è adatta per i giochi che richiedono al giocatore di premere ripetutamente il pulsante rapidamente, ma sarà fastidiosa nelle parti del gioco in cui il giocatore deve tenere premuto il pulsante
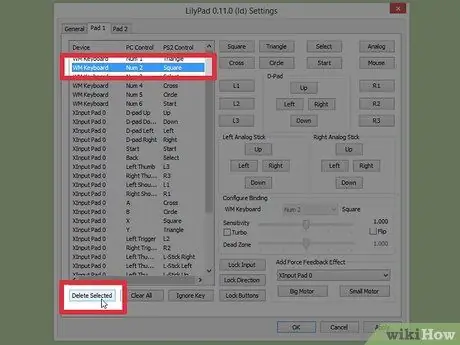
Passaggio 12. Fare clic su "Elimina selezionati" (opzionale)
Seleziona un'associazione di pulsanti dall'elenco a sinistra e fai clic su questo pulsante in basso per rimuovere un'associazione specifica.
Puoi anche fare clic su "Cancella tutto" per rimuovere tutte le associazioni. Ricorda, questa opzione rimuoverà TUTTI i collegamenti precedentemente impostati per questo dispositivo e non solo ripristina le impostazioni originali
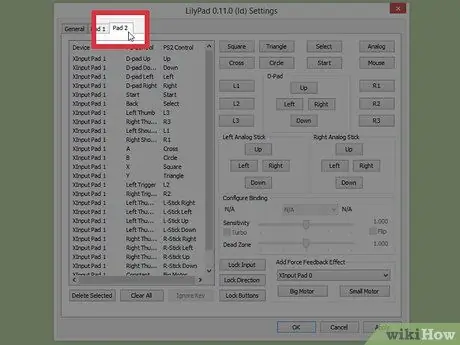
Passaggio 13. Configurare il secondo dispositivo di input (opzionale)
Seleziona "Pad 2" e ripeti i passaggi precedenti secondo necessità per poter giocare ai giochi multiplayer.
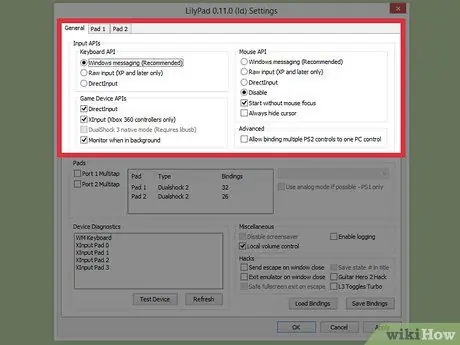
Passaggio 14. Modificare l'API di input per risolvere il problema
In caso di problemi, fare clic sull'etichetta "Generale" nella pagina "Configura" e provare API diverse per tutti i tipi di input utilizzati. Altri input potrebbero funzionare meglio con determinati dispositivi di input.
Le opzioni API sono separate dal dispositivo di input: tastiera (tastiera), mouse (mouse) e dispositivo di gioco (controller)
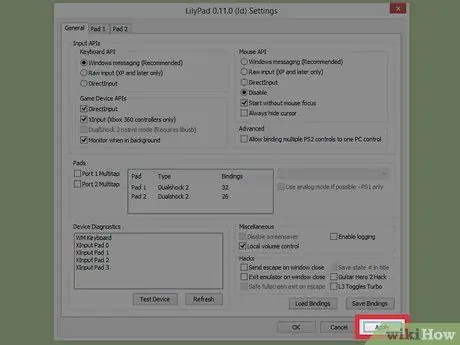
Passaggio 15. Fare clic su "Applica" o "OK"
Uno di questi due pulsanti salverà le tue impostazioni. Il pulsante "OK" chiuderà anche la finestra.
Metodo 2 di 2: Utilizzo di Pokopom
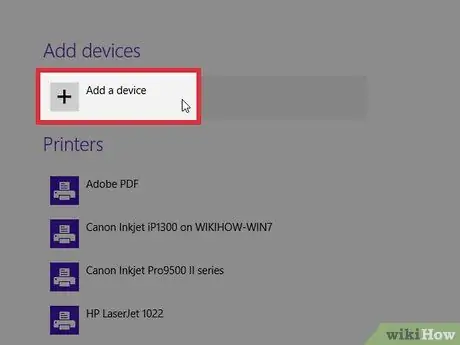
Passaggio 1. Collegare il dispositivo di input al computer
Pokopom supporta solo l'input dello stick e fornisce funzionalità come l'input di vibrazione e la sensibilità alla pressione. Pokopom sarà anche compatibile con i controller di modelli di chitarra per giochi come i giochi Guitar Hero.
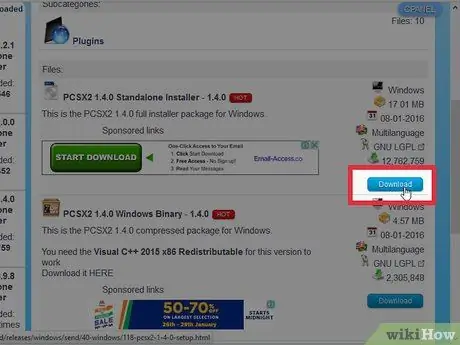
Passaggio 2. Scarica e apri PCSX2
Vai su https://pcsx2.net/download.html e scegli il programma di installazione in base alla tua piattaforma. Quando il programma si apre, verrai accolto con la configurazione iniziale.
Passaggio 3. Selezionare la lingua (Lingua)
La lingua del sistema sarà selezionata per impostazione predefinita. Premere "Avanti" per procedere alla configurazione del plugin.
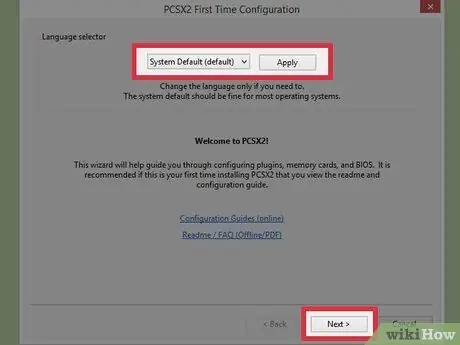
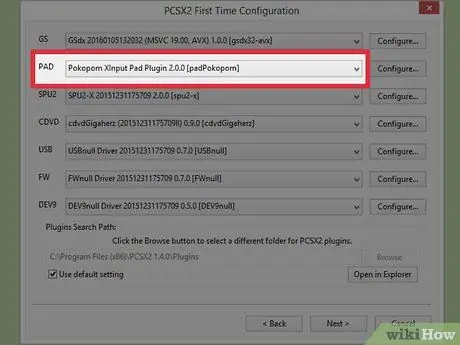
Passaggio 4. Seleziona "Pokopom" dal menu a discesa "PAD"
PAD è il secondo menu nell'elenco dei plugin.
Passaggio 5. Fare clic su "Configura"
Questo pulsante si trova a destra del menu PAD e aprirà un elenco di opzioni per configurare il plugin Pokopom.
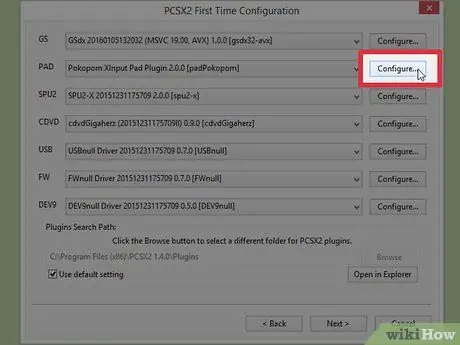
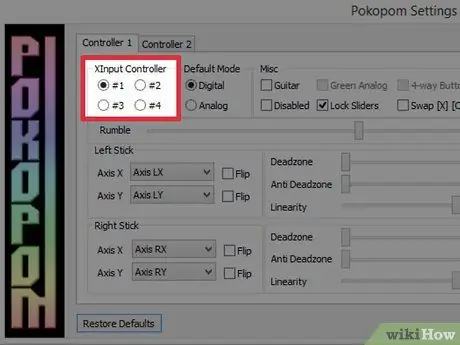
Passaggio 6. Selezionare "Controller Xinput"
Seleziona la radio dalla sezione "Xinput Controller" in alto a sinistra. Questo numero deve essere modificato solo se colleghi più stick di gioco al tuo computer.
- Xinput consente l'emulazione automatica degli stick PS2 contro gli stick Xbox 360. I pulsanti dello stick PS2 verranno mappati automaticamente alla loro posizione sullo stick Xbox 360.
- Xinput è in bundle con Pokopom e non ha bisogno di essere scaricato separatamente.
- Per mappature di pulsanti minori, è possibile selezionare l'opzione "Scambia pulsanti [X] [O]" nella categoria "Misc" per scambiare le due funzioni.
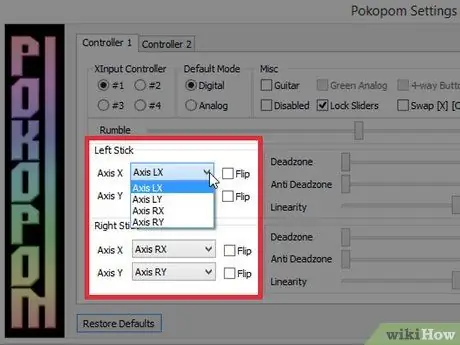
Passaggio 7. Regola la direzione dei pulsanti analogici della levetta
Dalle sezioni "Levetta sinistra" e "Levetta destra", è possibile modificare gli assi sinistro/destro e x/y corrispondenti a ciascuna direzione dei due stick analogici.
Di solito le impostazioni degli assi possono essere regolate nel gioco, quindi è meglio apportare modifiche qui solo se si desidera che queste impostazioni rimangano coerenti in tutte le funzioni di gioco e menu
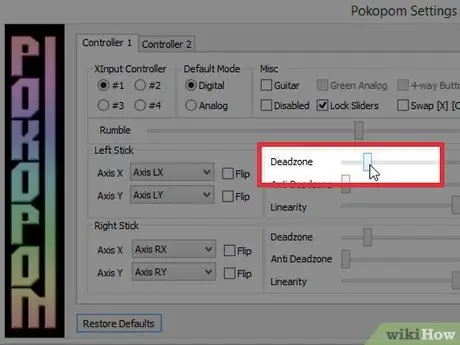
Passaggio 8. Imposta "Zona morta"
Fai scorrere l'interruttore "Zona morta" verso destra per aumentare la quantità di spazio che ignorerà l'input quando lo stick analogico viene spostato. Scorri verso sinistra per ridurlo.
- Puoi anche usare il cursore "Anti-zona morta" per fare in modo che l'emulatore tenti di prendere il controllo delle zone morte che sono state implementate nel gioco.
- Ogni stick analogico utilizza un cursore Deadzone separato.
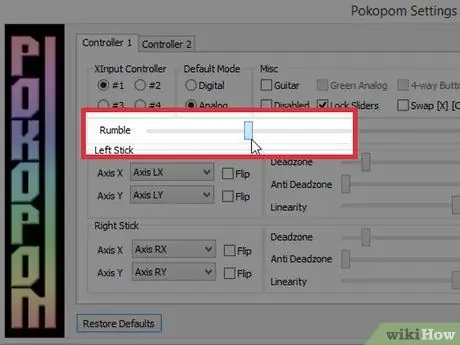
Passaggio 9. Regola le impostazioni di vibrazione
Fai scorrere il pulsante del rombo verso sinistra per diminuire l'intensità e verso destra per aumentarla.
- È necessario utilizzare un bastoncino dotato di vibrazione per utilizzare questa funzione.
- Questa funzione non forza la vibrazione sui giochi che non la supportano.
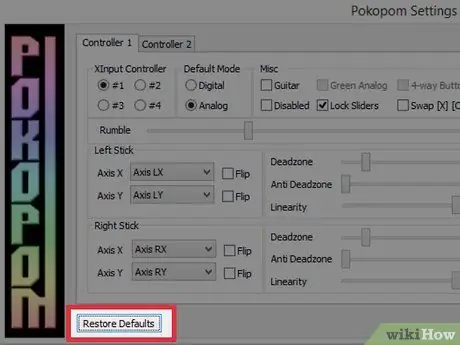
Passaggio 10. Fare clic su "Ripristina impostazioni predefinite" (opzionale)
Questo passaggio ripristinerà tutte le modifiche alle impostazioni originali. La chiusura con bottoni non è regolabile quindi non è necessario sostituirla.
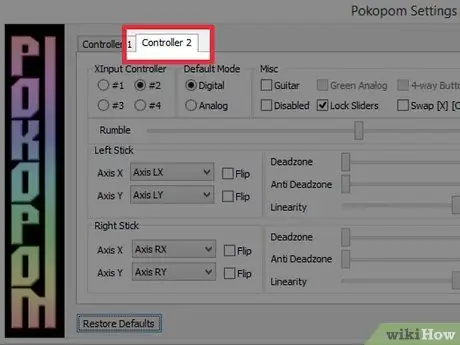
Passaggio 11. Configurare il secondo dispositivo di input (opzionale)
Seleziona "Controller 2" nell'angolo in alto a sinistra e ripeti i passaggi precedenti secondo necessità per poter giocare ai giochi multiplayer.
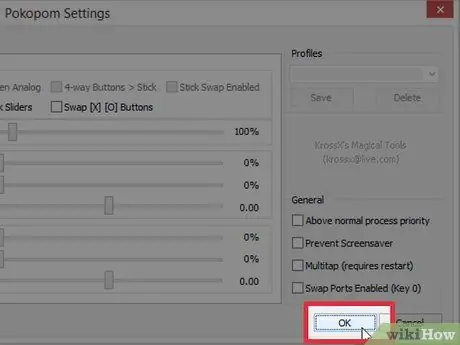
Passaggio 12. Fare clic su "OK"
Questo salverà la configurazione dello stick e chiuderà la finestra.
Suggerimenti
- Fai attenzione quando configuri la combinazione di tasti con LilyPad. È possibile associare più voci a un singolo pulsante e viceversa. Se ciò accade, possono sorgere problemi quando si tenta di giocare a un nuovo gioco.
- Windows ha driver predefiniti nativi per le chiavette Xbox. Questo aiuta a risolvere vari problemi di compatibilità quando si tenta di giocare a un nuovo gioco.
- In caso di problemi, assicurati che il tuo computer soddisfi i requisiti di sistema del programma di emulazione.






