Vuoi condividere i tuoi migliori momenti di gioco con il mondo? Con un registratore esterno, puoi registrare i tuoi giochi preferiti in risoluzione Full HD. Successivamente, puoi modificare e caricare il video registrato su YouTube o su qualsiasi altro sito che desideri. Se non puoi permetterti un dispositivo di registrazione, puoi utilizzare la fotocamera del telefono per registrare lo schermo della TV.
Fare un passo
Metodo 1 di 2: utilizzo di uno strumento di registrazione video

Passaggio 1. Acquista un dispositivo di registrazione o una scheda
Per registrare il gameplay direttamente da Xbox 360, è necessario un dispositivo in grado di ricevere segnali sia video che audio, quindi registrarli prima di essere trasmessi sullo schermo. Assicurati che il dispositivo di registrazione supporti il cavo di uscita della tua Xbox 360 (ad esempio, alcuni registratori supportano solo HDMI, mentre la tua Xbox potrebbe non avere una porta HDMI).
- Ci sono molti diversi tipi di strumenti tra cui scegliere per registrare il gameplay. I marchi di utensili più famosi sono Elgato e Hauppauge. Le due società realizzano dispositivi esterni che si collegano a computer e registrano giochi da console.
- Puoi anche ottenere schede di registrazione PCI per computer, ad esempio Black Magic Design Intensity Pro. Le schede di registrazione sono più una seccatura perché dovrai installarle tu stesso, ma di solito sono un po' più utili (e costose).

Passaggio 2. Procurati un HDMI o uno splitter video (opzionale)
Alcuni dispositivi di registrazione potrebbero distorcere il display durante la registrazione. Per evitare ciò, puoi utilizzare uno splitter per inviare la visualizzazione del gioco alla TV, mentre la registrazione viene eseguita su un computer.

Passaggio 3. Collegare gli strumenti
Una volta ottenuti tutti gli strumenti, è necessario collegarli tutti nell'ordine corretto.
- Collegare un cavo video Xbox 360 (HDMI o Component/YPbPr) alla porta "IN" del registratore.
- Collegare la porta "OUT" del registratore al televisore.
- Collega il dispositivo di registrazione al computer. Se possibile, collegare il dispositivo di registrazione alla porta USB 3.0 del computer.
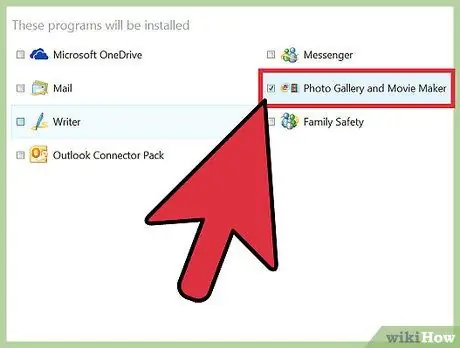
Passaggio 4. Installa il programma di registrazione sul computer
Tutti i registratori dispongono di un programma per la registrazione di videogiochi da Xbox 360. Inserisci il disco del programma proveniente dal registratore o visita il sito Web elencato nel manuale del dispositivo per installare il programma di registrazione.
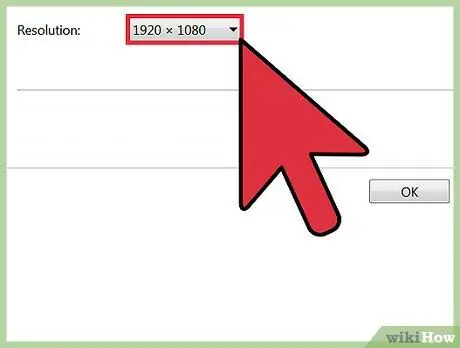
Passaggio 5. Regolare le impostazioni di registrazione
La risoluzione e la frequenza dei fotogrammi utilizzate per la registrazione influiranno notevolmente sulla quantità di risorse utilizzate e sull'output video finale.
- Se colleghi la tua Xbox 360 tramite un cavo Component/YPbPr, la risoluzione massima che puoi utilizzare è 720p o 1080i. L'HDMI supporta la risoluzione 1080p (sui dispositivi di registrazione più recenti), ma è ancora limitato dall'output nativo di Xbox 360 poiché non tutti i giochi vengono visualizzati alla risoluzione 1080p.
- La maggior parte dei registratori può produrre solo video a 30 fotogrammi al secondo (FPS). Se il tuo registratore è più recente, puoi registrare video a 60 FPS, ma questo è molto difficile per l'hardware del computer e non tutti i giochi Xbox 360 vengono visualizzati a 60 FPS.
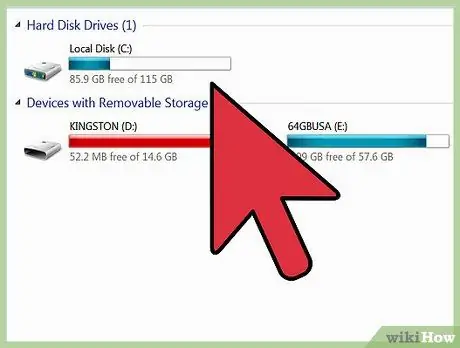
Passaggio 6. Inizia a registrare il gioco
Avvia la riproduzione e avvia la registrazione utilizzando il programma fornito. I video registrati occuperanno un bel po' di spazio sul disco rigido, quindi assicurati di avere abbastanza spazio libero prima di iniziare la registrazione.
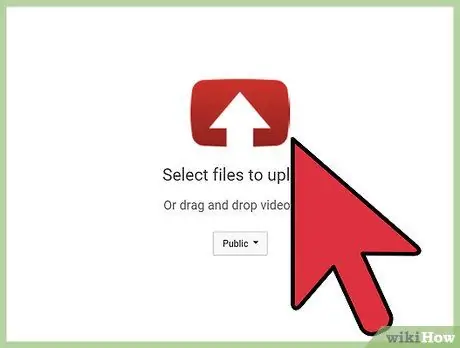
Passaggio 7. Modifica e carica il video registrato
Dopo aver registrato il gioco, puoi modificarlo a tuo piacimento, quindi caricarlo su un sito di video a tua scelta.
- Clicca qui per una guida all'editing video.
- Fare clic qui per una guida al caricamento di video su YouTube.
Risoluzione dei problemi
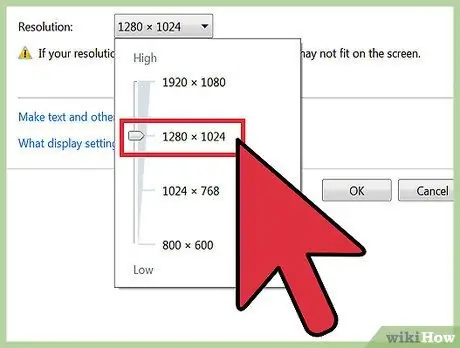
Passaggio 1. Utilizzare il seguente metodo se il televisore non visualizza un'immagine dopo che il registratore è stato collegato
Se il televisore non supporta la risoluzione 1080p, l'immagine potrebbe non essere visualizzata quando si collega un dispositivo di registrazione.
Il modo più rapido per risolvere questo problema è modificare l'impostazione di output della tua Xbox 360 su 720p o 1080i
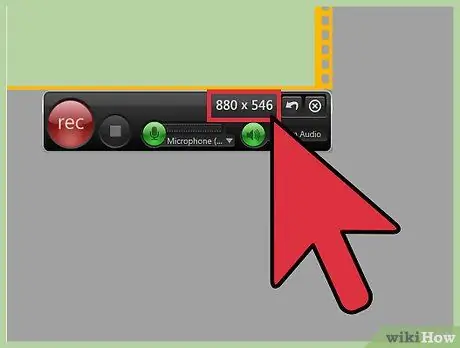
Passaggio 2. Utilizzare il seguente metodo se il video registrato non è fluido
Questo di solito accade perché il processo di registrazione è gravoso per l'hardware del computer. Abbassare le impostazioni di registrazione per vedere se è possibile migliorare le prestazioni di registrazione.
Dovresti essere in grado di vedere cambiamenti significativi quando cambi la registrazione da 1080p a 720p e anche cambiando l'impostazione da 60 FPS a 30 FPS
Metodo 2 di 2: utilizzo di una videocamera o una webcam

Passaggio 1. Determinare il dispositivo di registrazione che si desidera utilizzare
Se non puoi permetterti un dispositivo di registrazione di qualità HD, puoi utilizzare una videocamera, una webcam o persino una fotocamera del cellulare per registrare lo schermo della TV.
Poiché registrerai lo "schermo TV" in questo modo, non sarai in grado di ottenere una qualità perfetta. Quello che puoi fare è concentrarti sulla riduzione delle interferenze esterne impostando il dispositivo per registrare solo l'intero televisore e assicurandoti che il dispositivo di registrazione possa rimanere stabile

Passaggio 2. Posizionare il dispositivo di registrazione su una superficie piana e stabile
Puoi usare un treppiede per farlo o trovare una superficie piana appropriata per registrare bene lo schermo del televisore.
Prova a regolare la posizione in modo che l'inquadratura della fotocamera sia completamente occupata dallo schermo del televisore

Passaggio 3. Regolare la messa a fuoco della fotocamera
Usa lo strumento Focus sulla fotocamera per assicurarti che il filmato dallo schermo TV sia chiaro.

Passaggio 4. Avvia la riproduzione, quindi premi il pulsante di registrazione sulla fotocamera
Se utilizzi un dispositivo digitale come un telefono cellulare, tieni presente che i video possono occupare molto spazio di memoria.

Passaggio 5. Trasferisci il video sul tuo computer per la modifica
Fare clic qui per una guida dettagliata su come trasferire file dal telefono al computer.
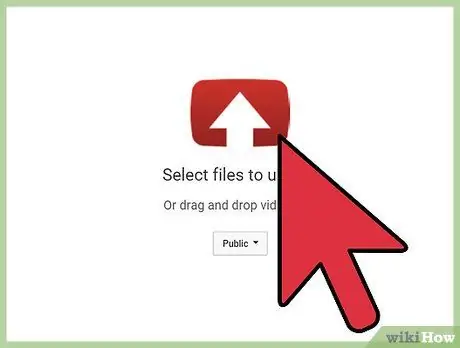
Passaggio 6. Modifica e carica il video registrato
Dopo aver registrato il gioco, puoi modificarlo a tuo piacimento, quindi caricarlo su un sito di video a tua scelta.
- Clicca qui per una guida all'editing video.
- Fare clic qui per una guida al caricamento di video su YouTube.






