AirPlay di Apple è una funzionalità che ti consente di trasmettere in modalità wireless i contenuti dal tuo dispositivo mobile iOS a un Apple TV, AirPort Express o un altoparlante abilitato per AirPlay. La configurazione dello streaming AirPlay richiede la connessione dei dispositivi iOS e AirPlay alla stessa rete Wi-Fi.
Fare un passo
Parte 1 di 2: configurazione di AirPlay

Passaggio 1. Verifica se il tuo dispositivo iOS è compatibile con AirPlay
Per utilizzare AirPlay, devi avere un iPad, iPad Mini, iPhone 4 o successivo o un iPod Touch 4G o successivo. Per utilizzare AirPlay con Apple TV, devi avere un iPad 2 o successivo, un iPhone 4S o successivo o un iPod Touch 5G o successivo.

Passaggio 2. Verificare di disporre di un dispositivo su cui è possibile eseguire lo streaming dei contenuti tramite AirPlay
Puoi eseguire lo streaming di contenuti su Apple TV, AirPort Express o altoparlanti compatibili con AirPlay.
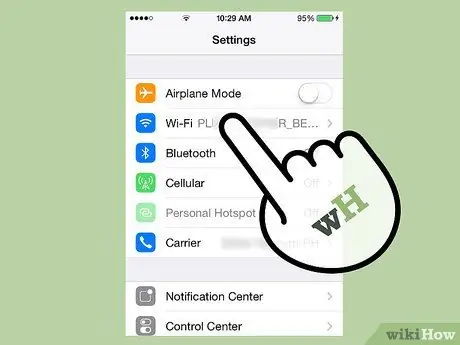
Passaggio 3. Collega i tuoi dispositivi iOS e AirPlay alla stessa rete Wi-Fi
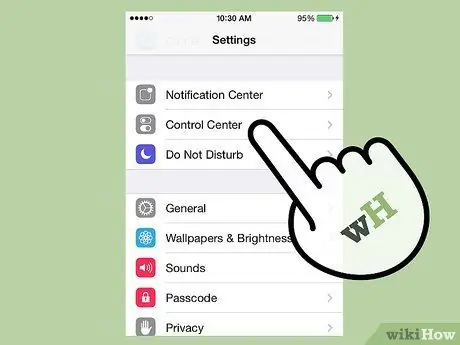
Passaggio 4. Scorri verso l'alto sullo schermo del tuo dispositivo iOS
Questo aprirà il Centro di controllo.
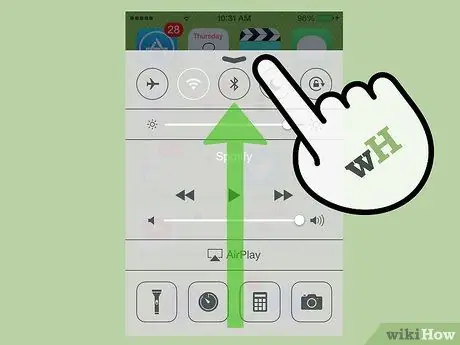
Passaggio 5. Tocca "AirPlay
” Viene visualizzato un elenco di tutti i dispositivi compatibili con AirPlay collegati alla rete Wi-Fi.
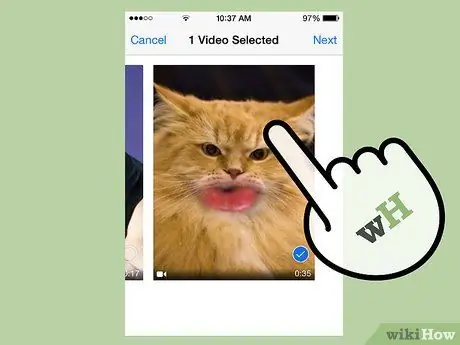
Passaggio 6. Toccare il dispositivo a cui si desidera trasmettere il contenuto
Vedrai un'icona accanto a ciascun dispositivo che rivela il tipo di contenuto che puoi trasmettere in streaming su quel particolare dispositivo. Ad esempio, accanto ad Apple TV viene visualizzata l'icona di un televisore, il che significa che puoi riprodurre in streaming i video su Apple TV utilizzando AirPlay. Dopo aver selezionato il dispositivo, lo streaming AirPlay sarà abilitato.
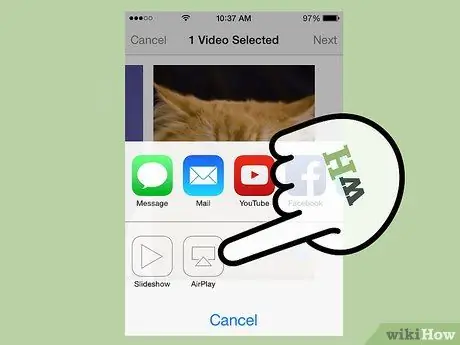
Passaggio 7. Passare al file multimediale che si desidera riprodurre in streaming utilizzando AirPlay, quindi toccare "Riproduci
” Il contenuto multimediale inizierà ora a essere riprodotto sul tuo dispositivo compatibile con AirPlay.
Parte 2 di 2: risoluzione dei problemi di installazione di AirPlay
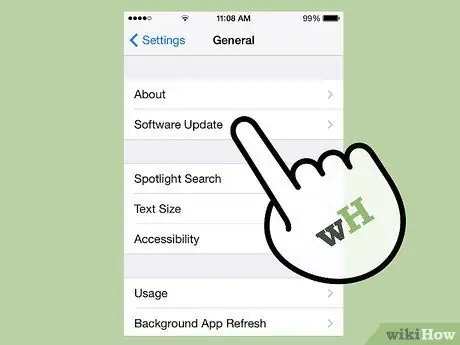
Passaggio 1. Installa gli ultimi aggiornamenti per iOS e iTunes sul dispositivo che stai utilizzando con AirPlay
Ciò aiuta a garantire che AirPlay funzioni in modo efficiente su dispositivi Apple compatibili.

Passaggio 2. Riavvia il tuo dispositivo iOS e Apple TV se non vedi AirPlay in Control Center
Questo aggiorna la connessione Wi-Fi su entrambi i dispositivi in modo che AirPlay possa essere abilitato.
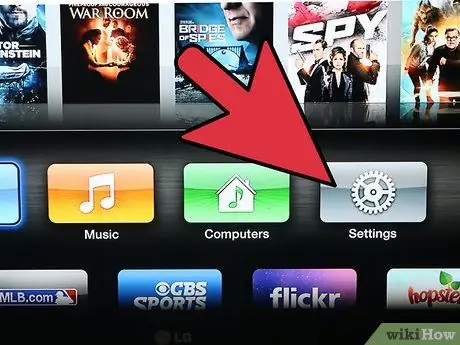
Passaggio 3. Attiva AirPlay in "Impostazioni" sulla tua Apple TV se la funzione non viene visualizzata in Control Center
Questa funzione è generalmente abilitata per impostazione predefinita, ma potrebbe essere abilitata dalla tua Apple TV se non appare in Control Center.

Passaggio 4. Verificare che il dispositivo di cui si desidera eseguire lo streaming sia connesso e in carica se non è elencato in Control Center
I dispositivi spenti o con batteria scarica potrebbero non essere rilevati da AirPlay sul tuo dispositivo iOS.
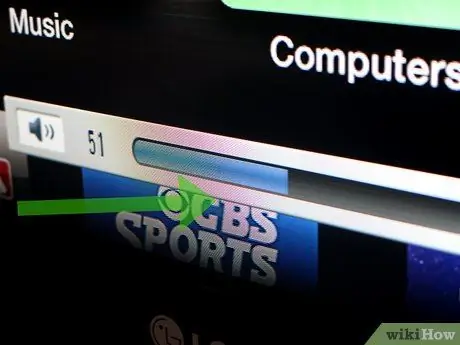
Passaggio 5. Controllare il volume su entrambi i dispositivi se è possibile vedere il video ma non si sente l'audio
Il volume basso o disattivato su uno o entrambi i dispositivi può interferire con l'audio durante l'utilizzo di AirPlay.
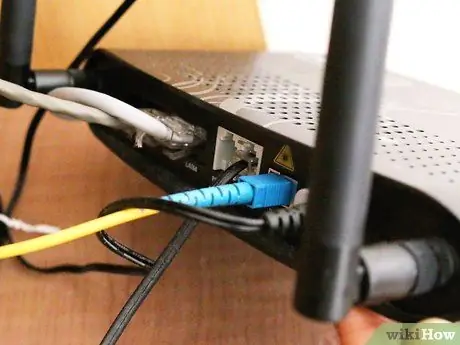
Passaggio 6. Prova a utilizzare una connessione Internet cablata utilizzando un cavo Ethernet se il contenuto che stai guardando balbetta o viene interrotto durante lo streaming su Apple TV
Questo può aiutare a rafforzare la connessione di rete e prevenire rallentamenti.

Passaggio 7. Prova a cercare oggetti o dispositivi nelle vicinanze che potrebbero bloccare la riproduzione di AirPlay
Microonde, baby monitor e oggetti metallici possono causare interferenze durante lo streaming tra il tuo dispositivo iOS e AirPlay.






