Siri è un assistente personale artificialmente intelligente che ti aiuterà a svolgere le attività dell'iPhone senza dover usare le mani! Per iniziare a configurare Siri su un nuovo iPhone, iPad o iPod touch, segui i passaggi in questo articolo. Tieni presente che iPhone 4 e successivi, iPad 2 e successivi e iPod Touch 4 e successivi non dispongono di Siri.
Fare un passo
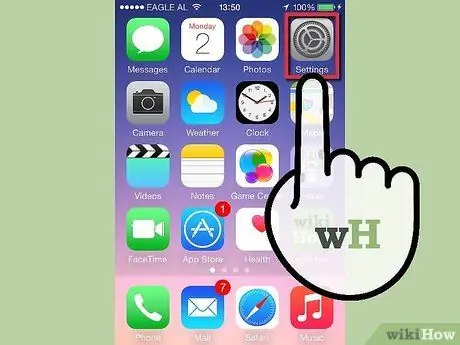
Passaggio 1. Avvia l'app Impostazioni dalla schermata principale
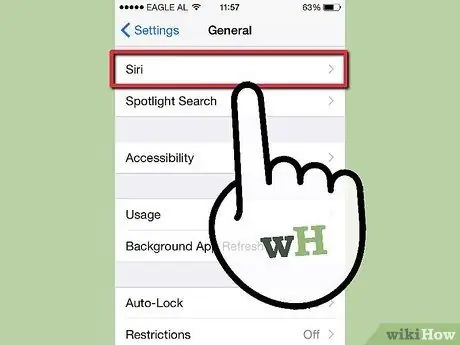
Passaggio 2. Toccare Generale
Quindi fare clic su Siri.
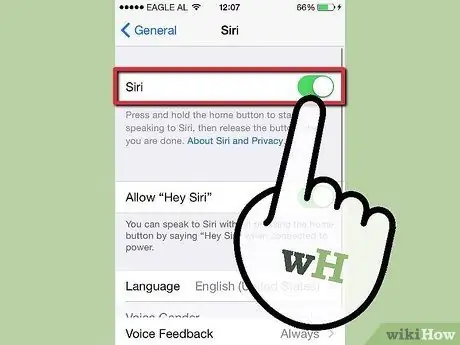
Passaggio 3. Porta Siri in posizione on e seleziona Abilita Siri
Il pulsante diventerà verde.
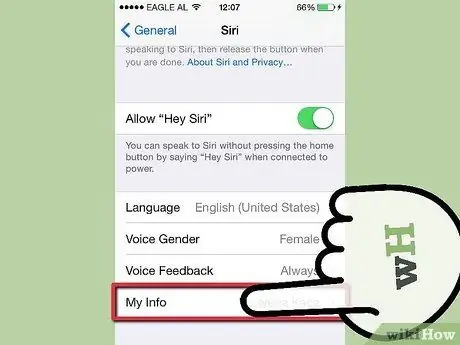
Passaggio 4. Tocca Le mie informazioni
Questo è il posto dove organizzare il tuo nome, posizione, numeri di telefono importanti e altre informazioni in modo che Siri sappia come aiutarti al meglio.
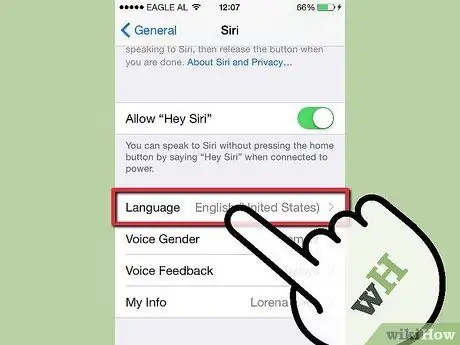
Passaggio 5. A questo punto, hai alcune opzioni avanzate per configurare Siri
- Tocca Lingue per impostare Siri in un'altra lingua o accento.
- Tocca Feedback vocale per determinare se Siri ti risponde sempre o solo quando il telefono è in modalità vivavoce.
- Tocca Alza per parlare per svegliare Siri ogni volta che avvicini il telefono all'orecchio e non sei impegnato in una chiamata.






