Questo articolo spiega come creare abbreviazioni di testo di due o tre lettere per inserire frasi o frasi complete sul tuo dispositivo Android.
Fare un passo
Metodo 1 di 2: utilizzo di Android Oreo
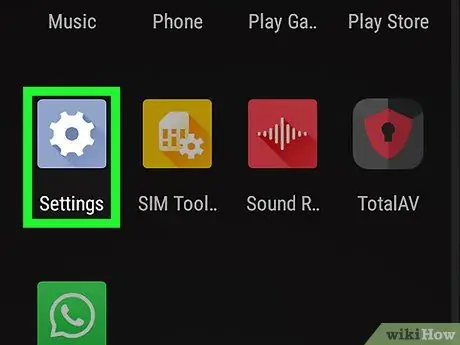
Passaggio 1. Aprire il menu delle impostazioni del dispositivo o "Impostazioni"
Questo menu è indicato da un'icona a forma di ingranaggio grigio-bluastra che appare nella pagina o nel cassetto delle applicazioni. Scorri verso l'alto dalla parte inferiore dello schermo per accedere al cassetto delle app.
Puoi anche scorrere verso il basso dalla parte superiore dello schermo e toccare l'icona a forma di ingranaggio
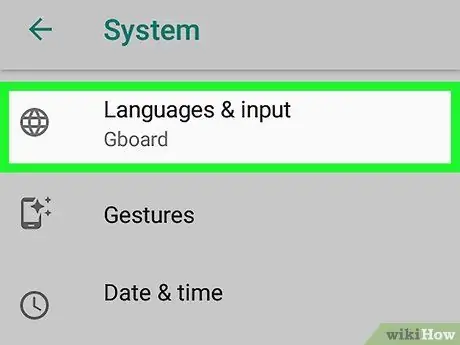
Passaggio 2. Scorri fino al terzo gruppo di opzioni e tocca Lingua e immissione
Questa opzione è il menu delle impostazioni della lingua e dell'immissione ("Lingua e immissione").
Su alcuni telefoni potrebbe essere necessario toccare " Sistema ” prima per accedere al menu “Lingua e immissione”.
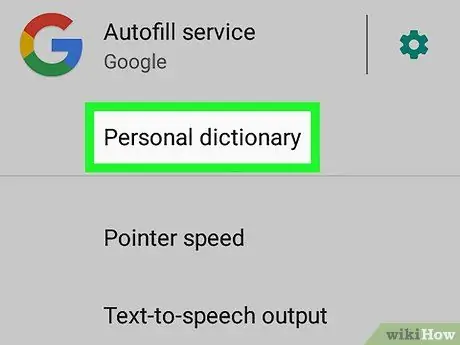
Passaggio 3. Selezionare Dizionario personale
Questa opzione è la terza opzione nel segmento "Lingua e immissione".
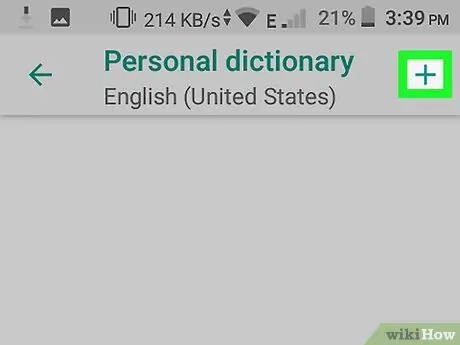
Passaggio 4. Selezionare +
Si trova nell'angolo in alto a destra dello schermo.
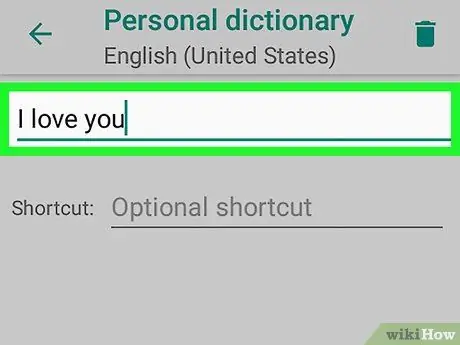
Passaggio 5. Digita una parola o una frase
Tocca il campo nella parte superiore dello schermo e digita una parola o una frase che corrisponda all'abbreviazione o al collegamento che desideri creare. Ad esempio, potresti digitare "Ti amo".
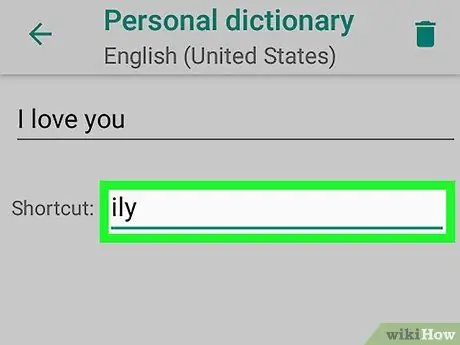
Passaggio 6. Digitare l'abbreviazione o il collegamento
Tocca il campo accanto a "Scorciatoia opzionale" e digita l'abbreviazione che desideri utilizzare per la frase aggiunta in precedenza. Ad esempio, se la frase selezionata era "Ti amo", potresti digitare "ily". Successivamente, verrà aggiunta una scorciatoia o un'abbreviazione alla tastiera.
Metodo 2 di 2: utilizzo di Samsung Galaxy
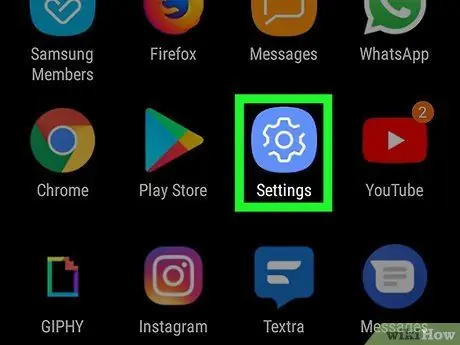
Passaggio 1. Aprire il menu delle impostazioni o "Impostazioni"
Questo menu è indicato da un'icona a forma di ingranaggio nel cassetto della pagina/app. Scorri verso l'alto dalla parte inferiore dello schermo per accedere a quella pagina/cassetto.
Puoi anche scorrere verso il basso dalla parte superiore dello schermo e toccare l'icona a forma di ingranaggio
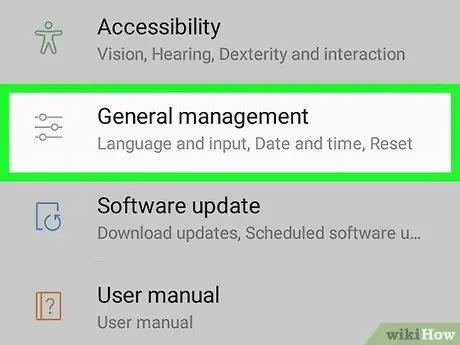
Passaggio 2. Scorri verso il basso e tocca Gestione generale
Questa opzione si trova nella parte inferiore del menu delle impostazioni o "Impostazioni". Puoi vederlo accanto all'icona della barra di scorrimento.
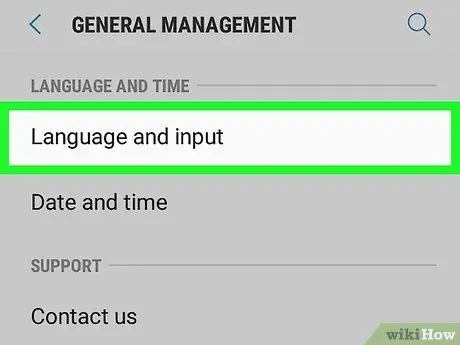
Passaggio 3. Toccare Lingua e immissione
Questa opzione è la prima opzione nella parte superiore del menu "Gestione generale".
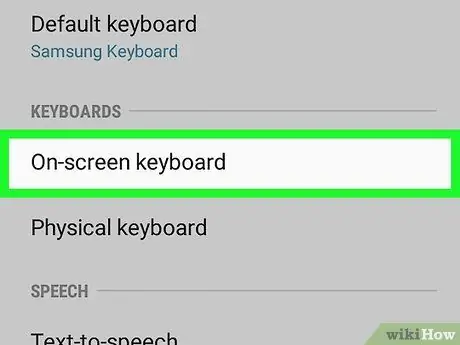
Passaggio 4. Selezionare Tastiera su schermo
Questa opzione è la prima sotto l'intestazione "Tastiere".
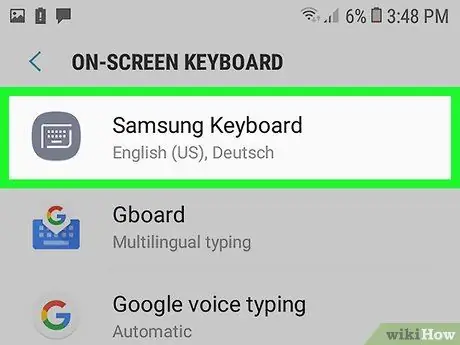
Passaggio 5. Tocca Tastiera Samsung
La tastiera Samsung è la tastiera principale per i dispositivi Samsung Galaxy. Se utilizzi questa tastiera, il nome della tastiera verrà visualizzato in alto.
Se stai utilizzando una tastiera diversa dalla tastiera integrata di Samsung, verranno visualizzate altre opzioni di menu per quella tastiera

Passaggio 6. Toccare Digitazione intelligente
Questa opzione è la seconda opzione nel menu "Tastiera Samsung".
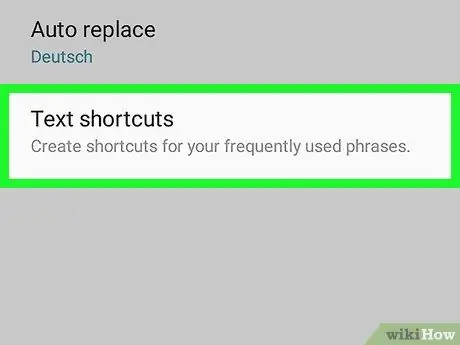
Passaggio 7. Toccare Scorciatoie di testo
Questa opzione è la terza opzione nel menu "Digitazione intelligente".
Se questa opzione appare sfocata e intoccabile, tocca l'interruttore accanto a " Testo predittivo " per attivare la funzione di previsione del testo.
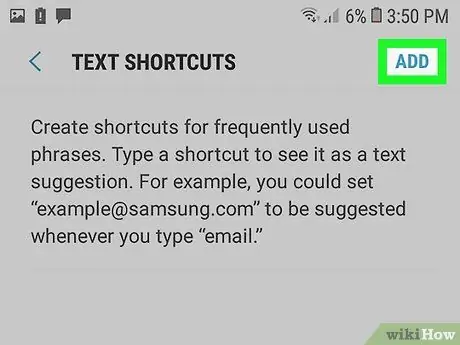
Passaggio 8. Toccare Aggiungi
Si trova nell'angolo in alto a destra del menu "Scorciatoie di testo". Apparirà una finestra pop-up e potrai aggiungere una scorciatoia o un'abbreviazione di testo dopo di essa.
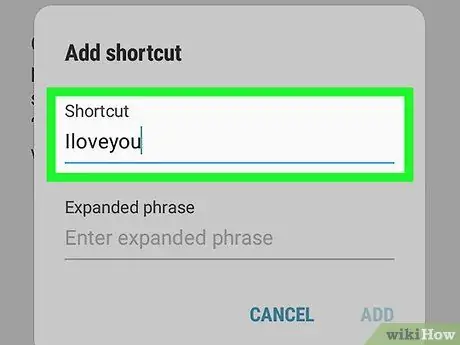
Passaggio 9. Immettere il collegamento
Tocca il campo "Scorciatoia" e digita la scorciatoia che desideri utilizzare per una parola o una frase specifica. Ad esempio, potresti digitare "ily" per la frase "Ti amo".
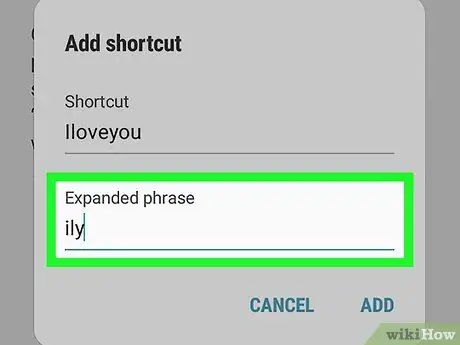
Passaggio 10. Digita una frase
Tocca il campo "Frase espansa" e digita la parola o la frase completa che desideri associare alla scorciatoia.
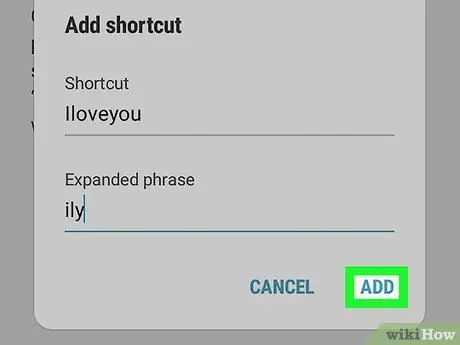
Passaggio 11. Toccare Aggiungi
Si trova nell'angolo in basso a destra della finestra a comparsa del collegamento "Aggiungi".






