Questo articolo contiene una guida per tagliare l'inizio o la fine di un video su un dispositivo Samsung Galaxy. Questa guida si applica alle impostazioni del dispositivo in lingua inglese.
Fare un passo
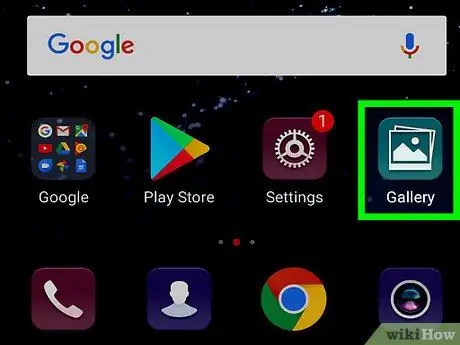
Passaggio 1. Apri l'app Galleria sul dispositivo Samsung Galaxy
Questa app ha un'icona con un'immagine orizzontale. Puoi trovarlo nella schermata principale o nel menu.
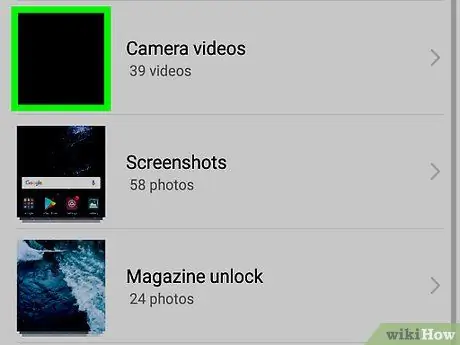
Passaggio 2. Seleziona il video da tagliare
Questo aprirà il video.
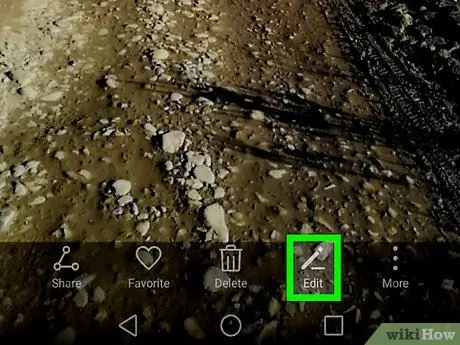
Passaggio 3. Toccare il pulsante Modifica
Questo pulsante ha la forma di una matita e si trova nella parte inferiore dello schermo. Successivamente, apparirà un messaggio di conferma.
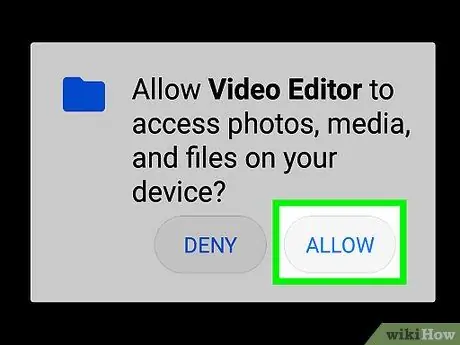
Passaggio 4. Selezionare CONSENTI
L'editor video sarà in grado di accedere al tuo video.
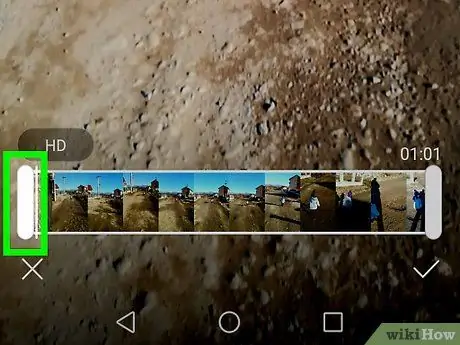
Passaggio 5. Trascina il cursore sinistro nella parte in cui inizierà il video
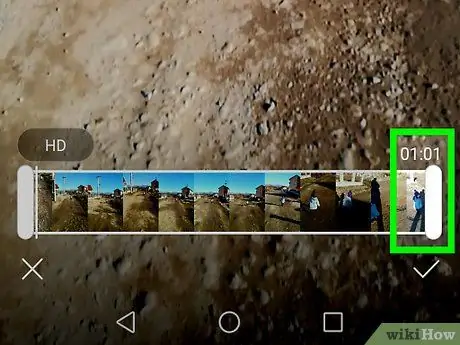
Passo 6. Trascina il cursore destro sulla parte in cui il video si fermerà
La parte del video che si trova all'esterno del dispositivo di scorrimento apparirà un po' sbiadita e grigia.
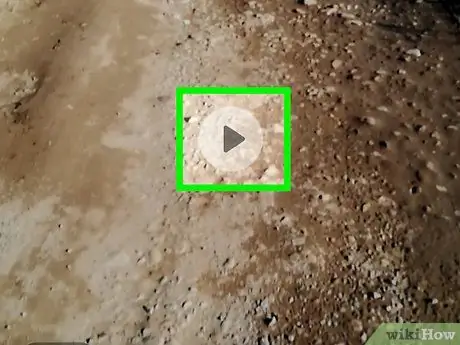
Passaggio 7. Toccare il pulsante di avvio per guardare l'anteprima
Questo pulsante ha la forma di un triangolo laterale e si trova al centro del video. Se non sei soddisfatto dei risultati del taglio che è stato effettuato, reimposta il cursore a tuo piacimento.
Potrebbe essere necessario toccare il pulsante Ordinare prima di guardare l'anteprima del video.
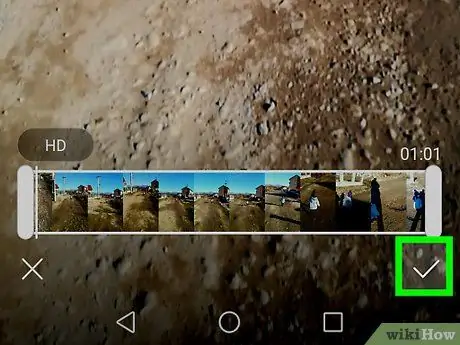
Passaggio 8. Toccare il pulsante SALVA
Si trova nell'angolo in alto a destra dello schermo. Il video ritagliato verrà salvato nella Galleria.






