Questo articolo spiega come cancellare un CD leggibile e riscrivibile, o "CD-RW", utilizzando un computer Windows o Mac. Si noti che non è possibile eliminare il contenuto su un CD di sola lettura (CD-R).
Fare un passo
Metodo 1 di 2: su computer Windows

Passaggio 1. Inserire il CD nel computer
Posizionare il CD nel vassoio del disco del computer con l'etichetta rivolta verso l'alto.
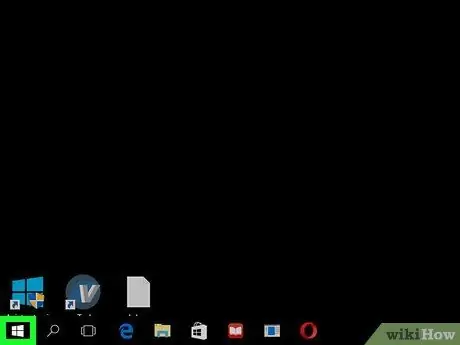
Passaggio 2. Aprire il menu "Start"
Fare clic sul logo di Windows nell'angolo in basso a sinistra dello schermo.
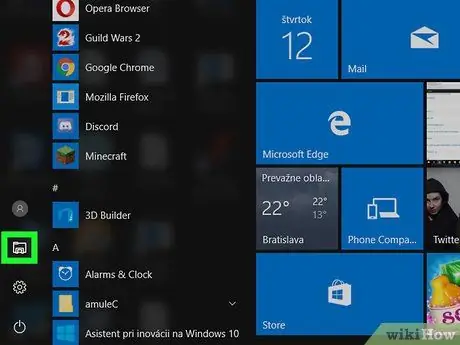
Passaggio 3. Apri Esplora file
Fare clic sull'icona della cartella nell'angolo inferiore sinistro della finestra del menu Start.
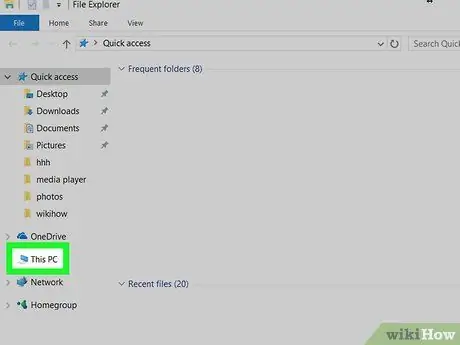
Passaggio 4. Fare clic su Questo PC
L'opzione con l'icona del computer si trova sul lato sinistro della finestra Esplora file. Potrebbe essere necessario scorrere verso l'alto o verso il basso la barra laterale sinistra della finestra per vederlo.
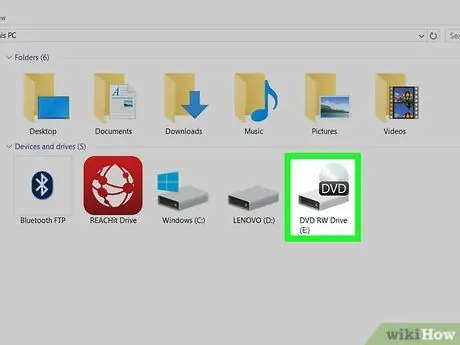
Passaggio 5. Selezionare l'unità CD
Fare clic sull'icona dell'unità CD che ha l'aspetto di un disco rigido grigio con un CD dietro.
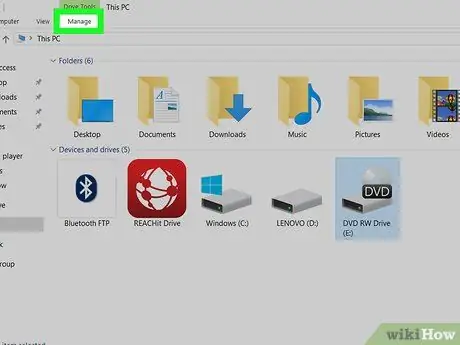
Passaggio 6. Fare clic sulla scheda Gestisci
Questa scheda si trova nella parte superiore sinistra della finestra. Sotto di essa verrà visualizzata una barra degli strumenti.
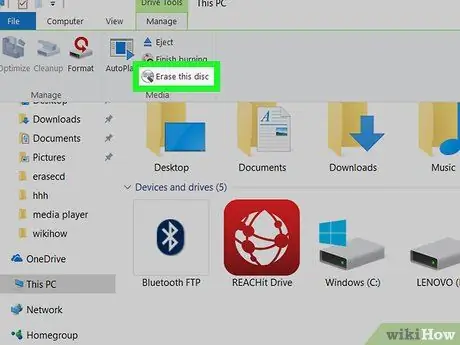
Passaggio 7. Fare clic su Cancella questo disco
Questa opzione si trova nella sezione "Media" della barra degli strumenti " Maneggio " Verrà visualizzata una nuova finestra.
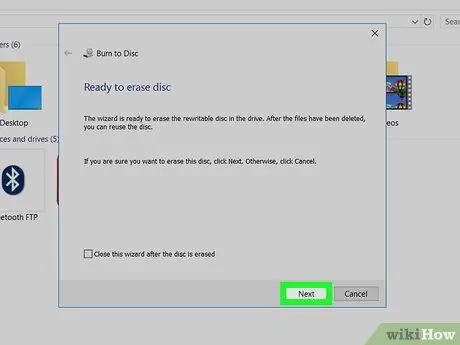
Passaggio 8. Fare clic su Avanti
Si trova nell'angolo inferiore destro della finestra. Successivamente, il CD verrà eliminato immediatamente.
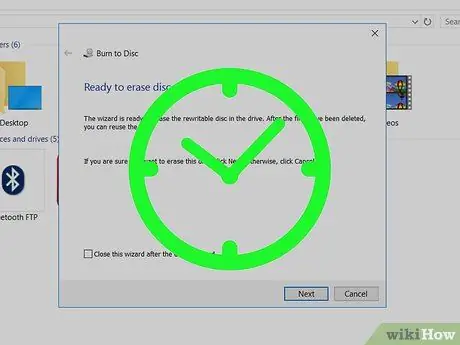
Passaggio 9. Attendi che il CD finisca di cancellare
Puoi controllare lo stato di avanzamento del processo di cancellazione guardando la barra che appare al centro della finestra.
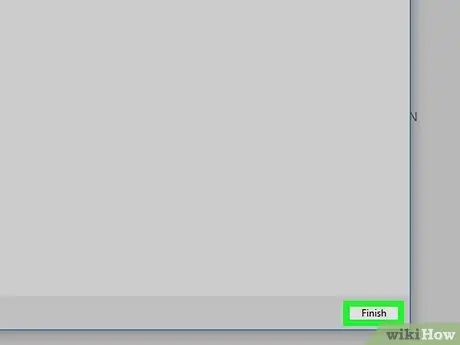
Passaggio 10. Fare clic su Fine quando richiesto
È in fondo alla finestra. Ora il tuo CD è stato cancellato.
Metodo 2 di 2: su computer Mac

Passaggio 1. Inserire il CD nell'unità CD esterna Mc
Dovrai utilizzare un lettore CD esterno per cancellare i contenuti sul disco, a meno che tu non stia utilizzando un computer Mac precedente al 2012 dotato di un'unità CD integrata.
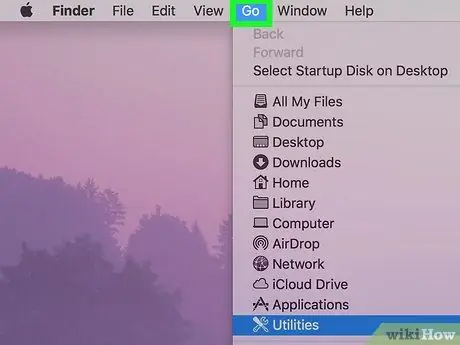
Passaggio 2. Fare clic su Vai
Questo menu si trova nell'angolo in alto a sinistra dello schermo del computer. Successivamente apparirà un menu a discesa.
Se non vedi l'opzione " andare " nella barra dei menu, fai clic su Finder o sul desktop per visualizzarlo.
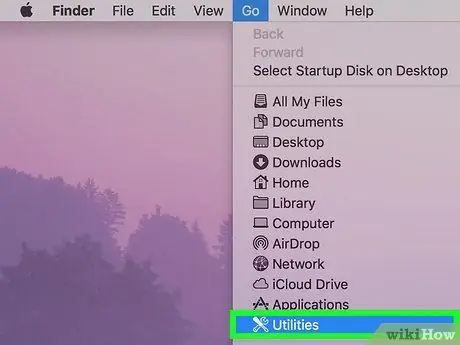
Passaggio 3. Fare clic su Utilità
Si trova in fondo al menu a discesa. Successivamente, verrà aperta la cartella.
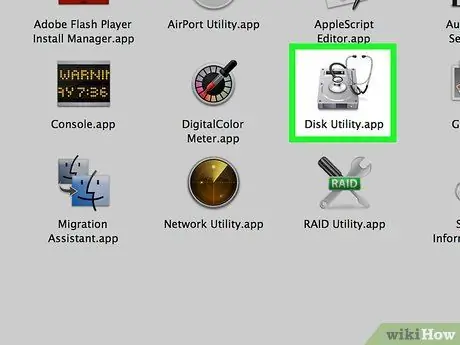
Passaggio 4. Fare doppio clic su Utility Disco
L'app con l'icona grigia del disco rigido si trova nella cartella "Utilità".
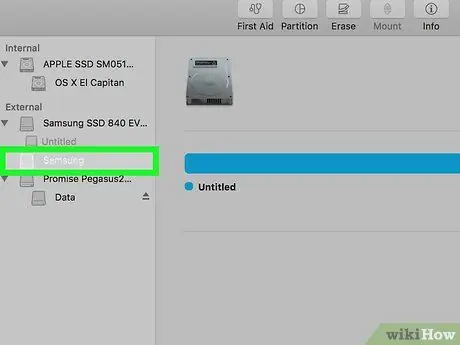
Passaggio 5. Scegli un nome per il CD
Fare clic sul nome del CD sul lato sinistro della finestra, sotto l'intestazione "Dispositivi".
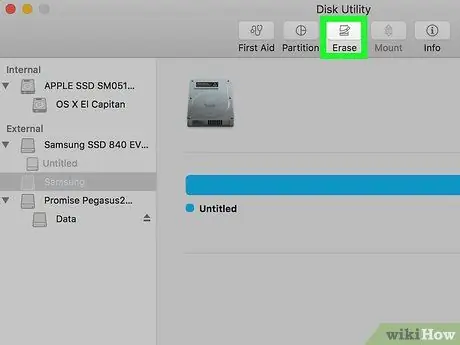
Passaggio 6. Fare clic sulla scheda Cancella
Questa scheda si trova nella parte superiore della finestra "Utility Disco". Verrà visualizzata la finestra delle proprietà del CD.
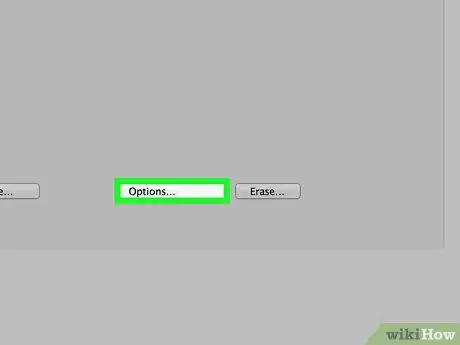
Passaggio 7. Fare clic su Completamente
Con questa opzione è possibile svuotare il CD.
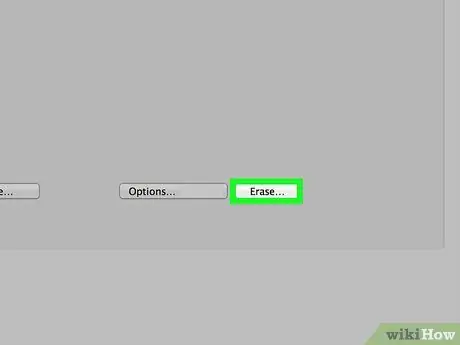
Passaggio 8. Fare clic su Cancella
Una volta cliccato, inizierà il processo di cancellazione del CD. Questo processo potrebbe richiedere alcuni minuti, a seconda delle dimensioni del CD.
Al termine, verrà visualizzata una finestra pop-up con il messaggio "Hai inserito un CD vuoto" che indica che il CD è stato svuotato correttamente
Suggerimenti
- Se non disponi di un'unità CD per il tuo Mac, puoi acquistare un dispositivo autorizzato da Apple o un dispositivo di produzione di terze parti da Internet o da un negozio di ferramenta.
- L'eliminazione di un CD utilizzando questo metodo non renderà completamente illeggibili i file archiviati in precedenza. Qualcuno che utilizza un programma di recupero o ripristino di file abbastanza sofisticato può trovare e visualizzare facilmente i file eliminati.






