Sebbene ci siano molte persone che utilizzano ancora un indirizzo e-mail Hotmail, al momento non puoi creare un nuovo account Hotmail. Tuttavia, un account Microsoft Outlook fornisce la stessa esperienza generale e lo stesso servizio di posta elettronica (e in precedenza ha reso Hotmail un popolare servizio di posta elettronica preferito). Questo articolo spiega come configurare un account di posta elettronica di Microsoft Outlook. Puoi creare un account Microsoft Outlook solo tramite il sito Web di Outlook perché la funzionalità di creazione dell'account non è disponibile nell'app Outlook per dispositivi mobili.
Fare un passo
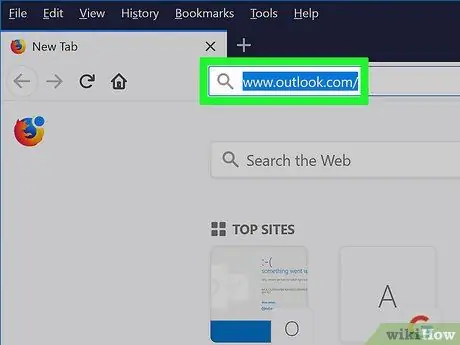
Passaggio 1. Aprire il sito Web di Microsoft Outlook
Visita https://www.outlook.com/ tramite un browser web.
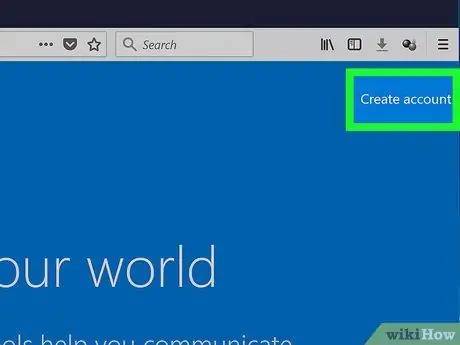
Passaggio 2. Fare clic su Crea account
Questo link si trova nell'angolo in alto a destra della pagina.
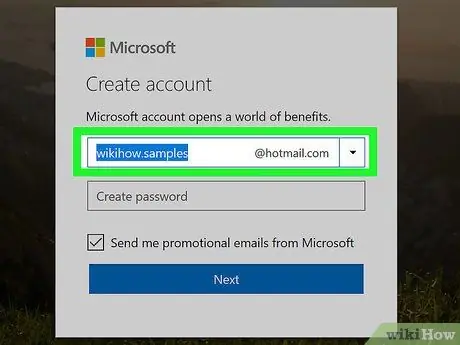
Passaggio 3. Crea un indirizzo email
Digita il nome dell'indirizzo email che desideri nel campo "Nuova email" al centro della pagina.
Puoi scegliere un dominio dell'indirizzo email (o " @outlook.com" né " @hotmail.com ”) facendo clic sulla freccia rivolta verso il basso a destra del campo "Nuova email" e selezionando il dominio che si desidera utilizzare dal menu a discesa.
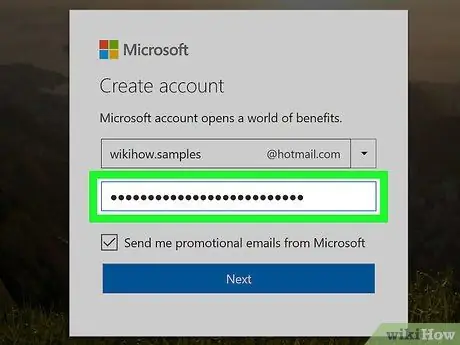
Passaggio 4. Immettere la password
Digita la password che desideri utilizzare nel campo di testo "Crea password", sotto il campo "Nuova email".
Assicurati che la password includa una combinazione di lettere e numeri
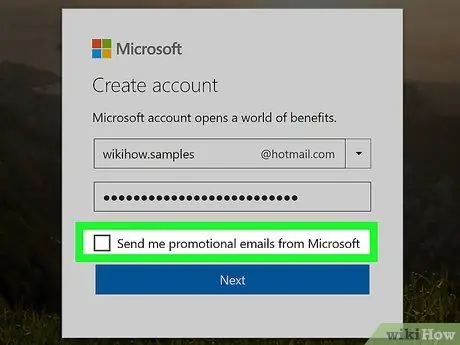
Passaggio 5. Deseleziona la casella "Inviami email promozionali da Microsoft"
Se non desideri ricevere offerte di prodotti da Microsoft, deseleziona questa casella in modo da non doverti iscrivere alle mailing list promozionali di Microsoft.
Se desideri ricevere messaggi promozionali, salta questo passaggio
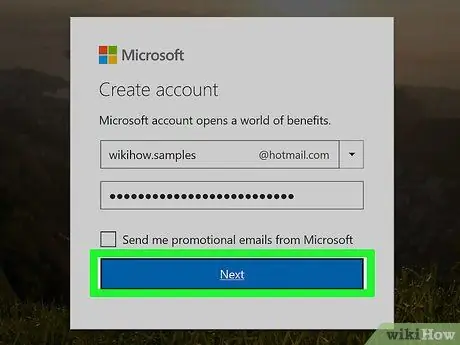
Passaggio 6. Fare clic su Avanti
È un pulsante blu sotto il campo di testo "Crea password".
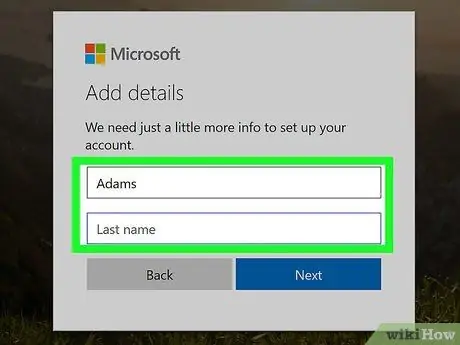
Passaggio 7. Inserisci il tuo nome e cognome
Digita il tuo nome nel campo "Nome" e il tuo cognome nel campo "Cognome".
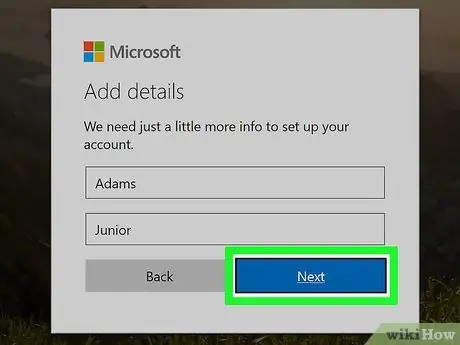
Passaggio 8. Fare clic su Avanti
Questo pulsante blu si trova sotto i campi di testo.
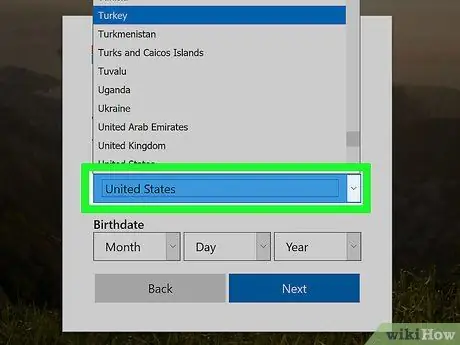
Passaggio 9. Seleziona il tuo paese o regione di residenza
Fai clic sulla casella a discesa "Paese/regione", quindi seleziona la tua posizione attuale.
Outlook di solito rileverà la tua posizione e inserirà automaticamente queste informazioni
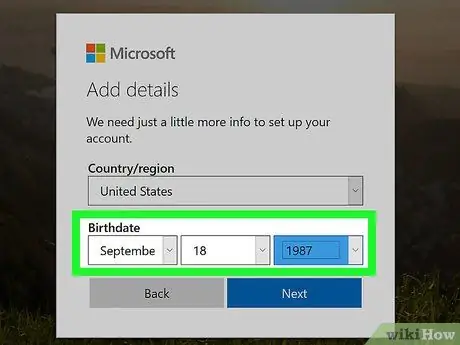
Passaggio 10. Inserisci la tua data di nascita
Nella sezione "Data di nascita", fare clic sulla casella " Mese ” e selezionare il mese di nascita, quindi ripetere la stessa procedura per la casella “ Giorno " e " anno ”.
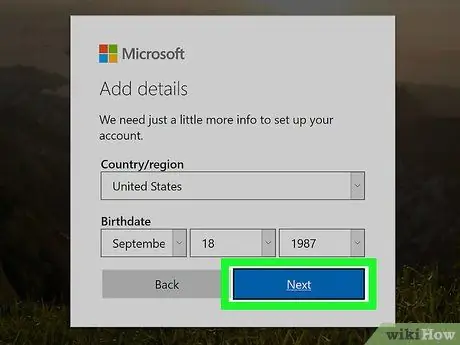
Passaggio 11. Fare clic su Avanti
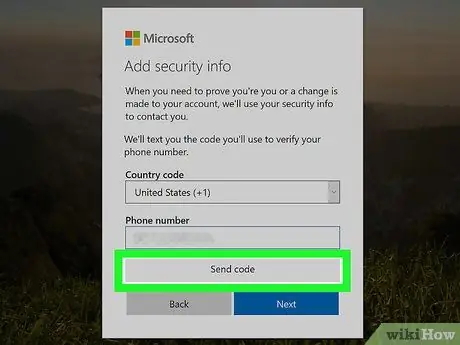
Passaggio 12. Inserisci il codice di verifica
Vedrai un elenco distorto di lettere e numeri in una casella al centro della pagina. Digita il contenuto della casella nel campo di testo "Inserisci i caratteri che vedi".
- Puoi fare clic sul pulsante " Nuovo ” per creare un nuovo codice.
- Puoi anche fare clic su " Audio ” in modo che il codice possa essere letto ad alta voce.
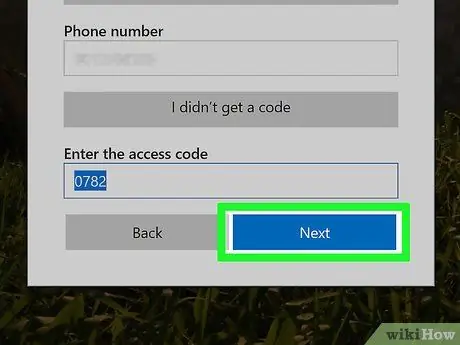
Passaggio 13. Fare clic su Avanti
È un pulsante blu nella parte inferiore della finestra. Se inserisci il codice di verifica corretto, l'account verrà creato e verrai indirizzato al tutorial di Outlook dopo il Prossimo ” cliccato.






