Questo articolo spiega come eliminare una conversazione di gruppo su Messenger dall'elenco delle chat utilizzando Android, iOS o Messenger Web.
Fare un passo
Metodo 1 di 3: utilizzo di un iPad o iPhone
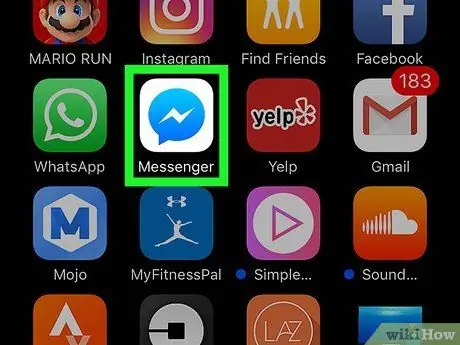
Passaggio 1. Avvia Messenger sul tuo iPad o iPhone
L'icona è un fumetto blu con un fulmine bianco al suo interno.
Se non hai eseguito automaticamente l'accesso a Messenger sul tuo dispositivo, accedi digitando l'e-mail o il numero di telefono e la password
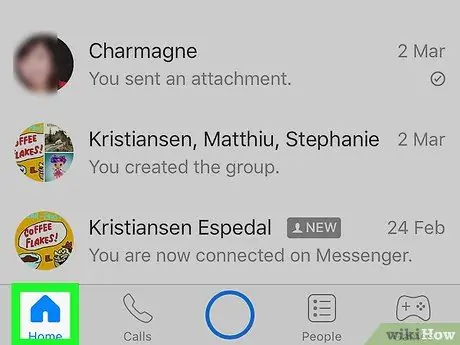
Passaggio 2. Tocca l'icona Home
L'icona è una piccola casa nell'angolo in basso a sinistra.
Quando Messenger apre la conversazione, torna alla schermata Home toccando il pulsante Indietro
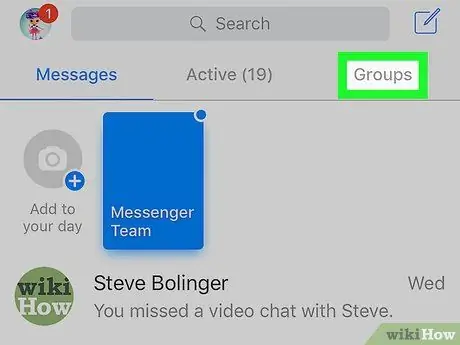
Passaggio 3. Tocca la scheda Gruppi
Il pulsante si trova sotto la barra di ricerca nell'angolo in alto a destra. Si aprirà un elenco di tutte le conversazioni di gruppo.
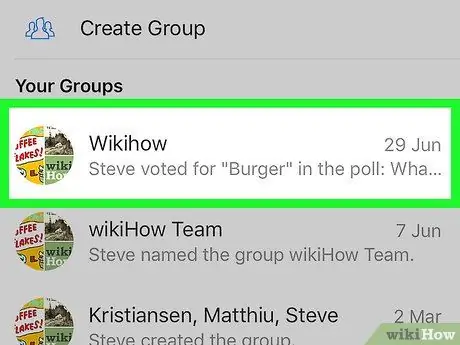
Passaggio 4. Tocca il gruppo che desideri eliminare
La conversazione chat per il gruppo si aprirà a schermo intero.
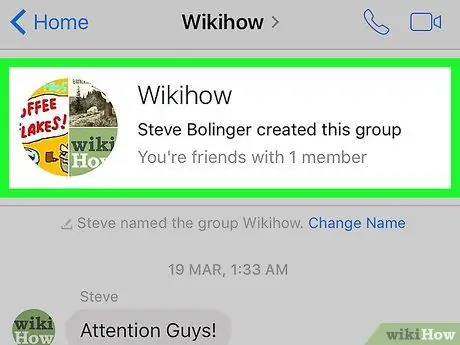
Passaggio 5. Toccare il nome del gruppo
Il suo nome è in cima alla conversazione in chat. Verrà aperta la pagina "Gruppo".
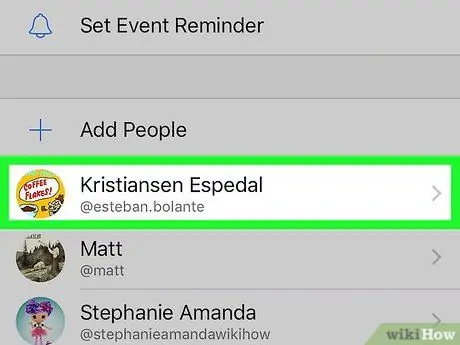
Passaggio 6. Scorri verso il basso lo schermo, quindi tocca un membro del gruppo
La pagina "Gruppo" mostra tutti i membri della chat di gruppo. Tocca un membro del gruppo per visualizzare le opzioni associate a quel contatto.
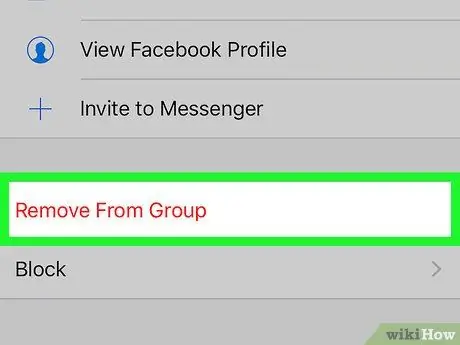
Passaggio 7. Toccare Rimuovi dal gruppo
Questa opzione è scritta in lettere rosse nella parte inferiore dello schermo. Conferma questa azione nella finestra pop-up.
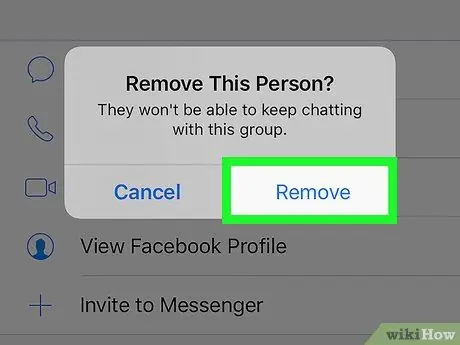
Passaggio 8. Confermare toccando Rimuovi
Il membro del gruppo selezionato verrà rimosso dalla chat di gruppo.
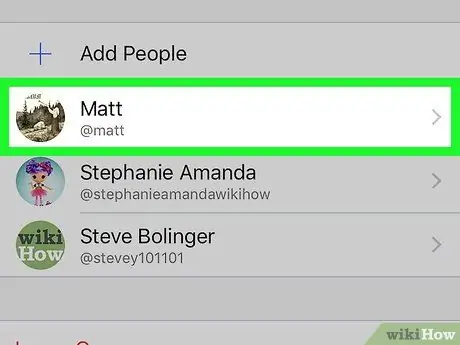
Passaggio 9. Rimuovere tutti gli altri membri del gruppo
Devi essere l'unica persona rimasta prima di eliminare il gruppo.
Se esci dal gruppo ma non elimini tutti gli altri membri, la chat di gruppo continuerà in tua assenza
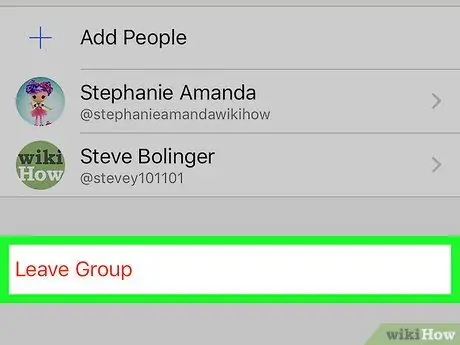
Passaggio 10. Tocca Esci dal gruppo
Questa opzione è scritta in lettere rosse nella parte inferiore della pagina "Gruppo". Conferma la tua azione nella finestra pop-up.
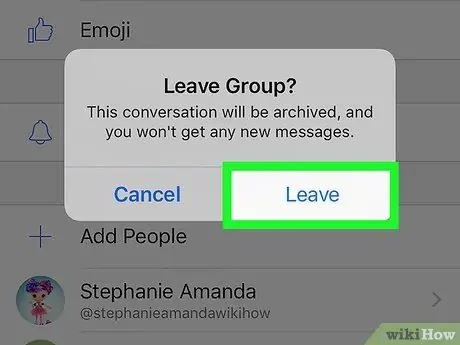
Passaggio 11. Confermare toccando Esci
La chat di gruppo verrà automaticamente rimossa dall'elenco delle chat.
La cronologia delle conversazioni è archiviata nella cartella Thread archiviati. Puoi accedere ed eliminare le conversazioni archiviate da Messenger Web
Metodo 2 di 3: utilizzo di Android
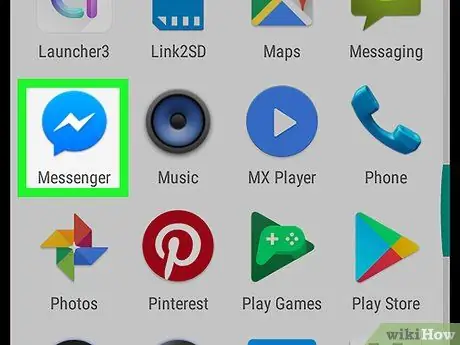
Passaggio 1. Esegui Messenger sul dispositivo Android
L'icona è un fumetto blu con un fulmine bianco al suo interno. Puoi trovarlo nell'elenco delle app.
Se non hai eseguito automaticamente l'accesso a Messenger sul tuo dispositivo, accedi digitando l'e-mail o il numero di telefono e la password
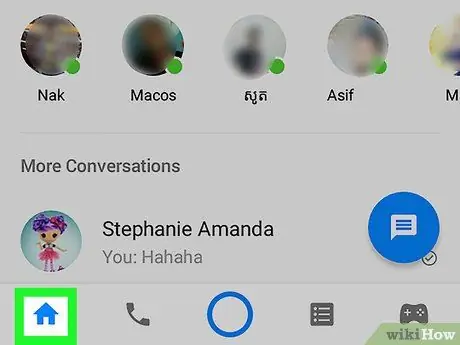
Passaggio 2. Tocca l'icona Home
È una piccola icona a forma di casa nell'angolo in basso a sinistra dello schermo.
Quando Messenger apre la conversazione, torna alla schermata Home toccando il pulsante Indietro
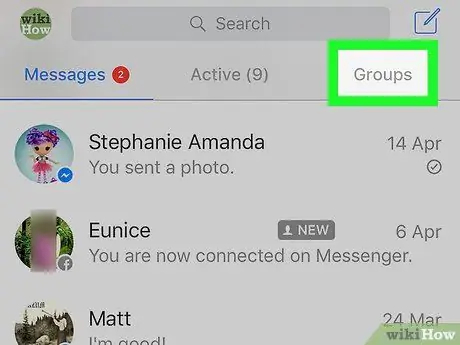
Passaggio 3. Tocca la scheda Gruppi
Si trova sotto la barra di ricerca nell'angolo in alto a destra. Verrà aperta una casella contenente tutte le conversazioni di gruppo.
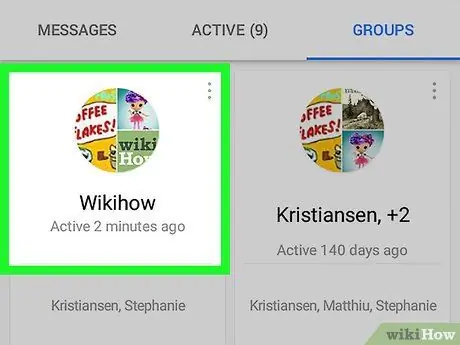
Passaggio 4. Tocca il gruppo che desideri eliminare
La conversazione in chat si aprirà a schermo intero.
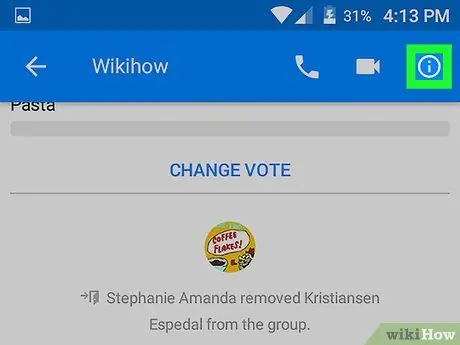
Passaggio 5. Tocca l'icona delle informazioni
L'icona ha la forma della lettera " io" nel cerchio nell'angolo in alto a destra della conversazione chat. Si aprirà la pagina " Dettagli gruppo ".
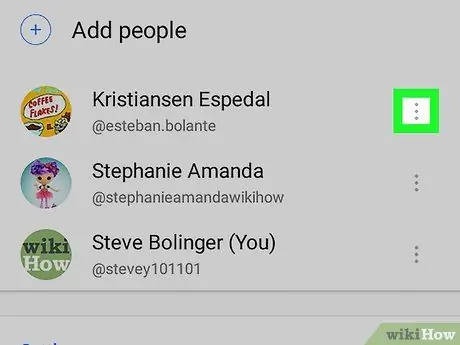
Passaggio 6. Tocca l'icona dei tre punti verticali accanto al nome del membro del gruppo
Si aprirà un menu a tendina.
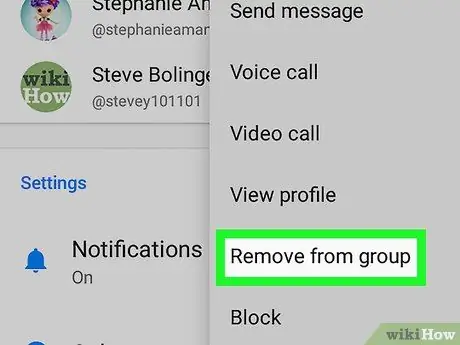
Passaggio 7. Toccare Rimuovi dal gruppo nel menu a discesa
Il contatto selezionato verrà rimosso dalla chat di gruppo.
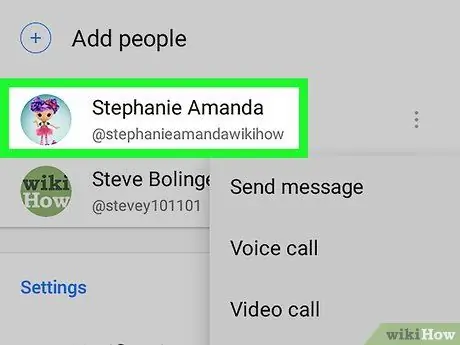
Passaggio 8. Rimuovere tutti gli altri membri del gruppo
Devi essere l'unica persona rimasta prima di eliminare il gruppo.
Se esci dal gruppo ma non elimini tutti gli altri membri, la chat di gruppo continuerà in tua assenza
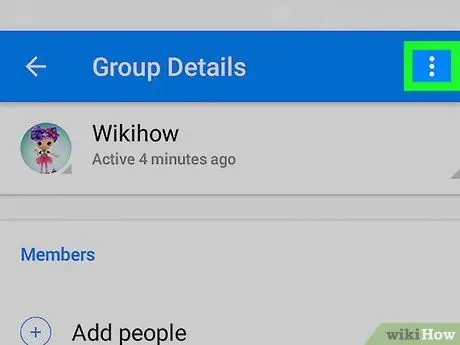
Passaggio 9. Toccare l'icona dei tre punti verticali situata nell'angolo in alto a destra della pagina "Dettagli gruppo"
Verrà aperto un menu a discesa contenente le opzioni relative al gruppo.
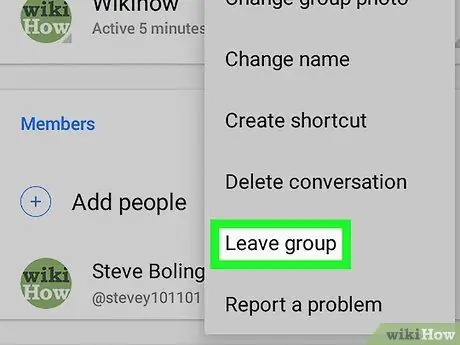
Passaggio 10. Toccare Lascia il gruppo nel menu a discesa
Questo rimuoverà automaticamente la chat di gruppo dall'elenco delle chat.
La cronologia delle conversazioni è archiviata nella cartella Thread archiviati. Puoi accedere ed eliminare le conversazioni archiviate da Messenger Web
Metodo 3 di 3: utilizzo di Web Messenger
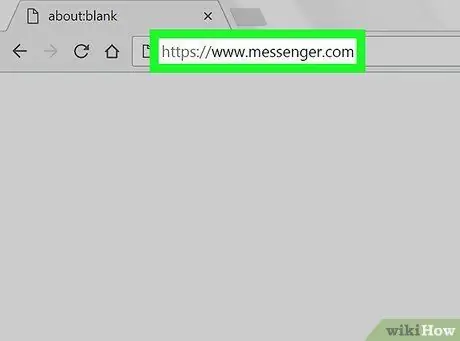
Passaggio 1. Esegui Messenger in un browser Internet desktop
Digita www.messenger.com nella barra degli indirizzi del browser, quindi premi Invio sulla tastiera.
Se non hai eseguito automaticamente l'accesso a Messenger sul tuo dispositivo, accedi digitando l'e-mail o il numero di telefono e la password
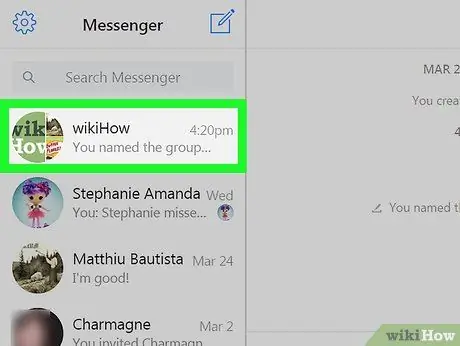
Passaggio 2. Fare clic sul gruppo presente nel riquadro di sinistra
Nel riquadro sinistro della finestra del browser viene visualizzato un elenco di tutte le conversazioni private e di gruppo. Trova e fai clic sul gruppo che desideri eliminare.
Se riesci a ricordare il nome del gruppo, i suoi membri o il contenuto della conversazione, usa la colonna Cerca Messenger che si trova nell'angolo in alto a sinistra.
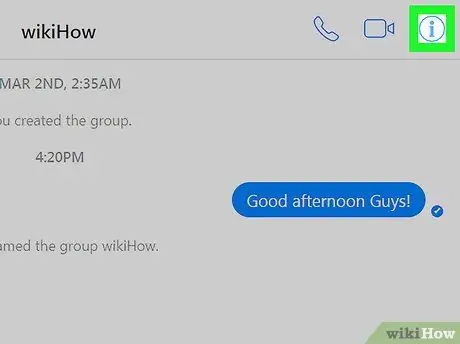
Passaggio 3. Fare clic sull'icona delle informazioni
L'icona ha la forma della lettera " io" nel cerchio nell'angolo in alto a destra della chat di gruppo. I dettagli del gruppo si apriranno sul lato destro dello schermo.
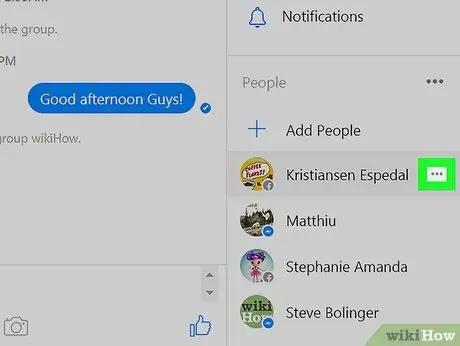
Passaggio 4. Fare clic sull'icona dei tre punti orizzontali accanto ai membri del gruppo
Questo pulsante viene visualizzato accanto a un membro del gruppo quando si posiziona il cursore del mouse sul suo nome. Verrà visualizzato un menu a discesa.
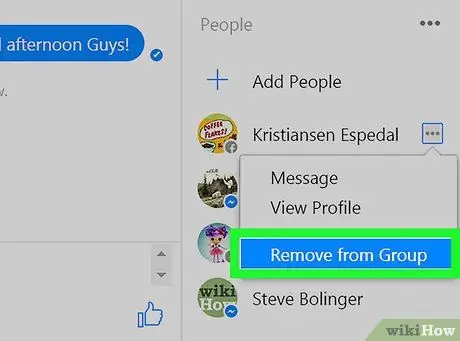
Passaggio 5. Fare clic su Rimuovi dal gruppo nel menu a discesa
Conferma la tua azione nella finestra pop-up.
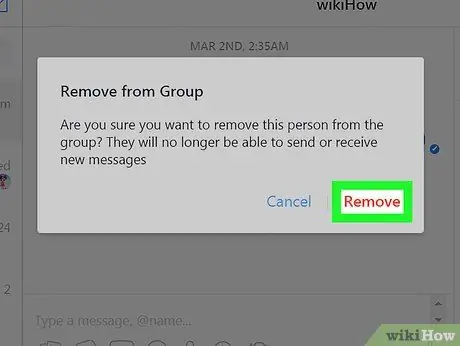
Passaggio 6. Confermare facendo clic su Rimuovi
È un pulsante rosso nell'angolo in basso a destra della finestra pop-up. Il contatto verrà rimosso dalla chat di gruppo.
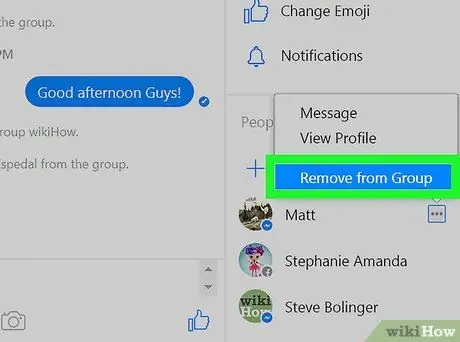
Passaggio 7. Rimuovere tutti gli altri membri del gruppo
Devi essere l'unica persona rimasta prima di eliminare il gruppo.
Se lasci il gruppo ma non rimuovi tutti gli altri membri, la chat di gruppo continuerà in tua assenza
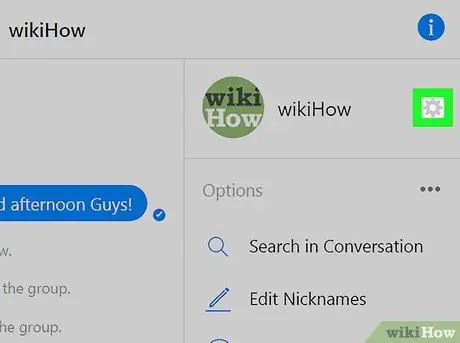
Passaggio 8. Fare clic sull'icona a forma di ingranaggio nel riquadro di destra
L'icona si trova sotto il pulsante delle informazioni nell'angolo in alto a destra. Si aprirà un menu a discesa contenente le opzioni del gruppo.
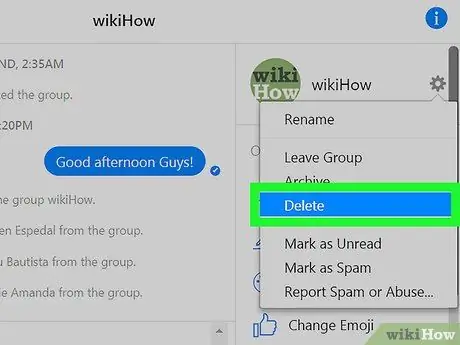
Passaggio 9. Fare clic sul pulsante Elimina nel menu a discesa
Conferma questa azione nella finestra pop-up.
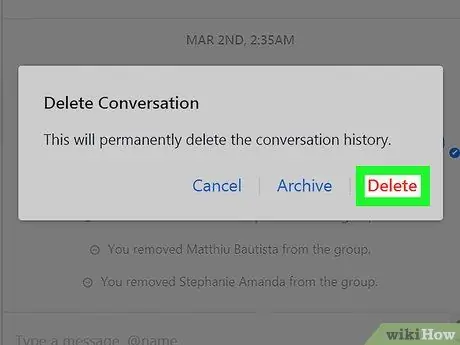
Passaggio 10. Confermare facendo clic su Elimina
È un pulsante rosso nell'angolo in basso a destra della finestra pop-up. Selezionando questa opzione, la chat di gruppo verrà rimossa dall'elenco delle chat. Anche la cronologia delle conversazioni verrà eliminata definitivamente.






