Questo articolo spiega come modificare la risoluzione dello schermo su telefoni e tablet Android. Alcuni dispositivi Android consentono di modificare la risoluzione dello schermo nella sezione “Display” del menu delle impostazioni (“Impostazioni”). Su alcuni dispositivi che non dispongono di questa funzione, è possibile modificare la risoluzione dello schermo tramite la modalità sviluppatore (modalità sviluppatore). Avvertenza: la modifica delle impostazioni in modalità sviluppatore può causare danni permanenti al dispositivo.
Fare un passo
Metodo 1 di 2: utilizzo della modalità sviluppatore
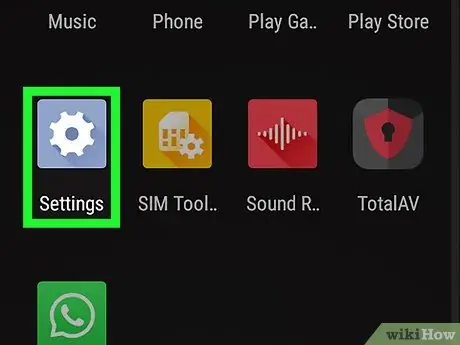
Passaggio 1. Aprire il menu delle impostazioni del dispositivo
("Impostazioni").
Tocca l'icona "Impostazioni" che assomiglia a un ingranaggio colorato per aprire il menu.
Puoi trascinare la parte superiore dello schermo verso il basso e toccare l'icona a forma di ingranaggio nel menu a discesa caricato
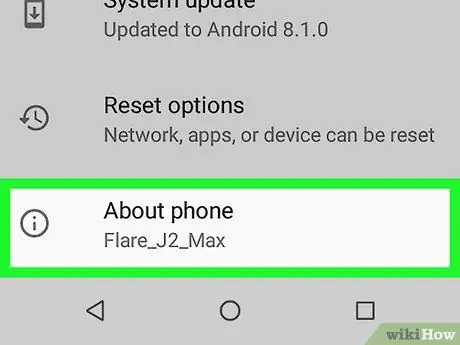
Passaggio 2. Scorri lo schermo e tocca Info sul telefono
Questa opzione si trova nella parte inferiore del menu "Impostazioni".
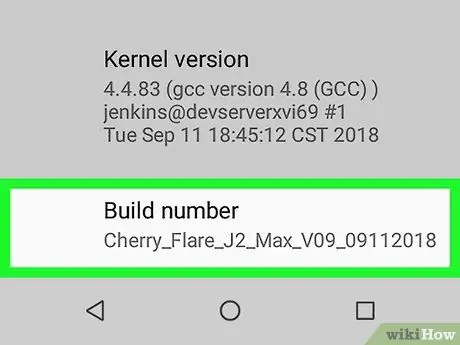
Passaggio 3. Scorri fino al segmento "Numero build"
Questo segmento si trova nella parte inferiore del menu "Informazioni sul telefono".
Se non vedi l'opzione, tocca l'icona della lente di ingrandimento nell'angolo in alto a destra dello schermo. Successivamente, digita "Costruisci modello" nella barra di ricerca
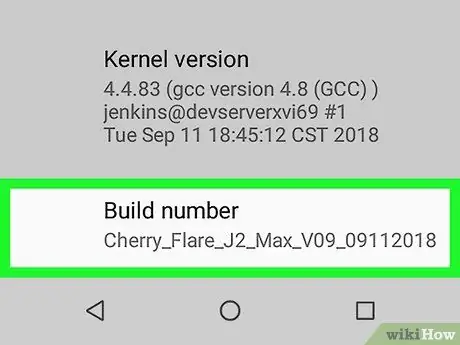
Passaggio 4. Toccare 7 volte il numero di build
Opzioni del menù Opzioni sviluppatore ” si aprirà dopo. È possibile utilizzare queste opzioni per modificare la risoluzione dello schermo del dispositivo.
Vedrai il messaggio "Ora sei uno sviluppatore!" una volta abilitata la modalità sviluppatore
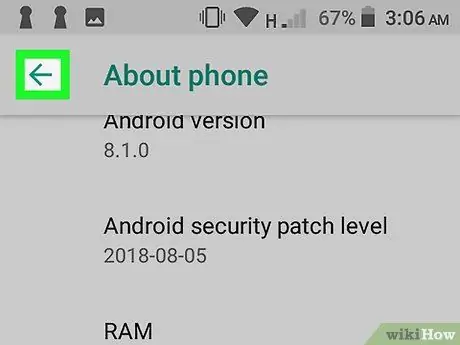
Passaggio 5. Toccare il pulsante Indietro o "Indietro"
Verrai riportato alla pagina "Impostazioni".
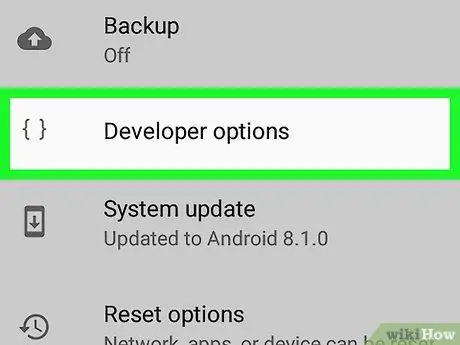
Passaggio 6. Toccare Opzioni sviluppatore
Questa opzione è vicina alla selezione Info sul telefono ”.
Su alcuni telefoni Android, potrebbe essere necessario scorrere verso l'alto o verso il basso per trovare l'opzione
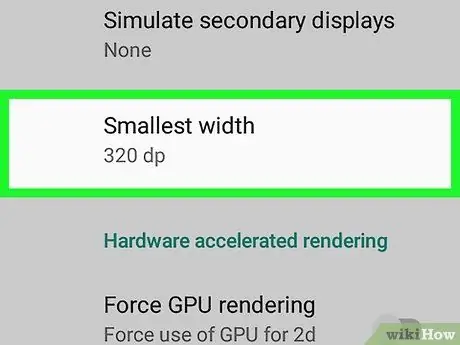
Passaggio 7. Scorri lo schermo e tocca Larghezza minima o Larghezza minima.
Questa opzione è in fondo alla pagina.
Questa opzione si trova nella parte inferiore della pagina "Opzioni sviluppatore", quindi potrebbe essere necessario scorrere molto prima di poterla vedere
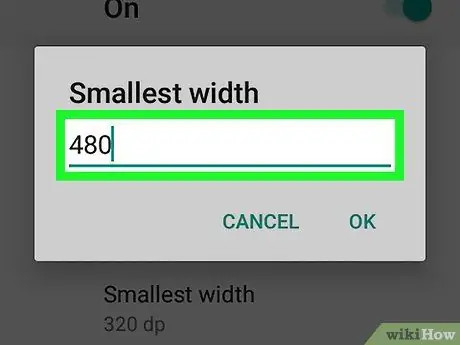
Passaggio 8. Immettere la nuova larghezza di risoluzione
Tocca il campo di testo al centro della finestra a comparsa, quindi digita la larghezza della risoluzione desiderata.
La risoluzione dello schermo più piccola di un dispositivo Android è 120 e la più grande è 640. Maggiore è il numero immesso, minore sarà la dimensione del contenuto visualizzato sullo schermo (ad es. testo, icone, ecc.)
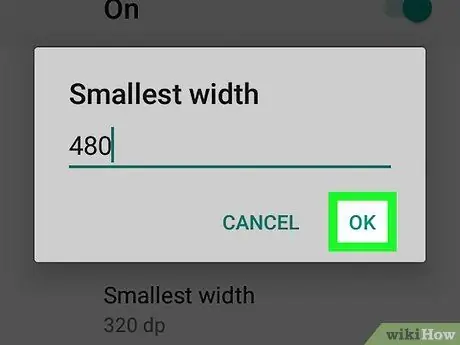
Passaggio 9. Toccare OK
Si trova nella parte inferiore della finestra pop-up. Successivamente, la risoluzione dello schermo del dispositivo verrà regolata.
Metodo 2 di 2: utilizzo del menu Impostazioni schermo ("Impostazioni schermo")
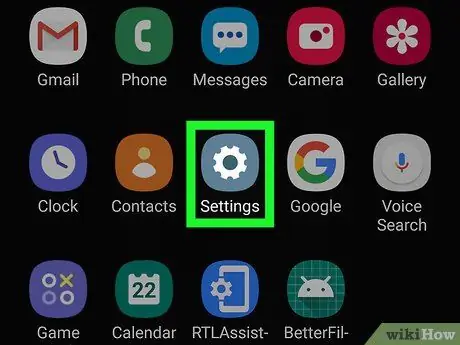
Passaggio 1. Aprire il menu delle impostazioni del dispositivo
("Impostazioni").
L'icona ha l'aspetto di un ingranaggio. Tocca questa icona nel menu dell'app o nella schermata iniziale del dispositivo per aprire il menu "Impostazioni".
Puoi anche trascinare la parte superiore dello schermo verso il basso e toccare l'icona a forma di ingranaggio nel menu a discesa caricato
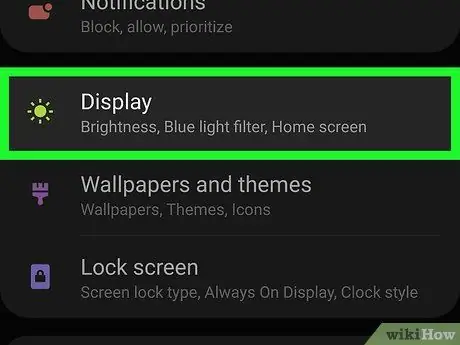
Passaggio 2. Toccare Display
Si trova accanto all'icona del sole nel menu "Impostazioni".
Se non vedi l'opzione "Schermo" nel menu "Impostazioni", tocca l'icona della lente di ingrandimento nell'angolo in alto a destra dello schermo e digita "Schermo" nella barra di ricerca per cercare le impostazioni di visualizzazione del tuo dispositivo
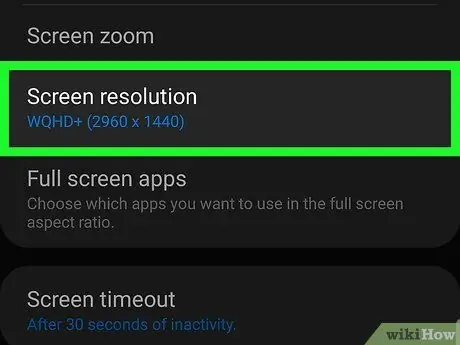
Passaggio 3. Risoluzione dello schermo tattile
Si trova al centro del menu "Display".
Non tutti i telefoni Android hanno la possibilità di modificare la risoluzione dello schermo
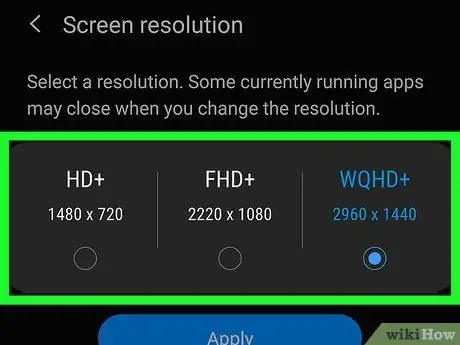
Passaggio 4. Tocca HD, FHD, o WQHD.
"HD" è l'opzione più piccola con una risoluzione di circa 1280 x 720 pixel per pollice quadrato (PPI). "FHD" è l'opzione di fascia media con una risoluzione di 1920 x 1080 PPI. Nel frattempo, "WQHD" è l'opzione più grande con una risoluzione di 2560 × 1440 PPI.
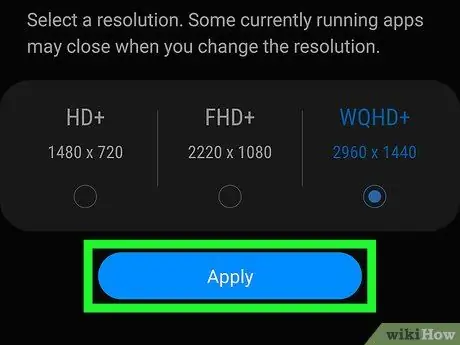
Passaggio 5. Toccare Applica
Verrà applicata la nuova impostazione di risoluzione dello schermo.
Suggerimenti
- Puoi modificare il livello DPI del tuo telefono con una varietà di app, ma il tuo dispositivo deve essere rootato per far funzionare queste app.
- Potresti vedere una distorsione nella tastiera del tuo dispositivo dopo aver cambiato la risoluzione. Per ovviare a questo, installa una tastiera che possa seguire i DPI del dispositivo (es. GBoard).
Avvertimento
- A volte, le modifiche ai DPI causano problemi di compatibilità quando utilizzi Google Play Store per scaricare app. Se riscontri questo tipo di problema, riporta il DPI all'impostazione predefinita, scarica l'app e modifica nuovamente il DPI.
- Sebbene sia possibile aumentare o diminuire la risoluzione dello schermo per ingrandire o ridurre il contenuto sullo schermo, non è possibile aumentare la risoluzione del dispositivo a un livello di definizione superiore (ad es. da "720p" a "1080p") perché la definizione dello schermo è determinata dallo schermo fisico del telefono stesso.






