Se ricevi molti popup durante l'utilizzo di Internet nel tuo browser Android, puoi disabilitarli. Puoi anche riattivarlo nel menu delle impostazioni del browser. Puoi anche installare un ad-blocker o un ad-blocker sul tuo dispositivo Android per una migliore risoluzione dei problemi.
Fare un passo
Parte 1 di 2: attivazione del blocco popup
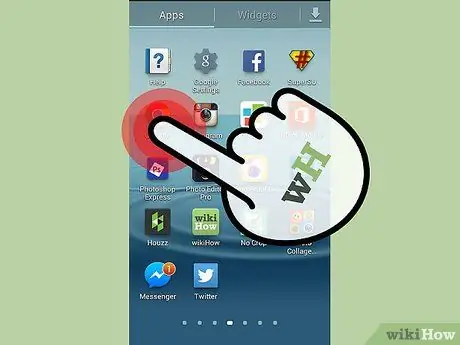
Passaggio 1. Apri un browser su Android
Puoi attivare un blocco popup nel tuo browser per bloccare più popup.
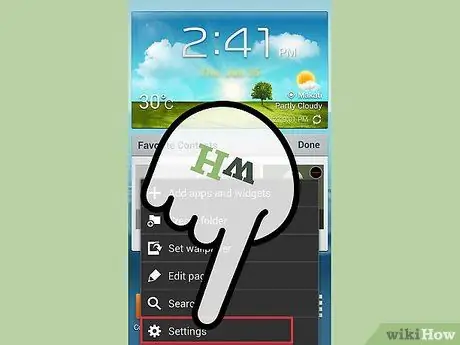
Passaggio 2. Tocca il pulsante Menu (⋮) e seleziona "Impostazioni"
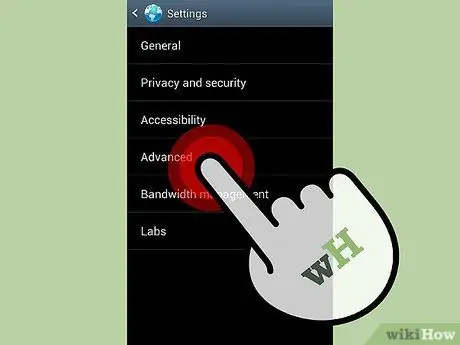
Passaggio 3. Selezionare l'opzione "Avanzate" e selezionare la casella "Blocca popup"
Ciò bloccherà la visualizzazione di molti popup nel browser.
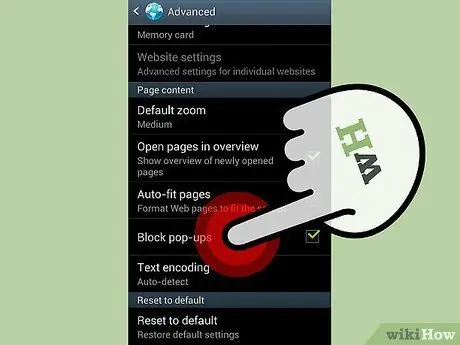
Passaggio 4. Abilita il blocco popup negli altri browser
Se utilizzi un altro browser, puoi abilitare anche il blocco popup:
- Chrome: apri il menu Impostazioni e seleziona "Impostazioni sito". Tocca l'opzione "Popup", quindi disattiva l'interruttore per bloccare i popup.
- Firefox - Blocco popup sempre attivo su Android.
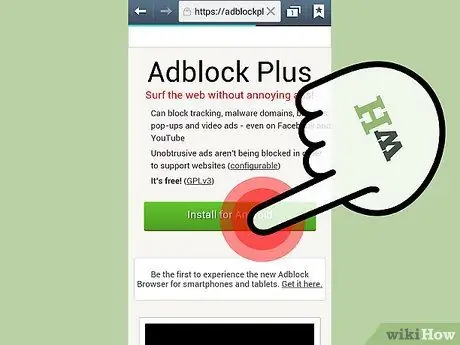
Passaggio 5. Installa un'app per il blocco degli annunci se ricevi ancora popup
Se continui a ricevere molti popup, anche dopo aver abilitato un blocco popup, prendi in considerazione l'installazione di un'app di blocco degli annunci. Consulta la sezione successiva per le istruzioni di installazione gratuite di Adblock Plus.
Parte 2 di 2: utilizzo dell'app Adblock Plus
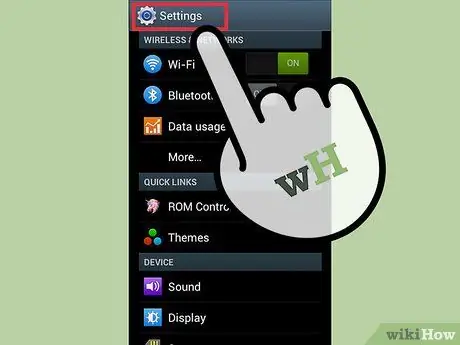
Passaggio 1. Vai alle impostazioni del tuo dispositivo
Puoi installare l'applicazione Adblock Plus che può bloccare molti annunci e pop-up durante l'utilizzo di Internet. Dovrai prima modificare alcune impostazioni di sicurezza perché hai installato Adblock Plus dal sito Web, non dal Google Play Store.
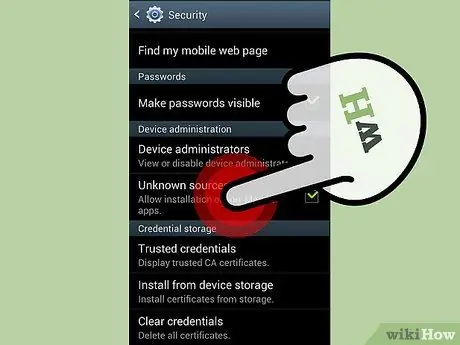
Passaggio 2. Selezionare l'opzione "Sicurezza" e selezionare la casella "Origini sconosciute"
Questa opzione ti consente di installare app diverse dal Google Play Store.
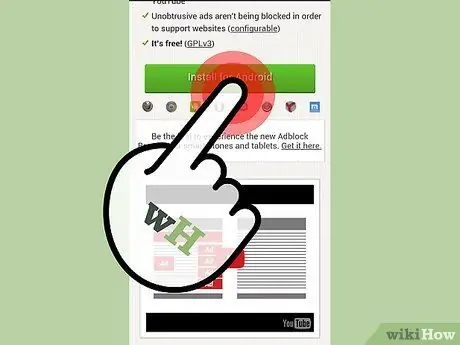
Passaggio 3. Visita la pagina Adblock Plus per Android
Puoi scaricare Adblock Plus visitando adblockplus.org/en/android-install sul tuo browser Android e toccando "Download". Tocca "OK" per confermare il download. Puoi anche visitare il sito Web sul tuo computer e scansionare il codice QR utilizzando il tuo dispositivo per avviare il download.
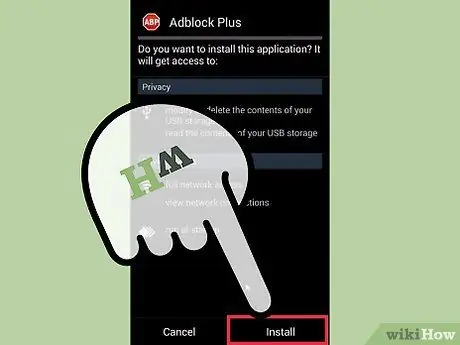
Passaggio 4. Esegui il programma di installazione dell'app
Una volta completato il download, apri la barra di notifica e tocca il file scaricato. Tocca "Installa" per confermare che desideri installare l'app dopo aver esaminato la pagina delle autorizzazioni.
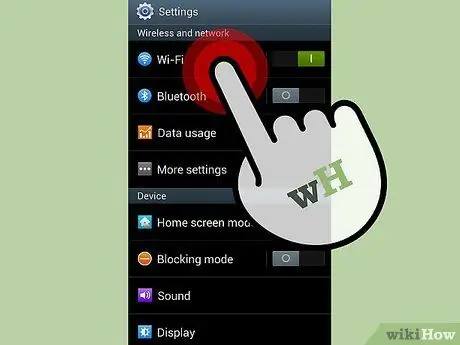
Passaggio 5. Configura le impostazioni di rete
È necessario configurare le impostazioni proxy del dispositivo per l'esecuzione dell'app Adblock. Dovrai farlo su ogni rete connessa.
- Apri Impostazioni e tocca l'opzione "Wi-Fi".
- Tieni premuta una rete esistente e seleziona "Modifica rete" dal menu che appare.
- Seleziona la casella "Mostra impostazioni avanzate" e imposta "Proxy" su "Manuale".
- Immettere localhost nel campo "Nome host proxy" e 2020 nel campo "Porta". Tocca "Salva".
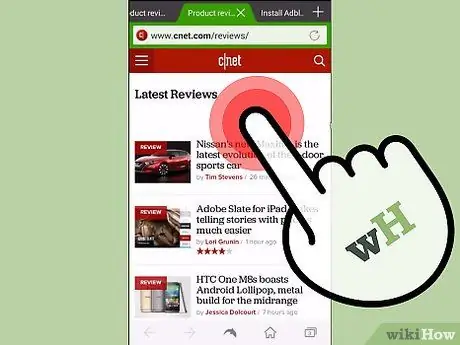
Passaggio 6. Attiva Adblock Plus durante l'utilizzo di Internet
Ora Adblock Plus è installato e attivo. Troverai pop-up e annunci visualizzati meno quando utilizzi Internet. Adblock funzionerà su tutti i browser installati sul tuo dispositivo.






