- Autore Jason Gerald [email protected].
- Public 2023-12-16 11:19.
- Ultima modifica 2025-01-23 12:21.
L'overclock della CPU è il processo di aumento della velocità di clock (clock: il livello/velocità del processore nell'elaborazione dei dati) della CPU. L'overclocking una volta veniva eseguito solo da esperti di computer, ma i produttori di hardware hanno continuato a semplificare questo processo nel corso degli anni. L'overclocking può migliorare significativamente le prestazioni del computer, ma può anche rischiare di danneggiare l'hardware se eseguito in modo errato. Per massimizzare le prestazioni del computer, dovresti overcloccare la CPU. Prima aumenti gradualmente la velocità di clock della CPU, quindi provi la stabilità del computer e assicurati che la temperatura della CPU non diventi troppo alta ogni volta che la velocità di clock aumenta, e infine ti fermi quando il computer diventa instabile o la CPU si surriscalda. Se la CPU si surriscalda, è necessario ridurre la velocità di clock per consentire alla CPU di funzionare alla giusta temperatura e quindi fermarsi lì. Se la CPU non si surriscalda ma il computer sta diventando instabile, puoi aumentare la quantità di energia fornita alla CPU per mantenerla in esecuzione a quella velocità di clock. In alternativa, puoi ridurre la velocità di clock a una velocità stabile l'ultima volta. Se decidi di continuare a overcloccare la CPU aggiungendo più potenza, assicurati che la temperatura non salga. Questo perché aumentare la quantità di energia alla CPU equivale ad aumentare la quantità di calore generata. Dare alla CPU troppa potenza o farla funzionare a temperature non salutari a lungo termine può essere dannoso. Per sapere come overcloccare la CPU, scorri verso il basso fino al passaggio 1.
Fare un passo
Parte 1 di 5: Preparativi
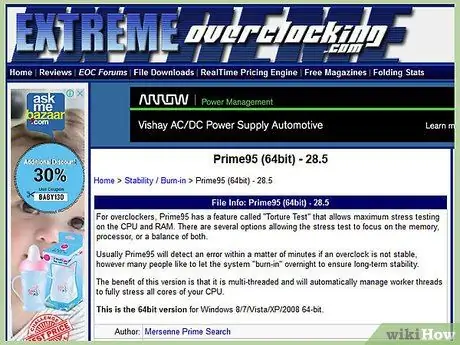
Passaggio 1. Comprendi le basi dell'overclocking
L'overclocking è il processo di aumento della velocità di clock e della tensione della CPU per aumentarne le prestazioni. Questo metodo è adatto per massimizzare una macchina potente o per forzare un vecchio computer a essere più potente.
- L'overclocking può danneggiare i componenti, soprattutto se l'hardware utilizzato non è progettato per questo, o se aumenti la tensione troppo. Overclock solo se comprendi il rischio che il tuo hardware possa essere danneggiato.
- Non ci sono due sistemi che overcloccheranno allo stesso modo, anche se hanno esattamente lo stesso hardware. Questo perché l'overclock è fortemente influenzato da piccole variazioni nel processo di produzione. Non dare per scontato che i risultati che leggi su Internet saranno gli stessi se applicati al tuo hardware.
- Se il tuo obiettivo principale è migliorare le prestazioni dei videogiochi, è una buona idea overcloccare la tua scheda grafica poiché i risultati tendono ad avere un aspetto migliore.
- I laptop non sono molto bravi nell'overclock a causa delle loro limitate capacità di raffreddamento. D'altra parte, le prestazioni sui computer desktop miglioreranno molto di più in quelli in cui la temperatura può essere controllata meglio.
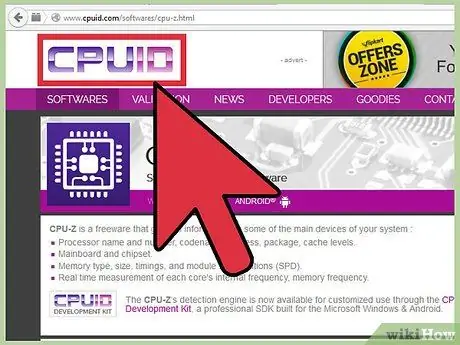
Passaggio 2. Scarica gli strumenti necessari
Avrai bisogno di alcuni strumenti di benchmarking e stress test per testare i tuoi risultati di overclock. Questi programmi testano le prestazioni del processore e la sua capacità di mantenere le prestazioni nel tempo.
- CPU-Z - Questo è un semplice programma di monitoraggio che visualizzerà rapidamente la velocità di clock e la tensione in Windows. Non c'è niente a che fare con questo programma facile da usare se non solo monitorare la CPU per assicurarsi che tutto funzioni correttamente.
- Prime95 - Questo è un programma di benchmark gratuito ampiamente utilizzato per lo stress test. Questo programma è progettato per funzionare a lungo.
- LinX - Questo è un altro programma di stress test. Questo è più leggero di Prime95 ed è adatto per i test tra le modifiche.
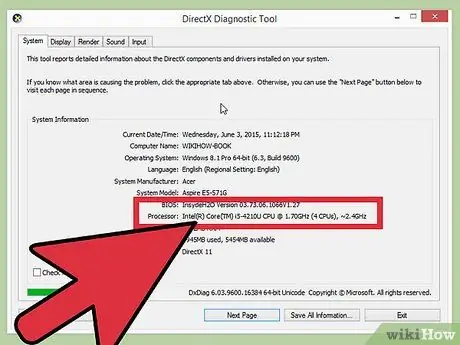
Passaggio 3. Controllare la scheda madre e il processore
Ogni scheda madre e processore ha capacità diverse quando si tratta di overclocking. Anche gli overclock tra AMD e Intel sono leggermente diversi, ma il processo generale è lo stesso. La cosa principale da cercare è se il moltiplicatore esistente è bloccato o meno. Se è bloccato, sarai solo in grado di regolare la velocità di clock, che di solito si traduce in meno.
- Molte schede madri sono progettate per l'azione di overclock, il che significa che forniranno pieno accesso al controllo dell'overclock. Consultare la documentazione del computer per determinare le capacità della scheda madre.
- Alcuni processori hanno maggiori probabilità di essere overcloccabili rispetto ad altri. Ad esempio, il prodotto "K" di Intel i7 è progettato specificamente per essere overcloccato (es. Intel i7-2700K). Puoi trovare il modello del processore premendo Win+Pause e cercandolo nella sezione Sistema.
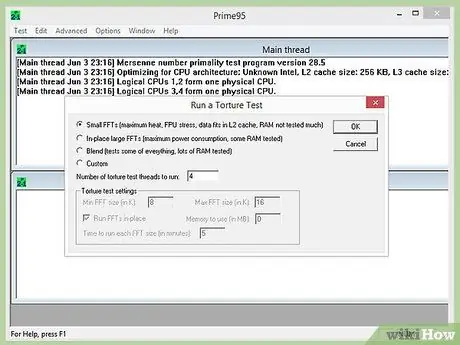
Passaggio 4. Eseguire uno stress test iniziale
Prima di avviare l'overclock, esegui uno stress test utilizzando le impostazioni di base. Ciò fornirà una linea di base rispetto alla quale è possibile avviare l'overclocking, che indicherà anche se ci sono problemi con le impostazioni di base che devono essere risolti prima che peggiorino con l'overclock.
- Assicurati di controllare il livello di temperatura durante lo stress test. Se la temperatura della CPU è superiore a 70 gradi Celsius, i risultati dell'overclock potrebbero non essere molto significativi quando la temperatura della CPU diventa pericolosa. Potrebbe essere necessario applicare la pasta termica o installare un nuovo dissipatore di calore.
- Se il tuo sistema si è bloccato durante il periodo di stress test iniziale, è probabile che il tuo hardware abbia avuto un problema e dovrebbe essere risolto prima di avviare l'overclock. Controllare la memoria per verificare la presenza di errori sul computer.
Parte 2 di 5: aumento dell'orologio di base
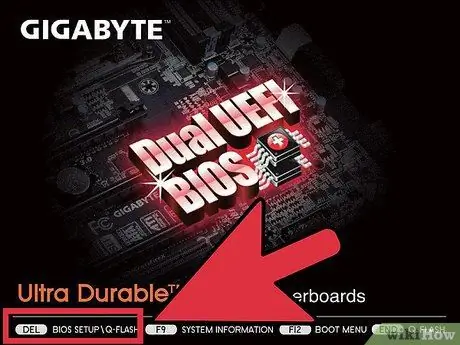
Passaggio 1. Aprire il BIOS
Apporterai la maggior parte delle modifiche al BIOS del tuo computer, che è un menu di configurazione che puoi aprire prima del caricamento del sistema operativo. È possibile aprire la maggior parte dei BIOS tenendo premuto il tasto Canc durante l'avvio del computer. Altri tasti che possono essere utilizzati includono F10, F2 e F12.
Ogni BIOS è diverso, quindi anche le etichette e le posizioni dei menu possono variare per ciascun sistema. Non aver paura di navigare nel sistema di menu per trovare ciò di cui hai bisogno
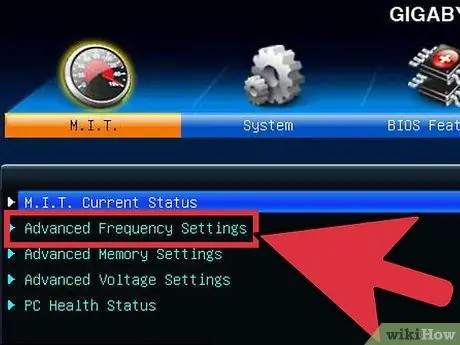
Passaggio 2. Aprire "Controllo frequenza/tensione"
Questo menu può essere etichettato in modo diverso, ad esempio "Overclocking". Trascorrerai la maggior parte del tuo tempo in questo menu impostando la velocità e la tensione ricevuta dalla CPU.
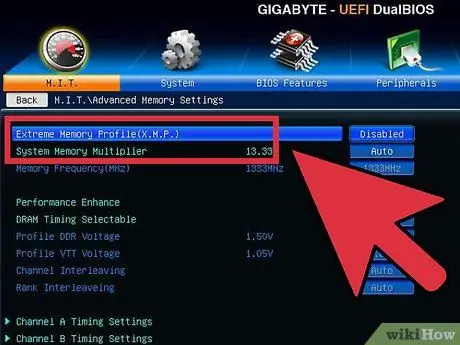
Passaggio 3. Ridurre la velocità del bus di memoria
Per evitare che la memoria commetta errori, abbassare il bus di memoria prima di continuare. Può essere indicato come "Moltiplicatore di memoria", "Frequenza di memoria DDR" o "Rapporto di memoria". Abbassalo all'impostazione più bassa possibile.
Se non riesci a trovare la selezione della frequenza di memoria, premi Ctrl+Alt+F1 nel menu principale del BIOS
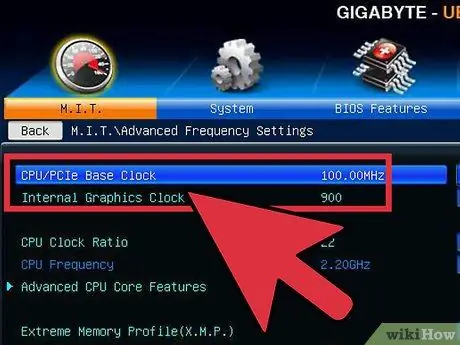
Passaggio 4. Aumentare l'orologio di base del 10%
Il clock di base, noto anche come front side bus o velocità del bus, è la velocità di base del processore. Di solito queste velocità inferiori vengono moltiplicate per raggiungere la velocità totale del nucleo. La maggior parte dei processori è in grado di gestire un rapido picco del 10% all'inizio di un'esecuzione. Ad esempio, se il clock di base è 100 MHz e il moltiplicatore è 16, la velocità di clock sarà di 1,6 GHz. Aumentandolo del 10% si cambierà il clock di base a 110 MHz e la velocità di clock a 1,76 GHz.
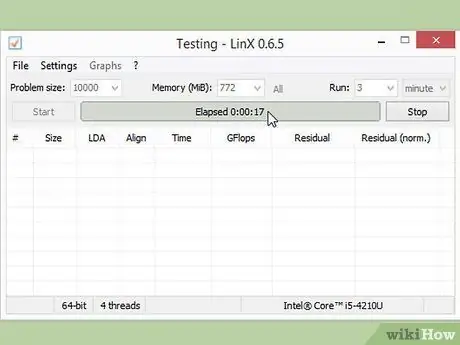
Passaggio 5. Eseguire uno stress test
Dopo aver effettuato l'aumento iniziale del 10%, riavvia il computer ed entra nel sistema operativo. Esegui LinX ed esegui alcuni cicli. Se non ci sono problemi, sei pronto per andare avanti. Se il sistema diventa instabile, potresti non essere in grado di ottenere prestazioni significative dall'overclocking e dovrai ripristinare le impostazioni predefinite.
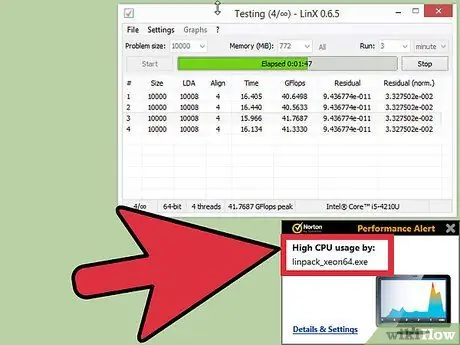
Passaggio 6. Aumentare l'orologio di base finché il sistema non diventa instabile
Invece di aumentarlo ogni 10%, riduci l'incremento di circa 5-10 MHz per stadio. Questo metodo è più efficace. Eseguire il programma di confronto ogni volta che si apportano modifiche fino a quando le cose non diventano instabili. Questa instabilità è molto probabilmente causata dal fatto che il processore non riceve energia sufficiente dall'alimentatore.
Se la scheda madre non ti consente di regolare il moltiplicatore, puoi passare alla Sezione 4. Se puoi regolare il moltiplicatore, continua a leggere la sezione successiva per cercare di ottenere maggiori profitti. Assicurati di prendere nota delle tue impostazioni attuali, nel caso volessi tornare più tardi
Parte 3 di 5: aumentare il moltiplicatore
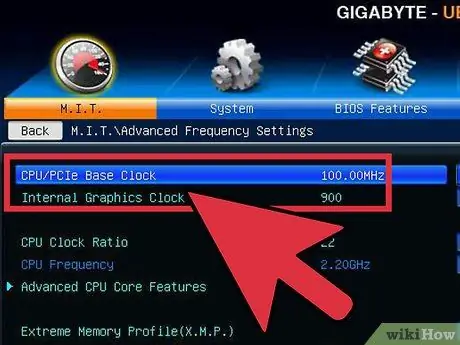
Passaggio 1. Abbassare l'orologio di base
Prima di iniziare ad aumentare il moltiplicatore, abbassa leggermente il clock di base. Questo aiuterà a fare un incremento più preciso del moltiplicatore. Con un clock di base più basso e un moltiplicatore più alto, un sistema più stabile, ma un clock di base più alto con un moltiplicatore più basso renderà le prestazioni migliori. Per questo cerca l'equilibrio ideale.
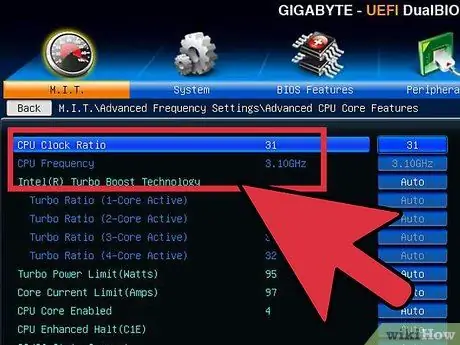
Passaggio 2. Aumentare il moltiplicatore
Una volta che inizi ad abbassare il clock di base bit per bit, inizia ad aumentare il moltiplicatore di incrementi di 0,5. Il moltiplicatore può essere chiamato "Rapporto CPU" o qualcosa di simile. L'impostazione iniziale potrebbe essere "Auto" invece di un numero.
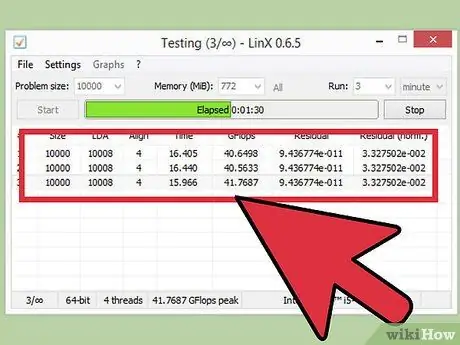
Passaggio 3. Eseguire uno stress test
Riavvia il computer ed esegui il programma di confronto. Se il computer non trova errori dopo aver eseguito il comparatore alcune volte, puoi aumentare nuovamente il moltiplicatore. Ripeti questo processo ogni volta che aumenti di nuovo il moltiplicatore di quella differenza.
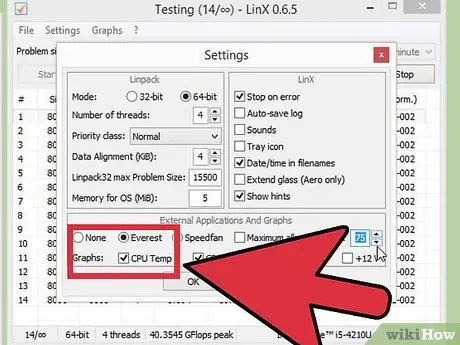
Passaggio 4. Monitorare la temperatura della CPU
Assicurati di prestare attenzione alla temperatura della CPU durante questo processo. È possibile raggiungere il limite di temperatura prima che il sistema diventi instabile. In questo caso, potrebbe essere stato raggiunto il limite di overclock. A questo punto, dovresti trovare il miglior equilibrio tra l'aumento del clock di base e l'aumento del moltiplicatore.
Sebbene ogni CPU abbia un diverso intervallo di temperatura di sicurezza, la regola generale è che la CPU non dovrebbe raggiungere una temperatura di 85 gradi Celsius
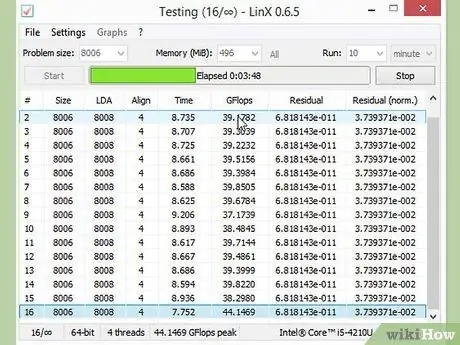
Passaggio 5. Ripetere fino a quando non viene raggiunto il limite e il computer si arresta
Ora dovresti avere un'impostazione che ha quasi causato l'instabilità del computer. Finché la temperatura della CPU è ancora entro i limiti di sicurezza, puoi iniziare a regolare il livello di tensione per ulteriori aumenti.
Parte 4 di 5: aumento della tensione
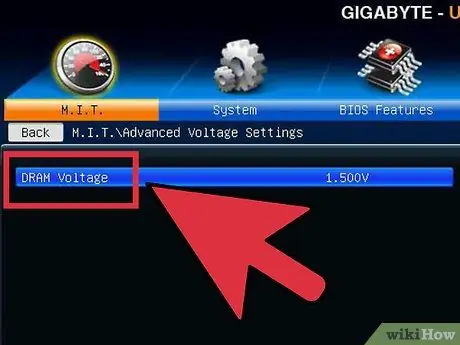
Passaggio 1. Aumentare la tensione del core della CPU
Questo può essere indicato come "Voltaggio Vcore". Aumentare la tensione oltre un limite di sicurezza può danneggiare rapidamente le apparecchiature, quindi questa è la parte più sensibile e potenzialmente dannosa del processo di overclocking. Ogni CPU e scheda madre può gestire diversi picchi di tensione, quindi presta particolare attenzione alla temperatura.
Quando si aumenta la tensione del core, aumentarla con incrementi di 0,025. Più di questo numero, si corre il rischio di andare troppo in alto e danneggiare i componenti
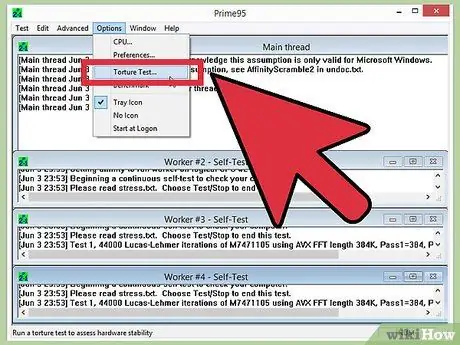
Passaggio 2. Eseguire uno stress test
Dopo la prima escursione, esegui uno stress test. Poiché il tuo sistema era in uno stato instabile nella sezione precedente, scegli come target uno stress test stabile. Se il sistema è stabile, assicurarsi che la temperatura sia ancora a un livello accettabile. Se il sistema è ancora instabile, prova ad abbassare il moltiplicatore o la velocità di clock di base.
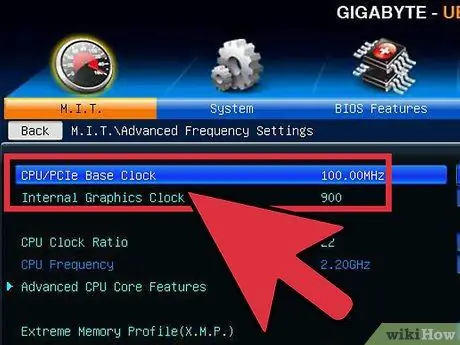
Passaggio 3. Tornare alla sezione del clock di base o alla sezione del moltiplicatore
Una volta che sei riuscito a stabilizzare il sistema attraverso aumenti di tensione, puoi aumentare nuovamente il clock di base o il moltiplicatore, a seconda di cosa stai cercando di overclockare. Alzalo a poco a poco, esegui lo stress test finché il sistema non diventa di nuovo instabile.
Poiché l'impostazione della tensione aumenta maggiormente la temperatura, puntare a massimizzare l'orologio di base e le impostazioni del moltiplicatore in modo da ottenere le massime prestazioni dalla tensione più bassa possibile. Tutto questo richiede molte prove ed errori poiché proverai diverse combinazioni
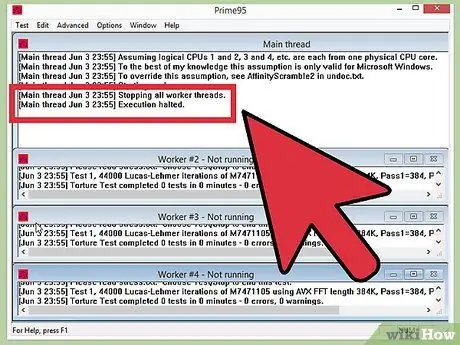
Passaggio 4. Ripetere questo ciclo fino al raggiungimento della tensione o della temperatura massima
Alla fine raggiungerai un punto in cui non salirai più o la temperatura si avvicinerà a un livello pericoloso. Questo è il limite della scheda madre e del processore, e c'è la possibilità che tu possa arrivare solo qui non puoi più continuare ad essere in grado di avanzare oltre questo punto.
- In generale, non si dovrebbe aumentare la tensione più di 0,4 volte al di sopra del livello originale, o 0,2 se si utilizza un sistema di raffreddamento di base.
- Se raggiungi il limite di temperatura prima di raggiungere il limite di tensione, potresti essere in grado di migliorare ulteriormente le prestazioni della CPU migliorando il sistema di raffreddamento del tuo computer. È possibile installare una combinazione di dissipatore di calore/ventola più potente o optare per una soluzione di raffreddamento a liquido più costosa ma molto più efficace.
Parte 5 di 5: stress test finale
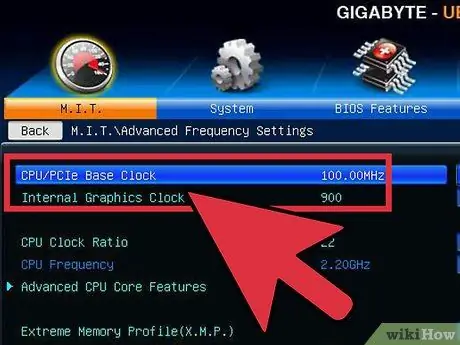
Passaggio 1. Ripristina le ultime impostazioni sicure
Abbassa il clock di base o il moltiplicatore all'impostazione che ha funzionato per ultima. Questa è la velocità del tuo nuovo processore e, se sei fortunato, il tuo computer sarà notevolmente più veloce di prima. Finché il computer va bene all'avvio, sei pronto per il test finale.
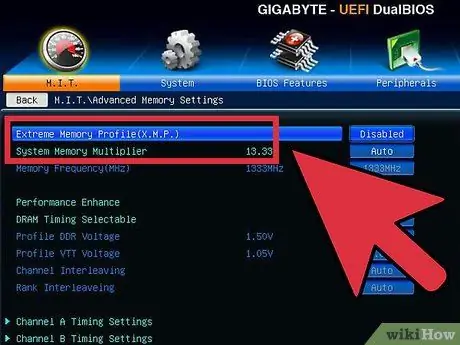
Passaggio 2. Aumenta la velocità della memoria
Aumenta la velocità della memoria fino al livello iniziale. Fai questo stress test lentamente. Potresti non essere in grado di riportare tutto al suo livello originale.
Utilizzare Memtest86 per eseguire un test di memoria quando si aumenta la frequenza
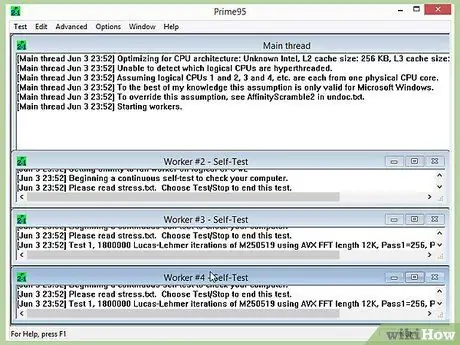
Passaggio 3. Eseguire uno stress test prolungato
Apri Prime95 ed esegui il test per 12 ore. Sembra lungo, ma il tuo obiettivo è garantire stabilità a lungo termine. Ciò si tradurrà in prestazioni migliori e più affidabili. Se durante il test il sistema diventa instabile o la temperatura raggiunge un livello inaccettabile, tornare indietro e regolare nuovamente la velocità di clock, il moltiplicatore e la tensione.
- Quando apri Prime95, seleziona "Solo stress test". Fare clic su Opzioni → Test di tortura e impostarlo su "Small FFT".
- I limiti di temperatura sono generalmente buoni perché Prime95 spinge il tuo computer più in alto della maggior parte dei programmi. Puoi anche abbassare un po' l'overclock per sicurezza. La temperatura di inattività non deve superare i 60 gradi Celsius.

Passaggio 4. Eseguire alcuni test reali
I programmi di stress test sono ottimi per assicurarsi che il sistema sia stabile, ma devi assicurarti in situazioni reali. Se sei un giocatore, gioca ai giochi più intensivi. Se codifichi video, prova la codifica Bluray. Assicurati che tutto funzioni come dovrebbe. Adesso dovrebbe andare tutto meglio!
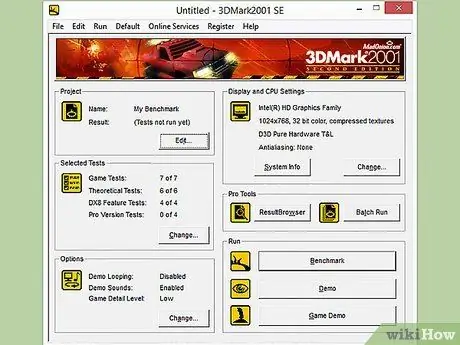
Passaggio 5. Continua a leggere
Questa guida è solo un'introduzione al tema dell'overclocking. Per saperne di più, la chiave è ricerca e sperimentazione. Esistono diverse comunità dedicate all'overclocking e vari altri campi correlati, come il raffreddamento. Alcune delle community più popolari, come Overclockers.com, Overclock.net e Tom's Hardware, sono ottimi posti per trovare ulteriori informazioni.
Avvertimento
- L'overclocking aumentando la tensione ridurrà la vita dell'hardware.
- Hai bisogno di un buon sistema di raffreddamento per un serio overclock.
- L'overclocking può invalidare la garanzia del computer, a seconda del produttore. Alcuni marchi come EVGA e BFG continueranno a onorare la garanzia anche dopo che il dispositivo è stato overcloccato.
- La maggior parte dei computer prodotti da Dell (eccetto i prodotti XPS), HP, Gateway, Acer, Apple, ecc., non possono essere overcloccati perché le opzioni per cambiare FSB e la tensione della CPU non sono disponibili nel BIOS.
Risorse e riferimenti
- https://www.pcstats.com/articleview.cfm?articleid=1804&page=6
- https://www.overclockers.com/3-step-guide-overclock-core-i3-i5-i7/
- https://lifehacker.com/a-beginners-introduction-to-overclocking-your-intel-pr-5580998/all
-
https://www.techradar.com/us/news/computing-components/processors/beginner-s-guide-to-overclocking-1040234/2#articleContent






