Questo articolo spiega come inserire contenuti e/o collegamenti ad altri documenti in un documento Microsoft Word su un computer Windows o Mac.
Fare un passo
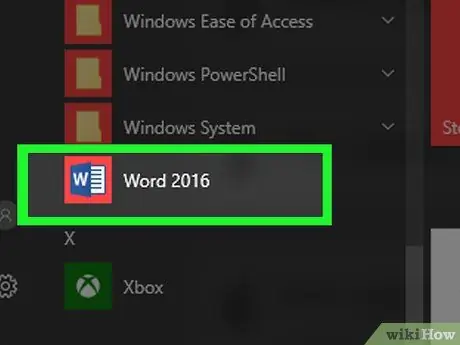
Passaggio 1. Aprire un documento di Microsoft Word
Fare doppio clic sull'icona dell'applicazione che contiene la lettera " W" è blu. Successivamente, fai clic sul menu " File ” nella parte superiore dello schermo e seleziona “ Aprire… ”.
Per creare un nuovo documento, fai clic su " Nuovo ” nel menu “File”.
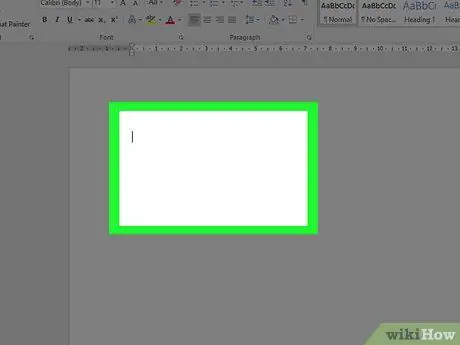
Passaggio 2. Fare clic sulla parte del documento a cui si desidera aggiungere file
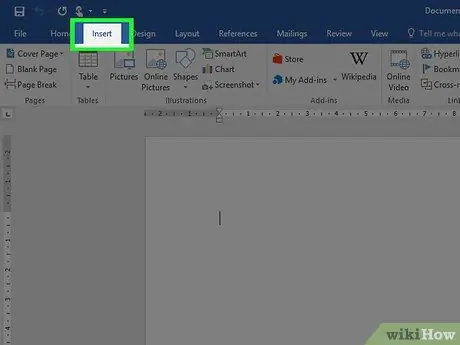
Passaggio 3. Fare clic sulla scheda Inserisci
È una scheda nella parte superiore della finestra.
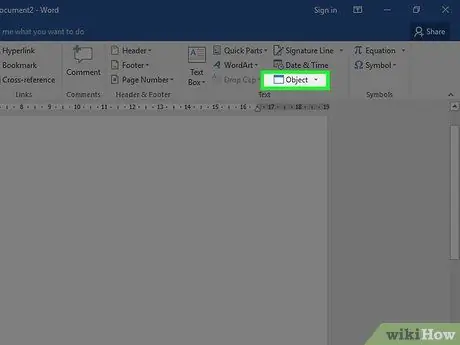
Passaggio 4. Fare clic su
al fianco Oggetti.
Questa opzione si trova nel gruppo di menu "Testo", a destra della barra degli strumenti nella parte superiore della finestra di Word.
Su un computer Mac, fai clic su " Testo ” per espandere il gruppo di menu.
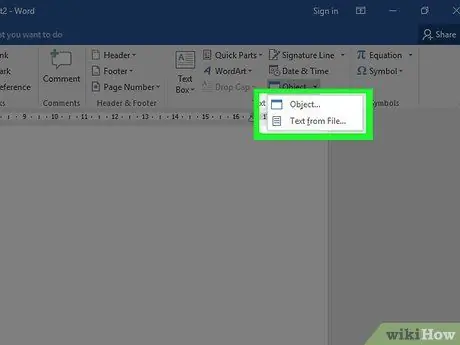
Passaggio 5. Selezionare i tipi di file che si desidera aggiungere al documento
-
Fare clic su " Oggetti… " per inserire un documento PDF, un'immagine o un altro file non di testo in un documento Word. Successivamente, seleziona " Da file… " sul lato sinistro della finestra di dialogo caricata.
Se desideri inserire un collegamento e/o un'icona di file, e non il documento nel suo insieme, fai clic su " Opzioni ” sul lato sinistro della finestra di dialogo e seleziona la casella “ Collegamento al file ” e/o “ Visualizza come icona ”.
- Fare clic su " Testo da file… " per inserire testo da un documento Word o da un altro file di testo nel documento Word attualmente modificato.
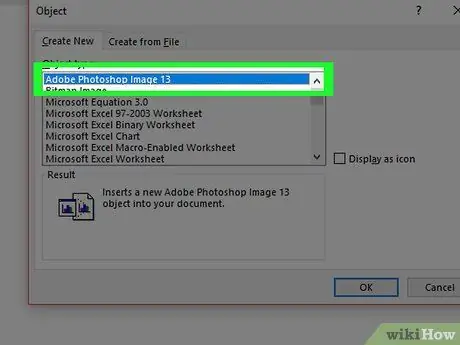
Passaggio 6. Seleziona i file che desideri includere
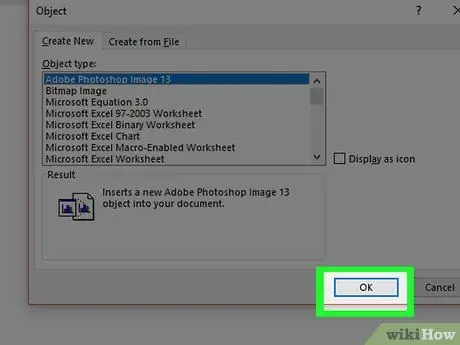
Passaggio 7. Fare clic su OK
Il contenuto del file, l'icona del collegamento o il testo del file verranno aggiunti in seguito al documento di Word.






