Le immagini di sfondo del desktop sono un ottimo modo per esprimere il tuo amore per un personaggio preferito o mostrare la tua raccolta di citazioni preferite. La nuova funzionalità consente anche di passare a uno sfondo del desktop diverso. Tuttavia, a volte ci sono troppe immagini di sfondo del desktop che non vuoi più. Ecco come rimuoverlo in Windows.
Fare un passo
Metodo 1 di 2: Windows 7
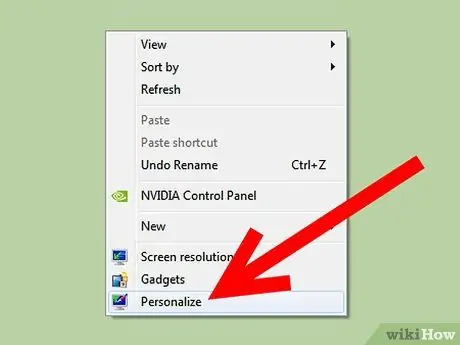
Passaggio 1. Fare clic con il pulsante destro del mouse sul desktop e selezionare "Personalizza"
-
Nella parte in alto a sinistra della finestra che appare, fai clic su "Pannello di controllo Home".

Rimuovere uno sfondo dall'elenco degli sfondi del desktop Passaggio 1Bullet1
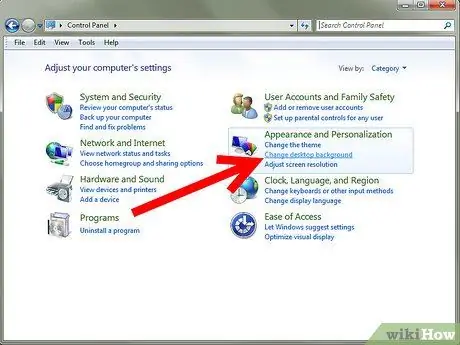
Passaggio 2. Sotto l'intestazione Aspetto e personalizzazione nella colonna di destra, fai clic su "Cambia sfondo del desktop"
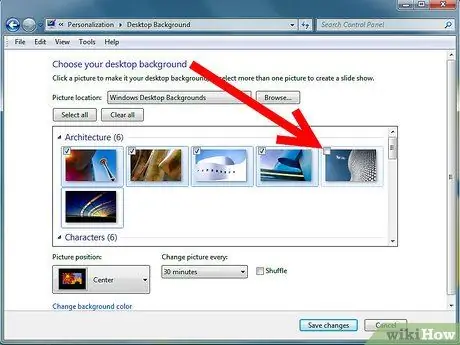
Passaggio 3. Vedrai una schermata che mostra un elenco di tutti gli sfondi del desktop attualmente disponibili
Cerca lo sfondo indesiderato, quindi deselezionalo per rimuoverlo come sfondo del desktop preferito.
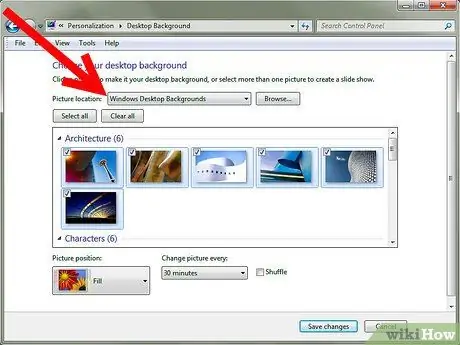
Passaggio 4. Per eliminare completamente il file dal computer, guardare il sottotitolo sopra la miniatura dello sfondo del desktop e annotare la posizione della cartella delle immagini
In questo esempio, lo sfondo del desktop indesiderato è sul desktop.
-
Apri la cartella da una finestra di Explorer e fai clic con il pulsante destro del mouse sull'immagine per eliminarla dal computer.
Metodo 2 di 2: Windows XP
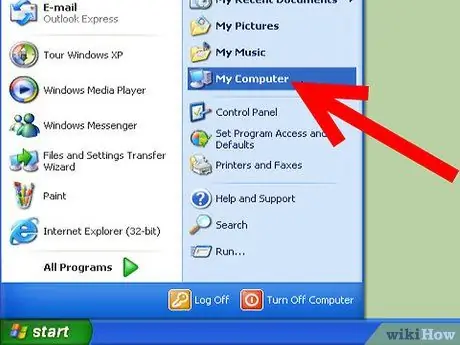
Passaggio 1. Aprire Risorse del computer dal menu Start
-
Seleziona Strumenti, quindi Opzioni cartella.

Rimuovere uno sfondo dall'elenco degli sfondi del desktop Passaggio 5 Bullet1 -
Fare clic sulla scheda "Visualizza", quindi fare clic su "Mostra file e cartelle nascosti" e fare clic su "OK".

Rimuovere uno sfondo dall'elenco degli sfondi del desktop Passaggio 5Bullet2
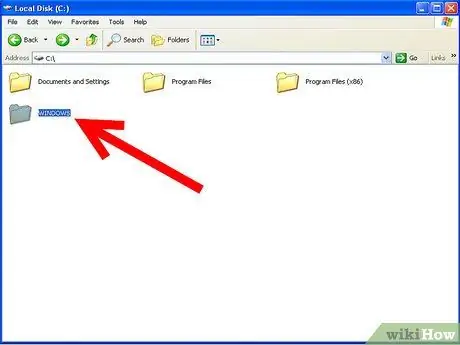
Passaggio 2. Aprire l'unità C:
e cerca la cartella Windows. Se viene visualizzato un avviso relativo alla modifica dei file di sistema, fare clic sul collegamento "Mostra file" per continuare.
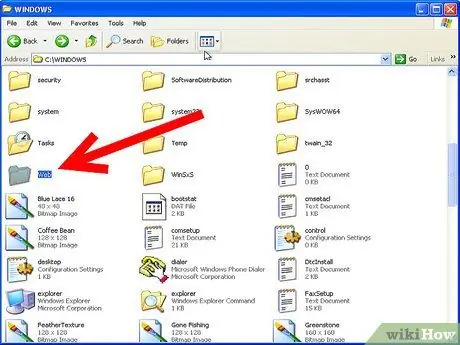
Passaggio 3. Nella cartella Windows, individuare e fare doppio clic sulla cartella Web
-
Quindi fare doppio clic sulla cartella "Sfondi".

Rimuovere uno sfondo dall'elenco degli sfondi del desktop Passaggio 7Bullet1 -
Trova l'immagine/immagine di sfondo che desideri eliminare.

Rimuovere uno sfondo dall'elenco degli sfondi del desktop Passaggio 7Bullet2 -
Se stai utilizzando Firefox, l'immagine è archiviata in C:\Documents and Settings\Application Data\Mozilla\Firefox

Rimuovere uno sfondo dall'elenco degli sfondi del desktop Passaggio 7Bullet3 -
Se utilizzi Internet Explorer, l'immagine viene archiviata in C:\Documents and Settings\Application Data\Microsoft\Internet Explorer

Rimuovere uno sfondo dall'elenco degli sfondi del desktop Passaggio 7Bullet4
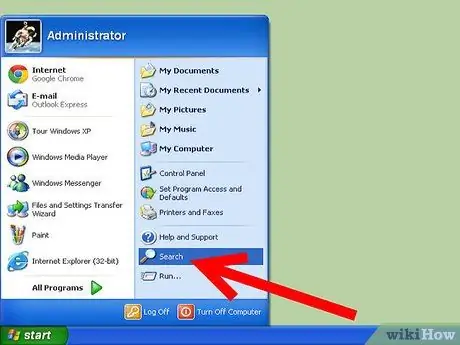
Passaggio 4. Se ancora non riesci a trovarlo, vai al menu Start, Cerca
-
Fai clic su "Tutti i file e le cartelle", quindi inserisci un nome di sfondo per trovarlo.

Rimuovere uno sfondo dall'elenco degli sfondi del desktop Passaggio 8Bullet1
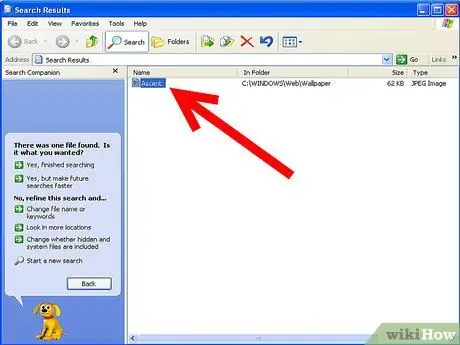
Passaggio 5. Una volta trovato il file, è possibile eliminarlo o spostarlo in una nuova cartella
Crea una cartella chiamata Sfondi spostati. Dopo aver spostato i file in questa nuova cartella, le immagini verranno rimosse dall'elenco ma saranno ancora disponibili sul tuo PC se cambi idea.
Suggerimenti
- Un problema comune in XP è che le immagini in Le mie immagini vengono in qualche modo aggiunte all'elenco delle immagini di sfondo. Tutte le immagini hanno un formato.bmp in modo univoco. Ogni volta che un'immagine.bmp viene aggiunta o creata, viene automaticamente aggiunta all'elenco Sfondo. Per questo, puoi creare una nuova cartella (ad es. la cartella "My Pict") e spostare tutte le immagini nella nuova cartella. Questo dovrebbe cancellare l'elenco delle foto.
- In alternativa, puoi salvare nuovamente ogni file.bmp come-j.webp" />
- Se hai problemi a trovare la cartella delle immagini, cerca il nome di uno degli sfondi, ad esempio Stonehenge. Una volta incontrato, fai clic con il pulsante sinistro del mouse e apri la cartella.
- I file immagine elencati nelle opzioni della schermata Sfondo sono le immagini archiviate nella cartella …\Windows\Web\Wallpapers, più lo sfondo utilizzato se selezionato tramite il pulsante 'Sfoglia'.






