- Autore Jason Gerald [email protected].
- Public 2023-12-16 11:19.
- Ultima modifica 2025-01-23 12:21.
Questo articolo spiega come estrarre file ZIP su Linux con la riga di comando.
Fare un passo
Metodo 1 di 2: estrazione di un file
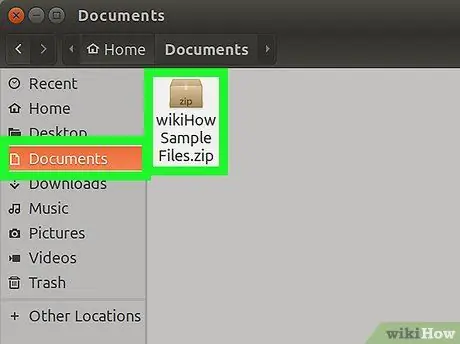
Passaggio 1. Apri la cartella in cui hai salvato il file zip
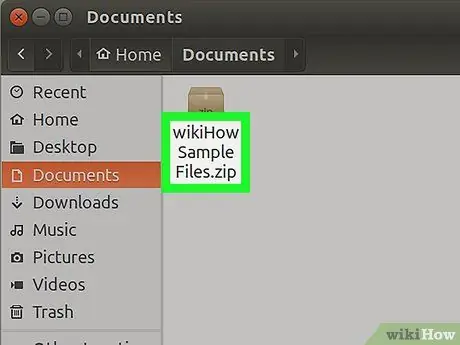
Passaggio 2. Ricorda il nome del file ZIP, comprese le maiuscole
Nel passaggio successivo, dovrai inserire il nome del file ZIP.
Oltre alle maiuscole, è necessario ricordare anche l'uso degli spazi nei nomi dei file
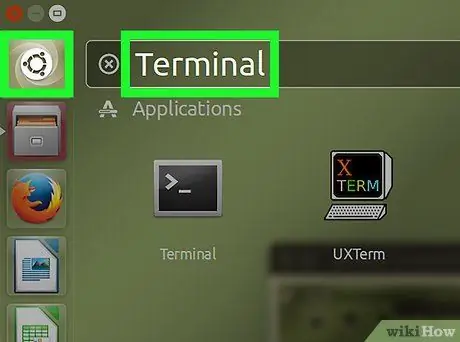
Passaggio 3. Fare clic sul pulsante Menu nell'angolo in basso a sinistra dello schermo
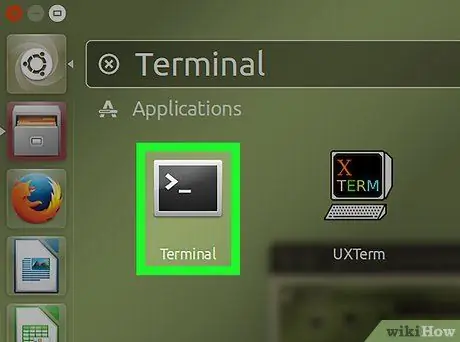
Passaggio 4. Fare clic sull'icona Terminale
Questa icona è una casella nera con un simbolo ">_" bianco. Puoi trovare Terminale nella barra di sinistra della finestra Menu o nell'elenco dei programmi nella stessa finestra.
Puoi anche cercare Terminale facendo clic sulla barra di ricerca nella parte superiore della finestra Menu e accedendo a Terminale
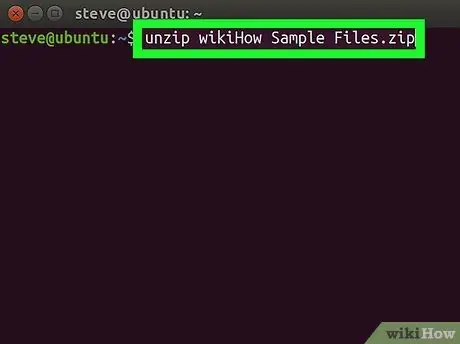
Passaggio 5. Usa il comando
decomprimi nomefile.zip
per estrarre il file zip.
Sostituisci "filename.zip" con il nome del file zip che vuoi estrarre.
-
Ad esempio, se vuoi estrarre un file chiamato "sambalado.zip", inserisci
decomprimere sambalado.zip
- alla finestra Terminale.
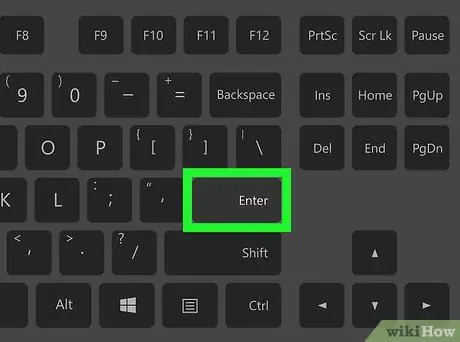
Passaggio 6. Premere Invio
Il computer inizierà l'esecuzione del comando e l'estrazione dei file.
Metodo 2 di 2: Estrazione di interi file ZIP in una cartella
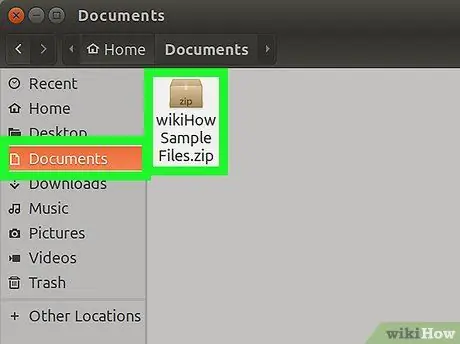
Passaggio 1. Apri la cartella in cui hai salvato il file zip
L'esecuzione del comando "unzip" per estrarre tutti i file zip nella cartella può anche estrarre i file zip che non si desidera estrarre
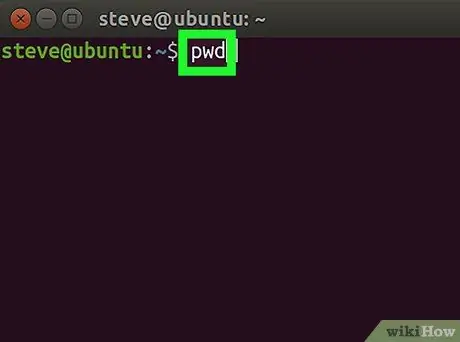
Passaggio 2. Immettere il comando pwd in Terminale, quindi premere Invio
Il terminale visualizzerà la directory di lavoro corrente.
Usa il comando "pwd" per assicurarti di aver selezionato la directory di lavoro corretta
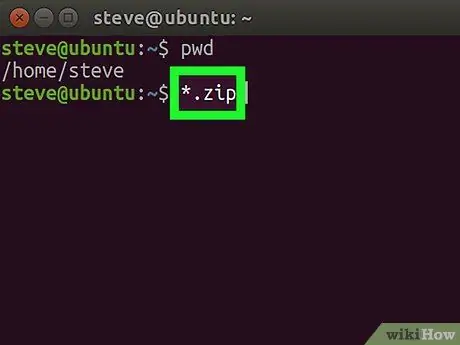
Passaggio 3. Immettere il comando
decomprimi "*.zip"
ai Terminali.
Questo comando è utile per cercare tutti i file con estensione.zip nella directory di lavoro.
Le virgolette in *.zip servono a limitare la ricerca solo all'interno della directory di lavoro
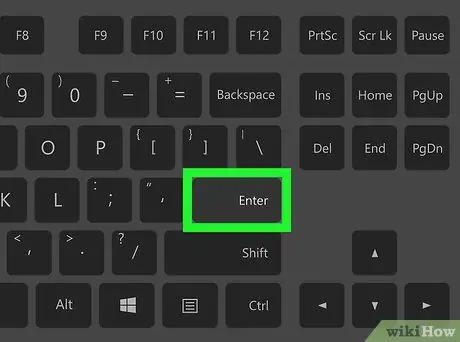
Passaggio 4. Premere Invio per eseguire il comando ed estrarre il file
Sarai in grado di vedere il contenuto del file Zip dalla cartella in cui si trova il file.
-
Se il comando precedente non funziona, prova il comando
decomprimi /*zip
- .
Suggerimenti
Alcune interfacce Linux forniscono una casella di testo della riga di comando nella parte superiore del desktop. Questa casella di testo funziona come una finestra Terminale
Avvertimento
- L'esecuzione del comando "unzip *.zip" nella directory sbagliata estrarrà tutti i file zip in quella directory, sporcando l'unità.
- Se hai installato un'interfaccia personalizzata su Linux, il modo per aprire Terminal sul tuo computer potrebbe essere diverso da quello elencato in questo articolo.






