La tua installazione di Windows è stata davvero danneggiata? Se hai provato di tutto per risolverlo, l'unica opzione rimasta potrebbe essere formattare l'unità del computer e reinstallare Windows (o un altro sistema operativo). La formattazione di un'unità del computer cancellerà tutti i dati su di essa, quindi fallo solo come ultima risorsa.
Fare un passo
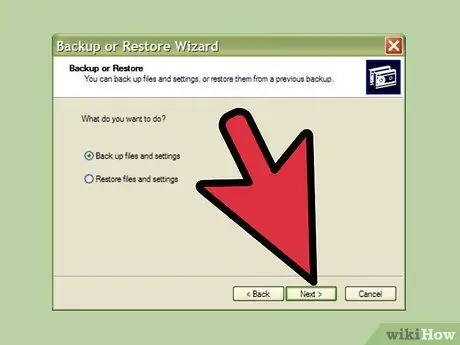
Passaggio 1. Eseguire il backup di tutto ciò che si desidera conservare
La formattazione dell'unità C: cancellerà l'intera installazione di Windows, nonché tutti i dati archiviati nell'unità C:. Di solito questo include tutti i documenti, le immagini e i file scaricati. Assicurati di salvare tutto ciò che vuoi salvare da qualche altra parte.
Leggi questa guida per maggiori dettagli su come eseguire il backup dei dati
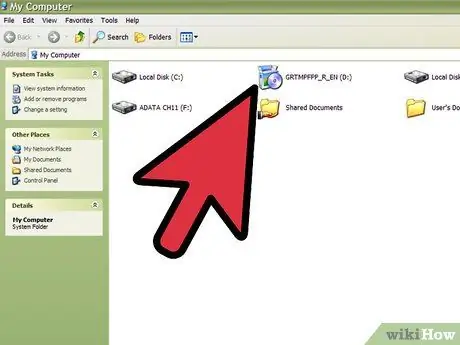
Passaggio 2. Inserisci il disco di installazione di Windows XP
Se desideri formattare l'unità C:, dovrai disinstallare Windows in questo momento. Per fare ciò, avrai bisogno di un disco di installazione di Windows. Puoi anche utilizzare i dischi di installazione di Windows in altre versioni.
Se hai perso il disco di installazione, puoi scaricare il file ISO dal disco di installazione di Windows e masterizzarlo su un DVD vuoto. Questo è legale se hai Windows
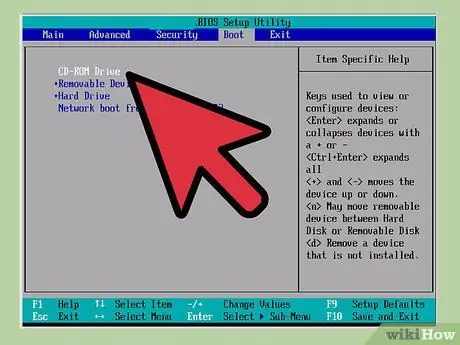
Passaggio 3. Impostare il computer per l'avvio dall'unità disco
Dopo aver inserito il disco, è necessario impostare il computer per l'avvio dall'unità disco anziché dal disco rigido. È possibile modificare l'ordine di avvio dal BIOS, a cui è possibile accedere premendo il pulsante di configurazione durante l'avvio del computer.
- I tasti di impostazione comunemente usati sono F2, F10 o Elimina.
-
Puoi cambiare l'ordine di avvio dal menu Avvio o Ordini di avvio.
Assicurati che l'unità ottica sia impostata come primo dispositivo da cui eseguire l'avvio.
- Leggi questa guida per maggiori dettagli su come aprire il BIOS e modificare l'ordine di avvio.
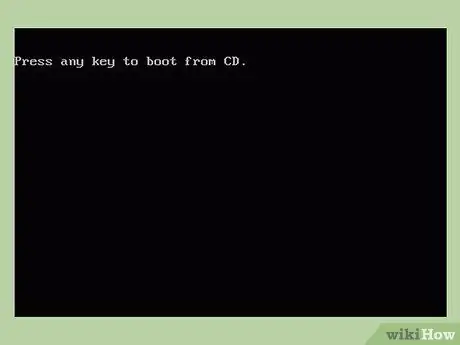
Passaggio 4. Eseguire il programma di installazione
Dopo aver impostato l'ordine di avvio, riavvia il computer. Apparirà un messaggio che dice Press any key to boot from CD. Premere un tasto sulla tastiera per eseguire il programma di installazione.
- Il caricamento del programma di installazione potrebbe richiedere alcuni minuti.
- Una volta che il programma di installazione ha terminato il caricamento, premere Invio per avviarlo.
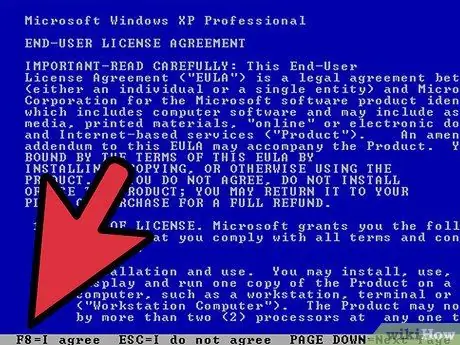
Passaggio 5. Accettare il contratto di licenza
Verrà visualizzato il contratto di licenza di Windows XP. Dal momento che vuoi solo disinstallare Windows XP, non dovresti preoccuparti di leggerlo. Premi F8 per continuare.
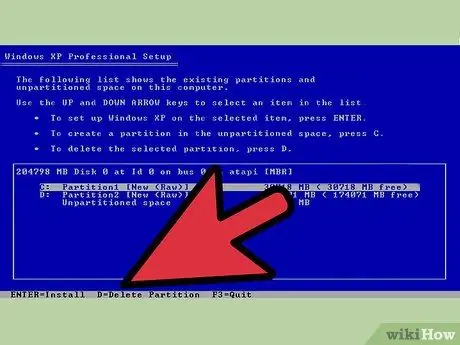
Passaggio 6. Elimina la partizione di Windows
Verrà visualizzato un elenco di tutte le partizioni sul computer. Evidenzia la tua partizione Windows, che è anche l'unità C:. Premi D per eliminare la partizione selezionata.
Tutti i dati su questa partizione verranno eliminati, quindi assicurati di eseguire prima il backup di tutto ciò che desideri salvare
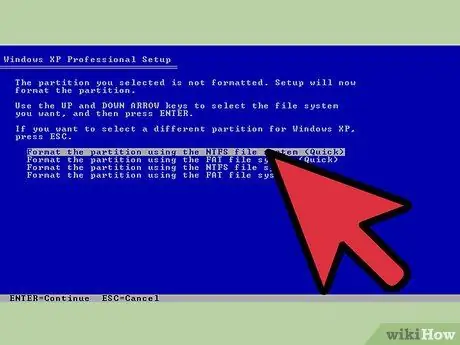
Passaggio 7. Formattare la partizione
Dopo che la partizione di Windows è stata eliminata, è possibile formattare lo spazio su disco rigido non partizionato. Questo verrà fatto automaticamente se installi un nuovo sistema operativo, oppure puoi formattarlo manualmente selezionando lo spazio non partizionato e premendo C.
- Dovrai specificare la dimensione della partizione, la lettera dell'unità che desideri utilizzare e il formato del file system.
- Di solito, dovresti selezionare NTFS come file system.
- Non scegliere il formato rapido (formato rapido), perché questo non risolverà gli errori (errori) che si verificano sull'unità.
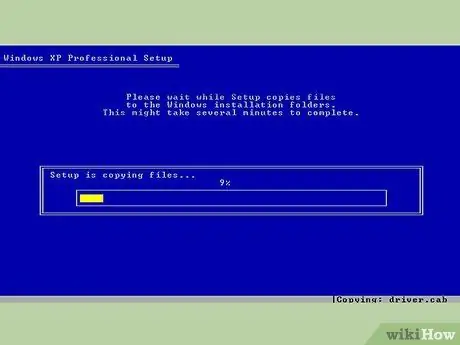
Passaggio 8. Installare il nuovo sistema operativo
Dopo aver formattato l'unità C:, è necessario installare un nuovo sistema operativo affinché il computer funzioni.
- Installazione di Windows XP
- Installazione di Windows 7
- Installazione di Windows 8
- Installazione di Linux






