Questo articolo spiega come ridurre la quantità di energia utilizzata dal tuo iPhone e aumentare la durata senza ricarica.
Fare un passo
Metodo 1 di 4: utilizzo della modalità di risparmio energetico
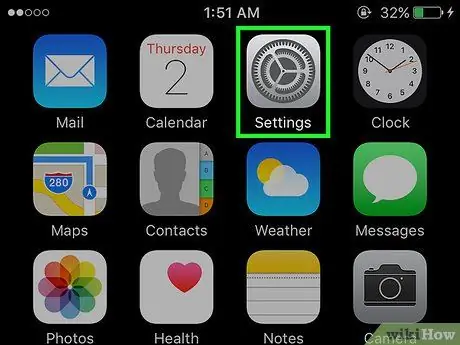
Passaggio 1. Aprire il menu delle impostazioni ("Impostazioni")
Questo menu è indicato da un'icona a forma di ingranaggio grigia (⚙️) ed è generalmente visualizzato nella schermata iniziale.
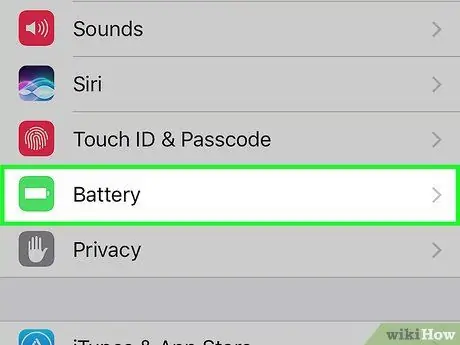
Passaggio 2. Scorri lo schermo e tocca Batteria
Si trova a destra della casella verde con l'icona della batteria bianca.
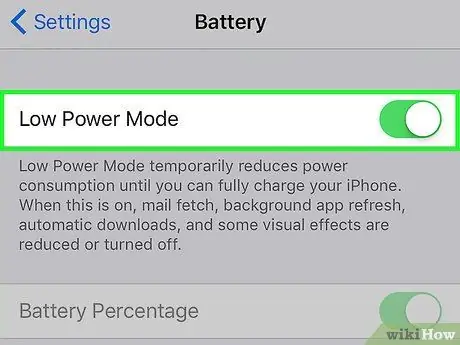
Passaggio 3. Far scorrere l'interruttore "Modalità risparmio energetico" in posizione di accensione ("On")
Il colore dell'interruttore cambierà in verde. Con questa opzione, puoi risparmiare l'utilizzo della batteria dell'iPhone fino al 40%.
- Puoi anche ordinare Siri per abilitare la modalità a basso consumo (utilizzando il comando "Attiva modalità a basso consumo").
- Quando la batteria dell'iPhone è carica oltre l'80%, Modalità a basso consumo si spegnerà automaticamente. Accendi dopo la ricarica per risparmiare la batteria.
-
Utilizzo " Modalità a basso consumo "potrebbe influire su alcune funzionalità di iPhone:
- L'e-mail non verrà controllata con la frequenza consueta.
- Caratteristica " Ehi Siri "che permette di attivare Siri senza premere il tasto Home non funziona.
- L'app non verrà aggiornata finché non la esegui manualmente.
- La funzione di blocco automatico verrà attivata tra 30 secondi.
- Alcuni effetti visivi saranno disabilitati.
Metodo 2 di 4: controllo dell'utilizzo della batteria
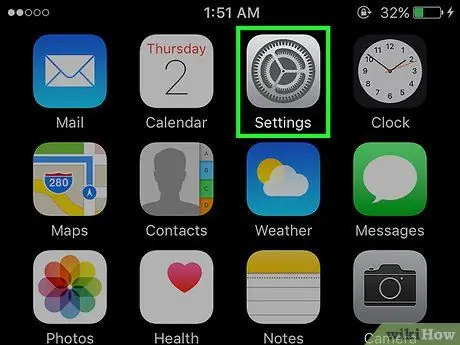
Passaggio 1. Aprire il menu delle impostazioni ("Impostazioni")
Questo menu è indicato da un'icona a forma di ingranaggio grigia (⚙️) ed è generalmente visualizzato nella schermata iniziale.
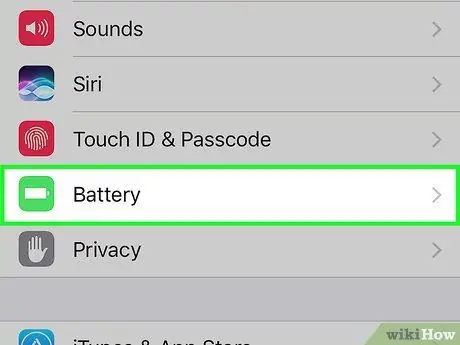
Passaggio 2. Scorri lo schermo e tocca Batteria
Si trova a destra della casella verde con l'icona della batteria bianca.
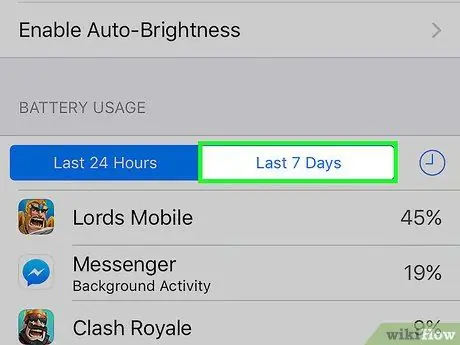
Passaggio 3. Toccare Ultimi 7 giorni
Questa opzione è una delle schede visualizzate nella parte superiore del segmento " UTILIZZO BATTERIA ".
In questa pagina, le applicazioni installate sul telefono verranno ordinate in ordine decrescente in base alla quantità di energia utilizzata negli ultimi sette giorni
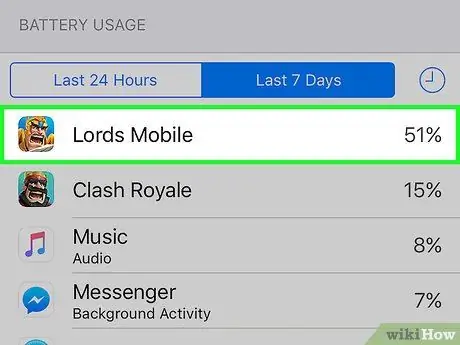
Passaggio 4. Identifica le app che consumano più energia
Puoi modificare le impostazioni per le app con un'alta percentuale di consumo energetico e l'etichetta "Attività in background" per ridurre la quantità di energia utilizzata.
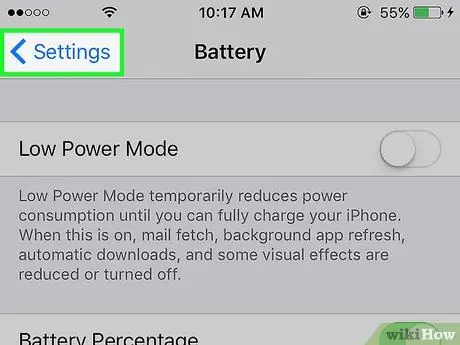
Passaggio 5. Toccare Impostazioni
Si trova nell'angolo in alto a sinistra dello schermo.
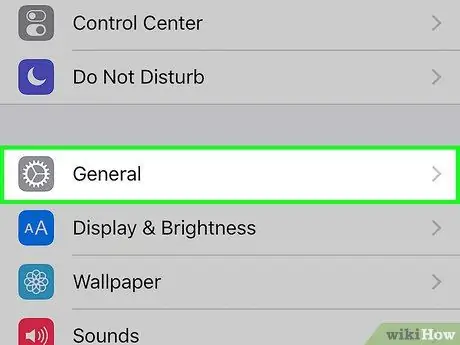
Passaggio 6. Toccare Generale
È accanto all'icona dell'ingranaggio (⚙️).
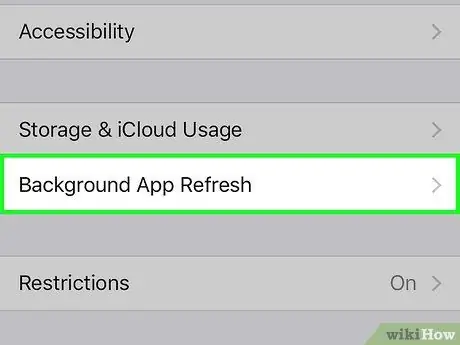
Passaggio 7. Toccare Aggiorna app in background
È nella parte inferiore dello schermo.
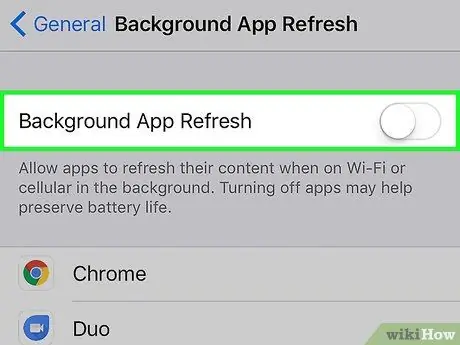
Passaggio 8. Spostare l'interruttore "Aggiornamento app in background" in posizione off ("Off")
Il colore dell'interruttore cambierà in bianco. Quando questa funzione è disabilitata, l'app verrà aggiornata solo quando la apri manualmente per risparmiare energia sul dispositivo.
L'aggiornamento dell'app in background è disabilitato in modalità di risparmio energetico
Metodo 3 di 4: Utilizzo del Centro di controllo
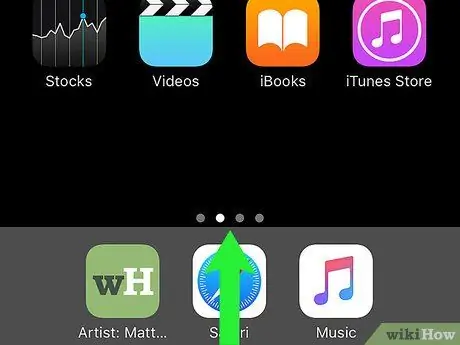
Passaggio 1. Aprire la finestra del centro di controllo
Per aprirlo, scorri verso l'alto dalla parte inferiore dello schermo del dispositivo.
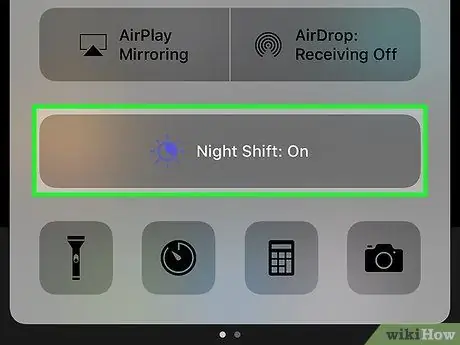
Passaggio 2. Toccare Night Shift:
. È un grande pulsante nella parte inferiore della finestra "Centro di controllo". Successivamente, la luminosità dello schermo verrà ridotta e l'energia verrà risparmiata. Abilita questa funzione se possibile.
Puoi anche utilizzare il dispositivo di scorrimento della luminosità per ridurre il livello di luminosità dello schermo e l'utilizzo della batteria
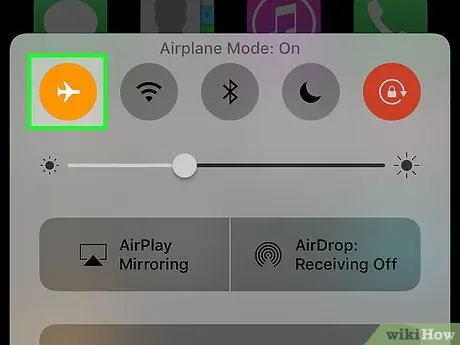
Passaggio 3. Toccare il pulsante della modalità aereo ("Modalità aereo")
Si trova nell'angolo in alto a sinistra della finestra e contiene un'immagine dell'aereo. Quando il pulsante è arancione, Wi-Fi, Bluetooth e servizi cellulari saranno disabilitati.
- Usa questa funzione quando non hai bisogno di una connessione Internet.
- Questo metodo è particolarmente utile quando ci si trova in un'area con un segnale cellulare basso. In questa situazione, iPhone continuerà a cercare un segnale cellulare (consumando così la carica della batteria).
- La ricarica potrebbe essere più veloce se l'iPhone è in modalità aereo.
Metodo 4 di 4: riduzione del tempo di visualizzazione dello schermo
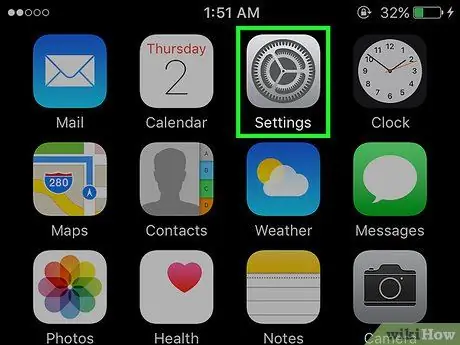
Passaggio 1. Aprire il menu delle impostazioni ("Impostazioni")
Questo menu è indicato da un'icona a forma di ingranaggio grigia (⚙️) ed è generalmente visualizzato nella schermata iniziale.
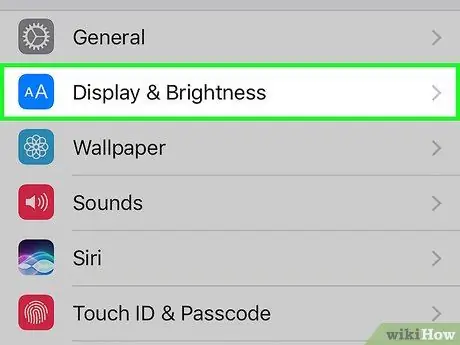
Passaggio 2. Scorrere lo schermo e toccare Display e luminosità
Si trova nella parte superiore del menu, accanto all'icona blu con due "A" sopra.
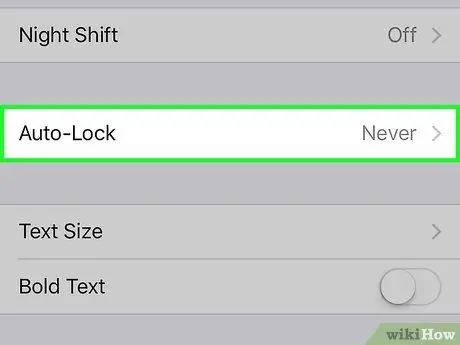
Passaggio 3. Toccare "Blocco automatico"
Questa opzione si trova al centro dello schermo.
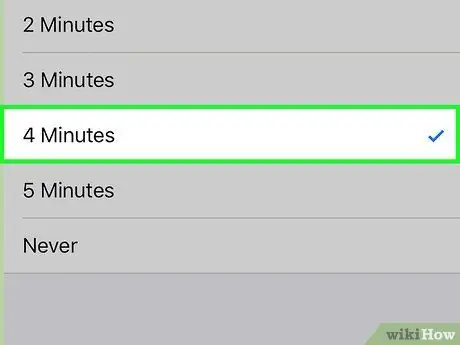
Passaggio 4. Selezionare la durata
Tocca l'intervallo di tempo in cui desideri che lo schermo rimanga acceso e attivo prima di spegnersi e il dispositivo va in modalità di blocco. Scegli una durata più breve per risparmiare più energia della batteria.
La schermata iniziale e la pagina di blocco sono spesso le due funzionalità che consumano più batteria
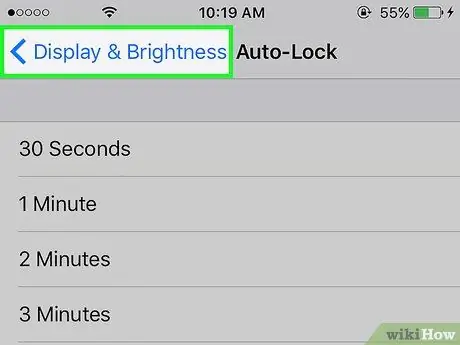
Passaggio 5. Toccare Display e luminosità
Si trova nell'angolo in alto a sinistra dello schermo.
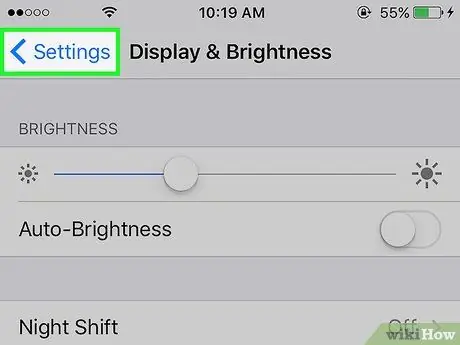
Passaggio 6. Toccare Impostazioni
Si trova nell'angolo in alto a sinistra dello schermo.
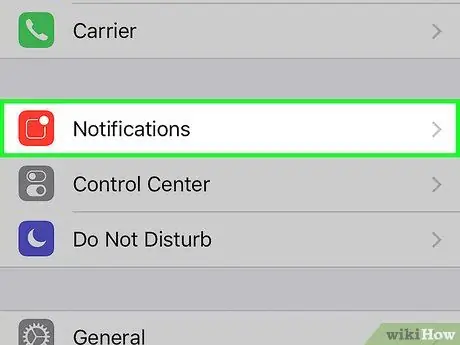
Passaggio 7. Toccare Notifiche
È accanto all'icona rossa.
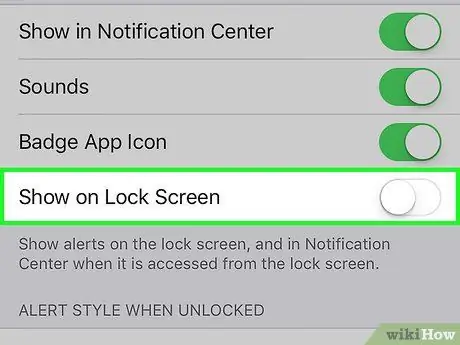
Passaggio 8. Disattiva le notifiche sulla schermata di blocco (Blocca schermo)
Per disattivarlo, tocca un'app che non ha bisogno di mostrare le notifiche quando il telefono è bloccato, quindi fai scorrere l'interruttore "Mostra su blocco schermo" in posizione "Off" (bianco).






