Questo articolo spiega come eliminare app da iPhone. Puoi rimuovere facilmente le applicazioni installate sul tuo dispositivo, tramite la schermata iniziale o nella libreria delle applicazioni con pochi tocchi sullo schermo.
Fare un passo
Metodo 1 di 2: rimozione di app tramite la schermata principale
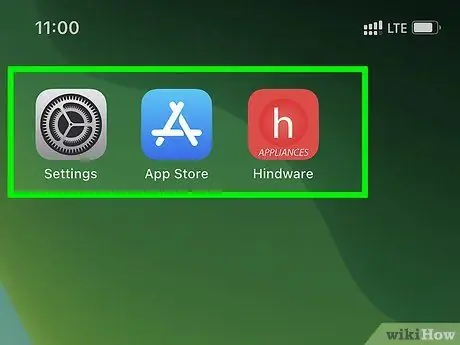
Passaggio 1. Individua l'icona dell'app che desideri rimuovere
L'icona si trova solitamente su una delle pagine o cartelle della schermata iniziale.
- Scorri verso destra quando sei nella schermata principale, inserisci il nome dell'app nella barra di ricerca nella parte superiore dello schermo e seleziona un'app dai risultati della ricerca per trovarla rapidamente.
- In alternativa, scorrere lo schermo verso sinistra per sfogliare le pagine della schermata iniziale.
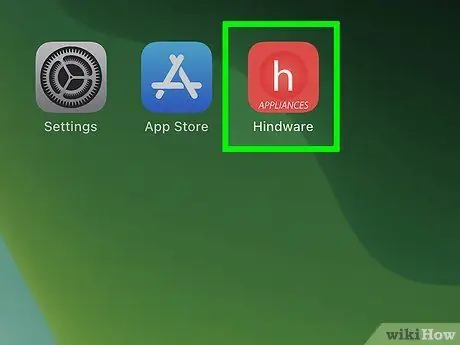
Passaggio 2. Tieni premuta l'icona dell'app che deve essere rimossa
Non è necessario toccare e tenere saldamente lo schermo. Basta premere leggermente l'icona sullo schermo e tenerla premuta per un secondo o pochi. Solleva il dito dopo che viene visualizzato il menu a comparsa.
- Se il sistema operativo del tuo dispositivo non è stato aggiornato a iOS 13.2, non potrai vedere il menu a comparsa. Invece, tutte le icone sullo schermo si muoveranno dopo aver premuto e tenuto premuta un'icona.
- Per eliminare più app contemporaneamente, fai clic su "Modifica schermata iniziale".
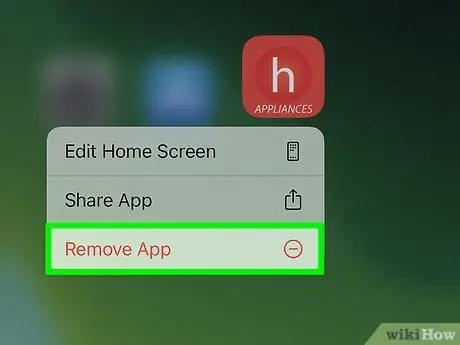
Passaggio 3. Toccare Rimuovi app dal menu
Successivamente, si aprirà una finestra di conferma.
- Se tutte le icone sulla schermata iniziale oscillano dopo aver tenuto premuta un'icona, selezionare il pulsante meno ("-”) nella parte superiore dell'icona per rimuovere la rispettiva app.
- Non puoi eliminare alcune app, come l'App Store.
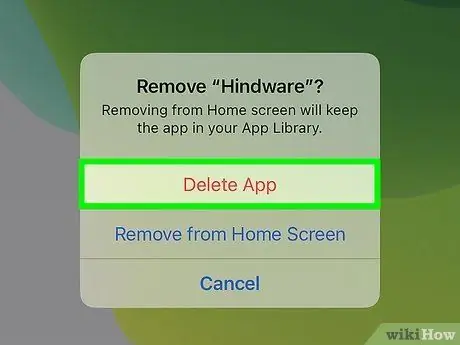
Passaggio 4. Conferma l'azione selezionando Elimina app
Successivamente, l'app verrà eliminata dal telefono.
- Se scegli " Rimuovi dalla schermata principale ", e non " Elimina app ”, l'app sarà comunque installata sul dispositivo, ma non verrà più visualizzata nella schermata iniziale. Puoi accedervi o visualizzarli solo tramite la libreria dell'app Libreria app.
- Gli abbonamenti a pagamento per le app non verranno annullati solo perché hai eliminato l'app. Se iTunes ti addebita un costo per un'app specifica, prova a cercare e leggere le informazioni su come annullare l'iscrizione a determinati servizi su iTunes.
Metodo 2 di 2: Rimozione di app tramite App Library
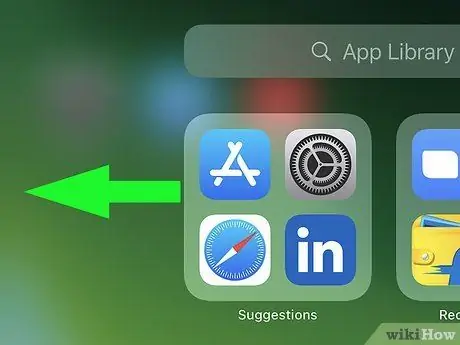
Passaggio 1. Scorri la schermata principale verso sinistra per accedere alla libreria dell'app
Potrebbe essere necessario scorrere alcune volte, a seconda del numero di pagine della schermata iniziale aggiunte al dispositivo. Sei nel segmento giusto quando vedi l'intestazione " Libreria app " nella parte superiore dello schermo.
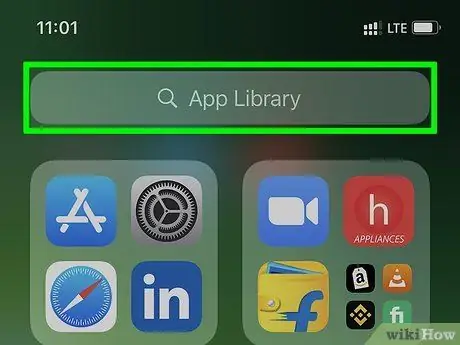
Passaggio 2. Seleziona Libreria app
Si trova nella barra di ricerca nella parte superiore dello schermo. Verrà visualizzato un elenco di tutte le app installate sul telefono.
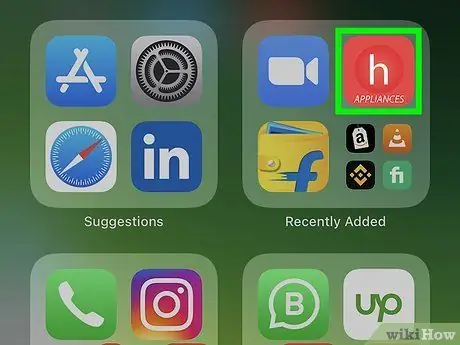
Passaggio 3. Tocca e tieni premuta l'icona dell'app che desideri rimuovere
Non toccare e tenere premuto il nome dell'app, solo l'icona a sinistra del nome. Inoltre, non devi premere troppo forte sullo schermo. Tieni premuta leggermente l'icona per un secondo o più. Puoi alzare il dito quando viene visualizzato il menu a comparsa.
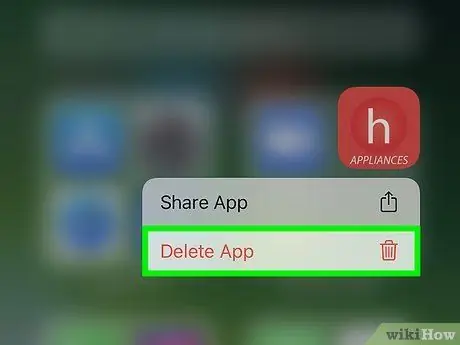
Passaggio 4. Seleziona Elimina app
È in fondo al menu. Successivamente verrà visualizzato un messaggio di conferma.
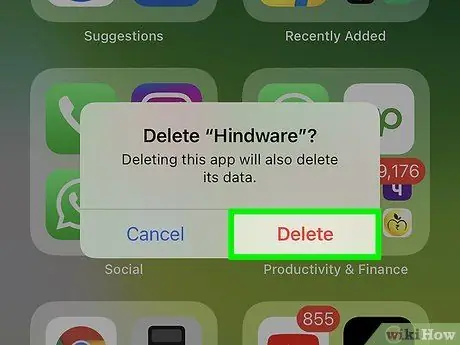
Passaggio 5. Confermare l'azione selezionando Elimina
Successivamente l'app verrà eliminata dal telefono.






