Facebook consente ai suoi utenti di mettere mi piace ai post di altri utenti, nonché alle pagine di eventi generali e agli argomenti di interesse. Sfortunatamente, Facebook non ti consente di nascondere i Mi piace sui post di altri utenti. Tuttavia, è possibile eliminare l'attività dalla pagina cronologia/registro attività. Puoi anche nascondere segmenti o elenchi di pagine di profili pubblici e interessi preferiti.
Fare un passo
Metodo 1 di 4: cancellazione della cronologia dei Mi piace sulle app di Facebook (iOS)
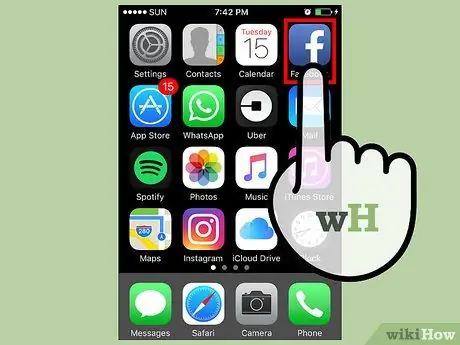
Passaggio 1. Apri l'app di Facebook
Se non accedi automaticamente al tuo account, accedi utilizzando il tuo indirizzo email e la password.
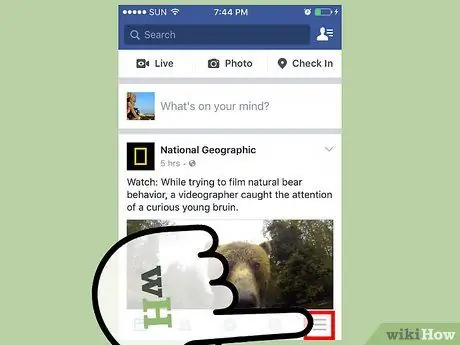
Passaggio 2. Toccare l'icona delle tre barre orizzontali
Si trova nell'angolo inferiore destro della sessione o della pagina.
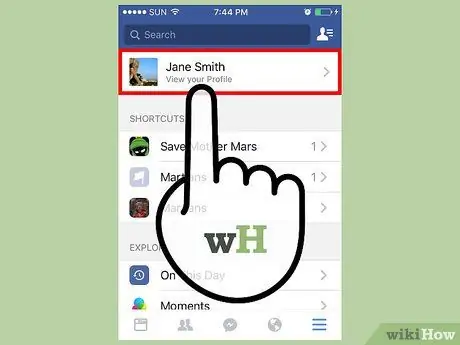
Passaggio 3. Tocca il nome del tuo profilo
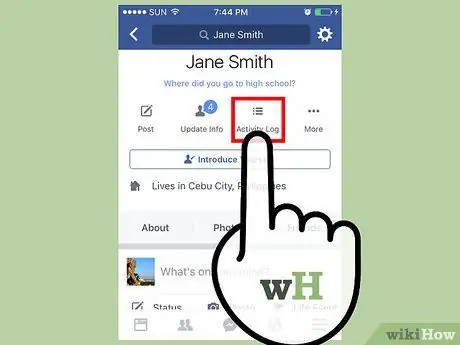
Passaggio 4. Toccare Registro attività ("Registro attività")
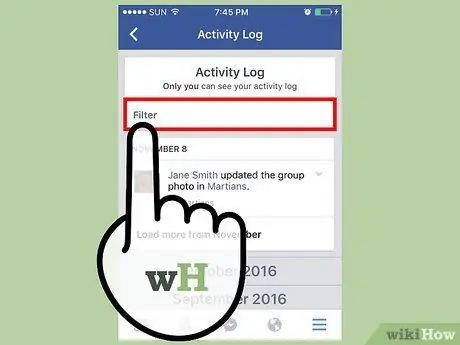
Passaggio 5. Toccare Filtro ("Filtri")
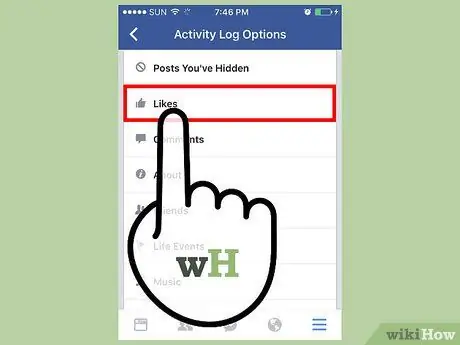
Passaggio 6. Tocca Mi piace ("Mi piace")
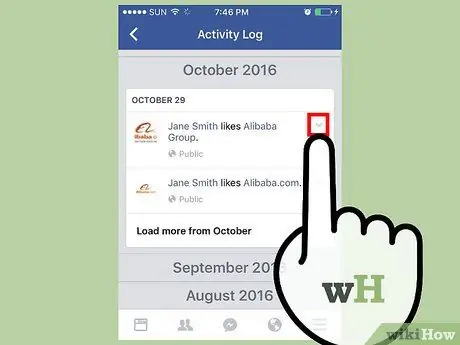
Passaggio 7. Toccare la freccia rivolta verso il basso sul lato destro del caricamento
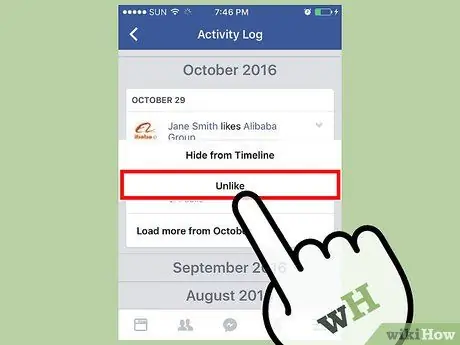
Passaggio 8. Toccare Diverso ("Diverso")
- Per i caricamenti dagli amici e dalle pagine degli eventi, puoi vedere l'opzione "Nascondi dalla cronologia" ("Nascondi dalla cronologia").
- Per i commenti, puoi vedere l'opzione "Elimina" ("Elimina").
Metodo 2 di 4: Cronologia Mi piace app Facebook (Android)
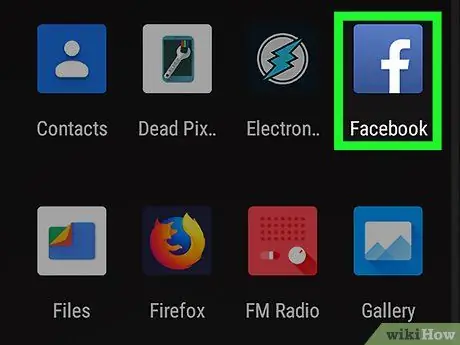
Passaggio 1. Apri l'app di Facebook
Se non accedi automaticamente al tuo account, accedi utilizzando il tuo indirizzo e-mail e la password.
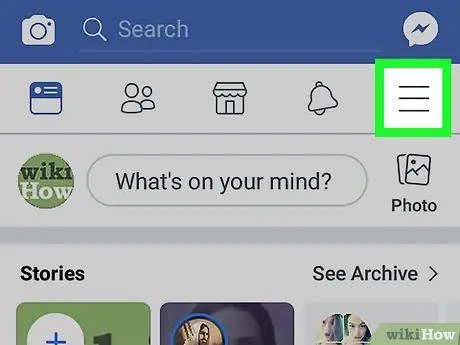
Passaggio 2. Toccare l'icona delle tre barre orizzontali
Si trova nell'angolo in alto a destra della sessione o della pagina.
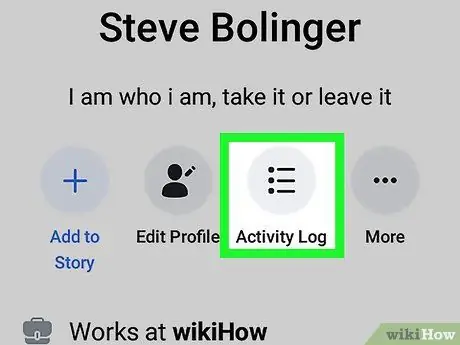
Passaggio 3. Toccare Registro attività ("Registro attività")
Questo pulsante è sotto la foto del profilo.
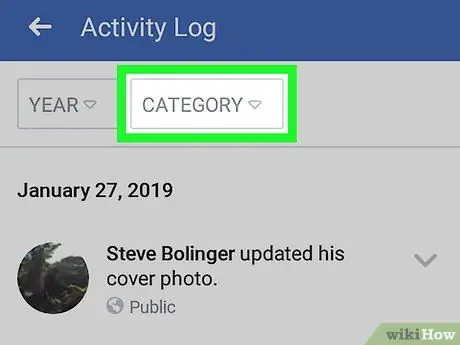
Passaggio 4. Toccare Filtro ("Filtri")
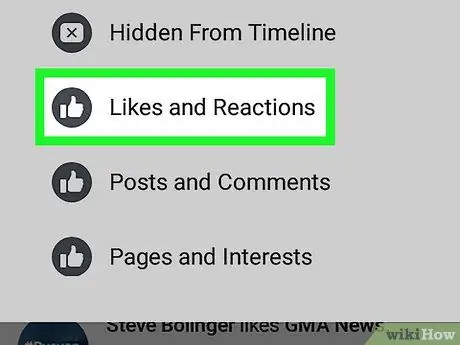
Passaggio 5. Tocca Mi piace ("Mi piace")
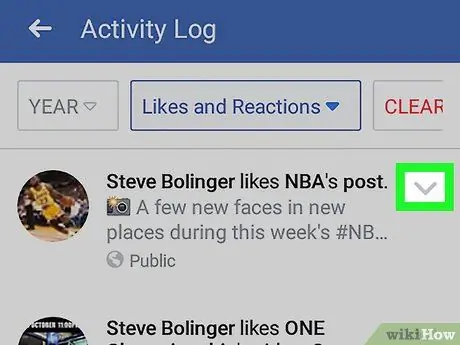
Passaggio 6. Toccare la freccia rivolta verso il basso sul lato destro del caricamento
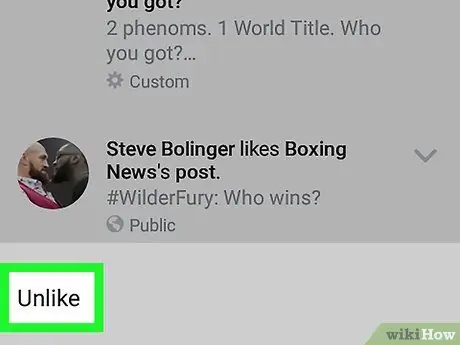
Passaggio 7. Toccare Diverso ("Diverso")
- Per i caricamenti dagli amici e dalle pagine degli eventi, puoi vedere l'opzione "Nascondi dalla cronologia" ("Nascondi dalla cronologia").
- Per i commenti, puoi vedere l'opzione "Elimina" ("Elimina").
Metodo 3 di 4: cancellare la cronologia dei Mi piace sul sito desktop di Facebook
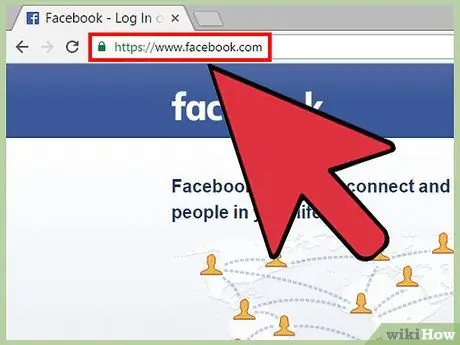
Passaggio 1. Vai al sito Web di Facebook
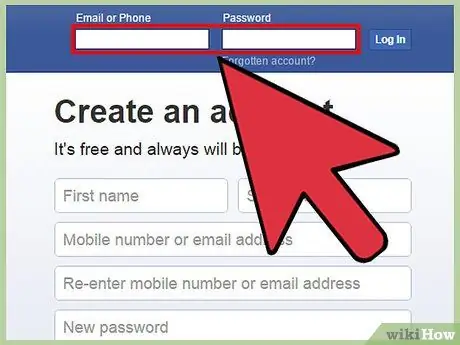
Passaggio 2. Accedi all'account
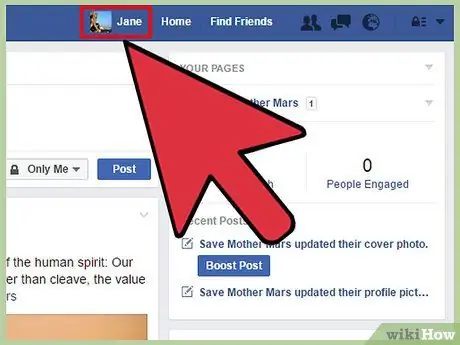
Passaggio 3. Fare clic sul nome del profilo
Il nome viene visualizzato nella parte superiore dello schermo.
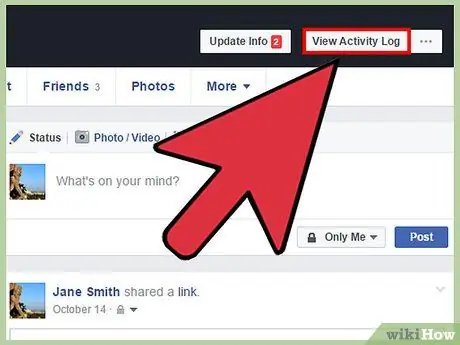
Passaggio 4. Fare clic su Visualizza registro attività ("Visualizza registro attività")
Questo pulsante si trova sul banner del tuo profilo Facebook.
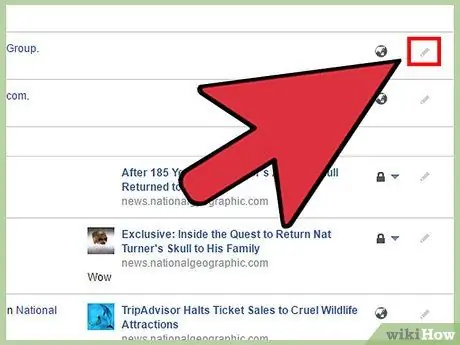
Passaggio 5. Fare clic sull'icona della matita
Questa icona si trova a destra di ogni caricamento.
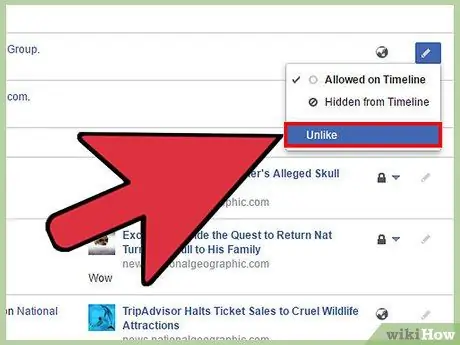
Passaggio 6. Fare clic su Diversamente ("Diverso")
Le modifiche verranno salvate automaticamente.
Metodo 4 di 4: nascondere il segmento "Mi piace" o "Mi piace" sul sito desktop di Facebook
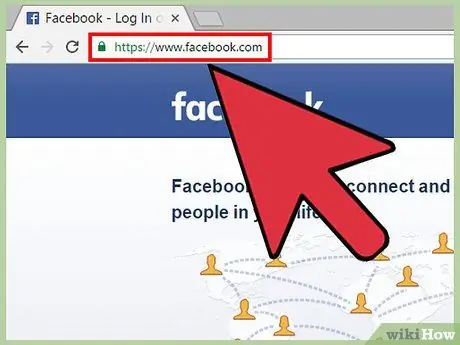
Passaggio 1. Vai al sito Web di Facebook
Per ora, questa procedura può essere eseguita solo tramite il sito desktop di Facebook. Non puoi farlo tramite l'app Facebook o il sito mobile.
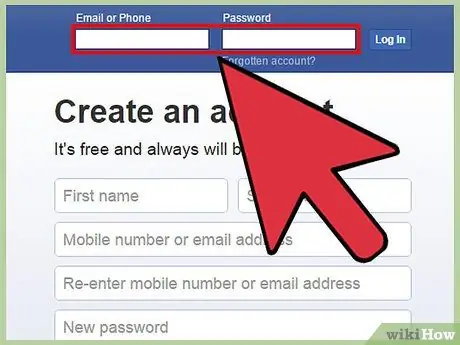
Passaggio 2. Accedi all'account
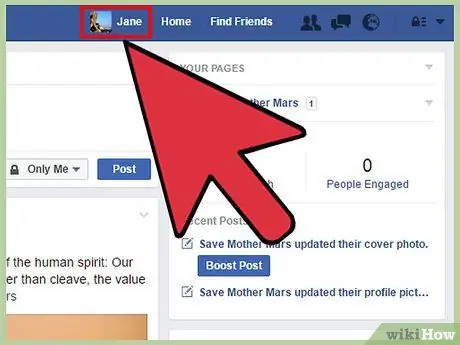
Passaggio 3. Fare clic sul nome del profilo
Il nome viene visualizzato nella parte superiore dello schermo.
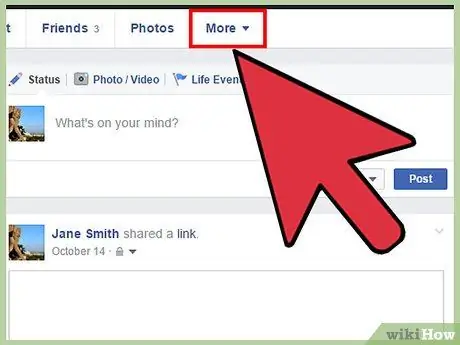
Passaggio 4. Passa il mouse sopra l'opzione Altro
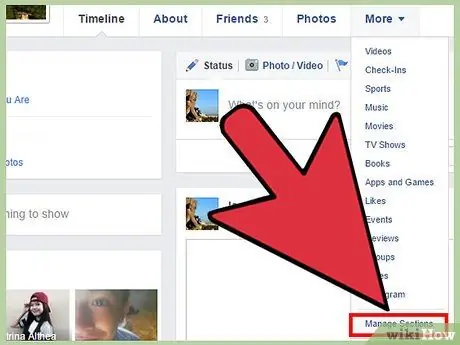
Passaggio 5. Fare clic su Gestisci sezioni
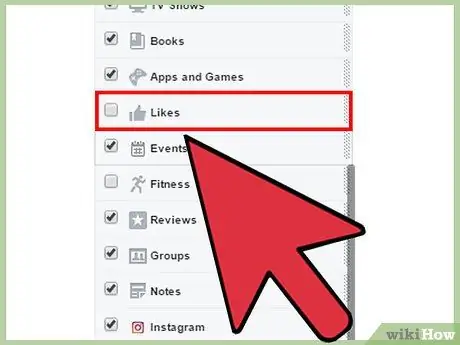
Passaggio 6. Scorri fino all'opzione "Mi piace"
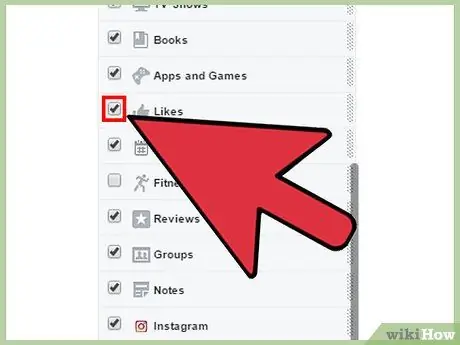
Passaggio 7. Fare clic sulla casella di controllo accanto a "Mi piace"
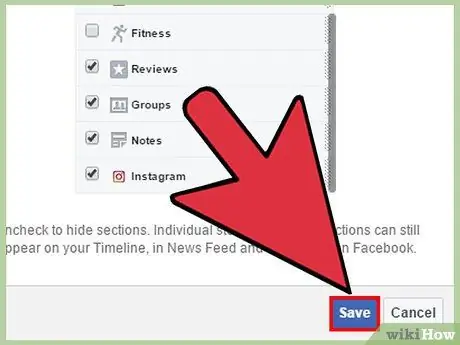
Passaggio 8. Fare clic su Salva ("Salva")
Ora, il segmento "Mi piace" o "Mi piace" è stato nascosto dal profilo in modo che nessun amico o altro utente possa fare clic su di esso e accedervi.
Avvertimento
- Nascondendo i caricamenti dalla tua cronologia, puoi anche rimuoverli dalla cronologia principale sulla tua dashboard. I programmi che ti piacciono non appariranno sulla pagina del tuo profilo a meno che tu non li condivida.
- Ancora una volta, non puoi nascondere i Mi piace sui post. Quando visualizzi i "Mi piace" dell'attività nel registro delle attività, puoi vedere le impostazioni di privacy predefinite per ogni caricamento che ti piace. Non puoi modificare queste impostazioni e solo l'autore del caricamento o del post della community può configurarlo.






