Questo articolo spiega come aggiungere contatti all'app Facebook Messenger. Puoi aggiungere contatti importando l'elenco dei contatti del tuo telefono, inserendo un numero di telefono specifico o scansionando il codice "Aggiungi" di un altro utente di Facebook Messenger. L'aggiunta di contatti può essere effettuata tramite la versione iPhone di Facebook Messenger o su dispositivi Android.
Fare un passo
Metodo 1 di 3: aggiunta di contatti telefonici
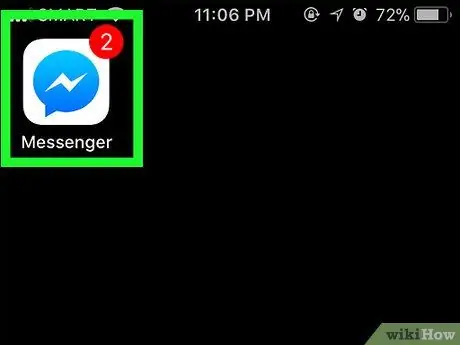
Passaggio 1. Apri Facebook Messenger
Tocca l'icona dell'app Messenger, che ha l'aspetto di un fulmine sopra il fumetto.
Se richiesto, inserisci il numero di telefono e la password del tuo account Facebook prima di continuare
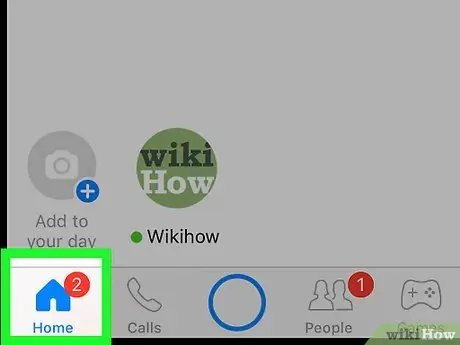
Passaggio 2. Toccare la scheda Home
È l'icona di una casa nell'angolo in basso a sinistra dello schermo.
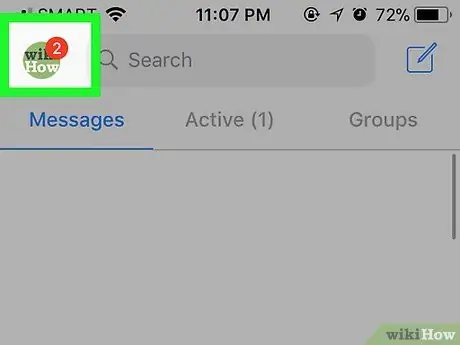
Passaggio 3. Toccare l'icona "Profilo" ("Profilo")
Si trova nell'angolo in alto a sinistra dello schermo (iPhone) o nell'angolo in alto a destra dello schermo (Android).
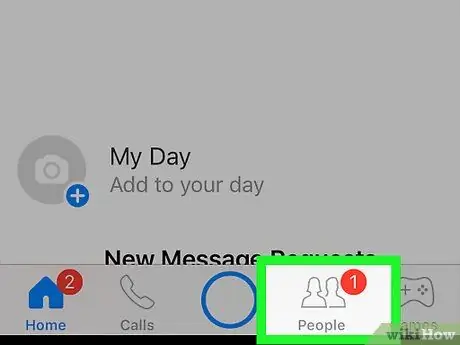
Passaggio 4. Toccare Persone ("Amici")
Questa opzione si trova in basso al centro della pagina.
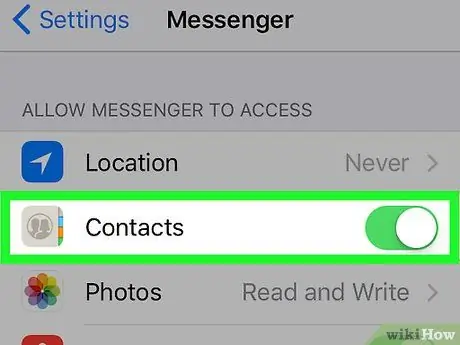
Passaggio 5. Sincronizzare i contatti del telefono
Se la sincronizzazione dei contatti è disattivata, puoi vedere un interruttore bianco (iPhone) o un interruttore "Off" sotto l'opzione “ Sincronizza " ("Sincronizza") (Android). Toccare l'interruttore o il pulsante “ Sincronizzazione " per abilitare la sincronizzazione e aggiungere all'app gli utenti di Messenger salvati nell'elenco dei contatti.
- Se vedi un interruttore verde (iPhone) o un messaggio " On " sotto “ Sincronizza " ("Sincronizza"), i contatti del telefono sono già sincronizzati su Messenger.
- Se utilizzi un iPhone, devi prima abilitare l'accesso ai contatti per Messenger. Aprire il menu delle impostazioni del dispositivo o " Impostazioni ”, scorrere lo schermo e toccare l'opzione “ Messaggero, quindi toccare l'interruttore “ Contatti ” è bianco per attivarlo.
Metodo 2 di 3: aggiunta di un numero di telefono
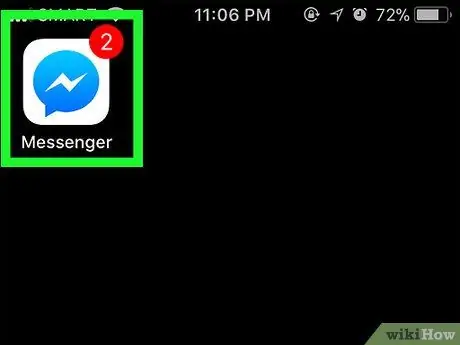
Passaggio 1. Apri Facebook Messenger
Tocca l'icona dell'app Messenger, che ha l'aspetto di un fulmine sopra il fumetto.
Se richiesto, inserisci il numero di telefono e la password del tuo account Facebook per accedere al tuo account prima di continuare
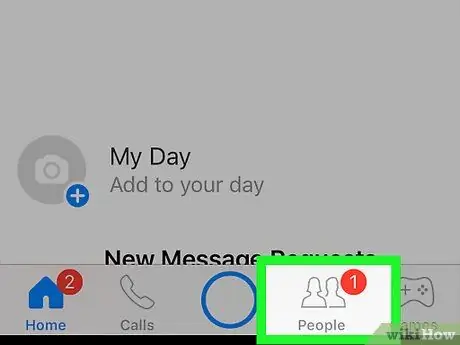
Passaggio 2. Toccare la scheda " Persone " ("Amici") contrassegnata dall'icona a tre righe
È un'icona di tre linee orizzontali sovrapposte nell'angolo in basso a sinistra dello schermo (iPhone) o nell'angolo in alto a destra dello schermo (Android).
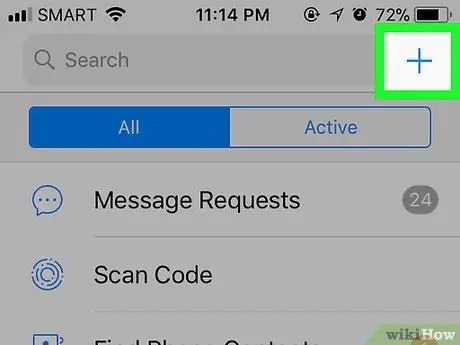
Passaggio 3. Toccare +
Si trova nell'angolo in alto a destra dello schermo (iPhone) o nell'angolo in basso a destra dello schermo (Android). Verrà visualizzato un nuovo menu.
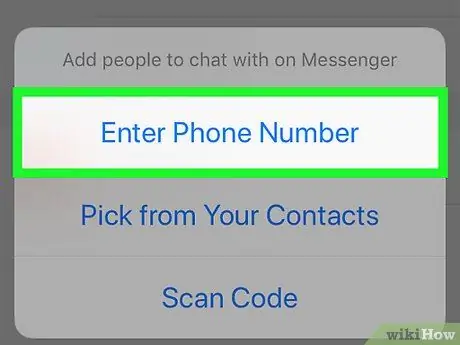
Passaggio 4. Toccare Inserisci numero di telefono ("Inserisci numero di telefono")
Questa opzione è nel menu. Successivamente, verrà visualizzato un campo di testo in cui è possibile digitare un numero di telefono.
Salta questo passaggio per gli utenti di dispositivi Android
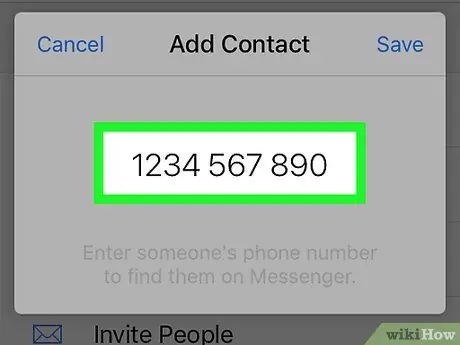
Passaggio 5. Immettere il numero di telefono
Tocca il campo di testo, quindi utilizza la tastiera su schermo per inserire un numero di telefono.
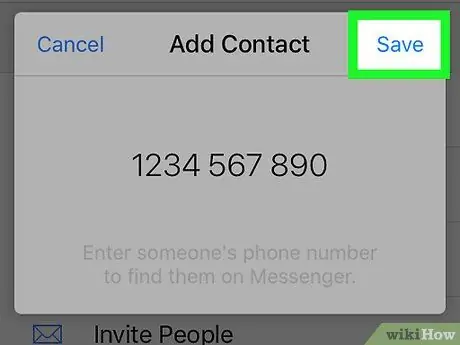
Passaggio 6. Toccare Salva
Si trova nell'angolo in alto a destra della finestra. Successivamente, Facebook cercherà un nome utente che corrisponda al numero di telefono digitato.
Sul dispositivo Android, tocca " Aggiungi contatto " ("Aggiungi contatto") e saltare il passaggio successivo.
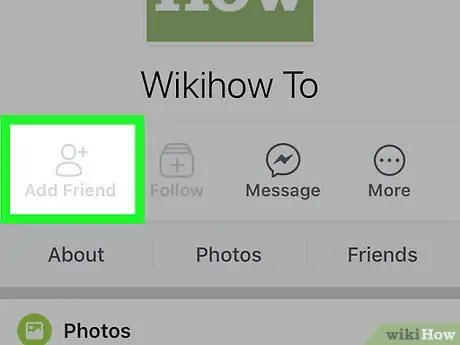
Passaggio 7. Aggiungi utenti
Tocca l'opzione Aggiungere “(“Aggiungi”) per inviare una richiesta di amicizia all'utente con il numero di telefono inserito. Se accetta la richiesta, puoi chattare con lui tramite Facebook Messenger.
- Puoi anche inviare un messaggio all'utente, ma dovrà accettare l'invito al messaggio per vederlo.
- Se il numero che hai digitato non corrisponde al tuo profilo Facebook, puoi toccare l'opzione " Invita su Messenger ” per inviare un invito all'applicazione all'utente desiderato.
Metodo 3 di 3: Scansione del codice
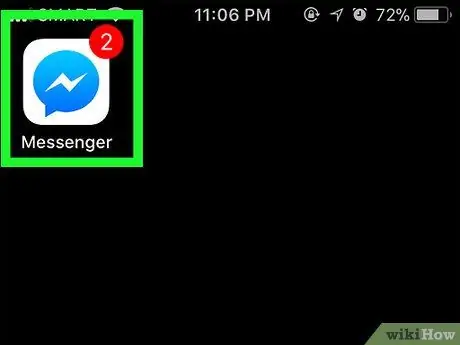
Passaggio 1. Apri Facebook Messenger
Tocca l'icona dell'app Messenger, che ha l'aspetto di un fulmine sopra il fumetto.
Se richiesto, inserisci il numero di telefono e la password del tuo account Facebook per accedere al tuo account prima di continuare
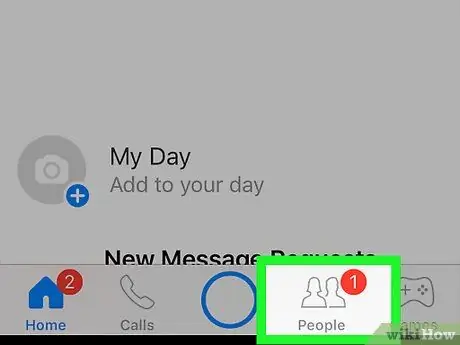
Passaggio 2. Toccare la scheda Persone
È una pila di icone di righe orizzontali nell'angolo in basso a sinistra dello schermo.
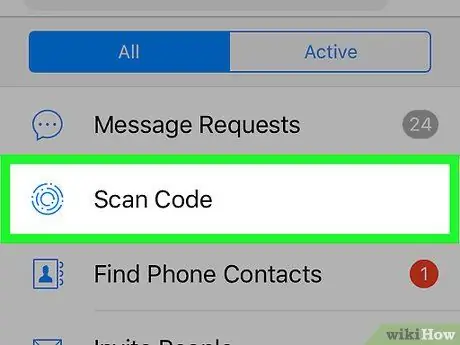
Passaggio 3. Toccare Scansione codice ("Codice di scansione") (iPhone) o Scansione codice Messenger ("Scansione codice Messenger") (Android).
È nella parte superiore dello schermo. Lo scanner del codice apparirà immediatamente.
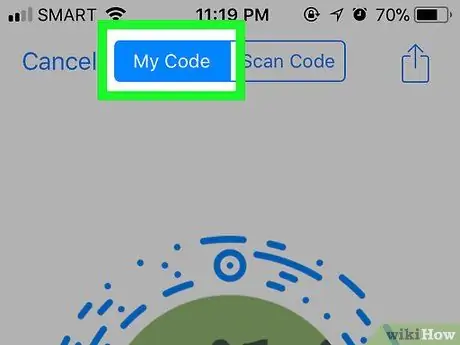
Passaggio 4. Chiedi al tuo amico di visualizzare il codice
Per visualizzarlo, deve solo aprire la scheda " Le persone ” (“Amici”), toccare l'opzione “ Scansione codice ” (“Scan Code”) e toccare la scheda “ Il mio codice " ("Il mio codice") nella parte superiore dello schermo.

Passaggio 5. Punta la fotocamera del telefono sul codice
Questo codice dovrebbe essere posizionato al centro del cerchio sullo schermo del telefono.
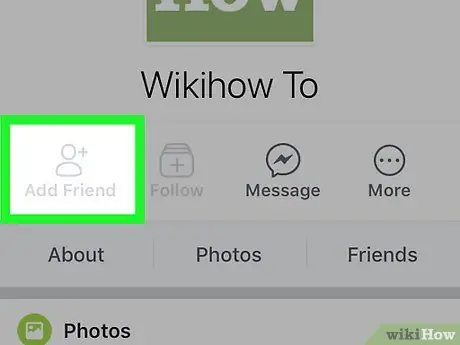
Passaggio 6. Tocca AGGIUNGI SU MESSENGER ("Aggiungi a Messenger") quando richiesto
Puoi vedere questa opzione nella parte superiore dello schermo. Successivamente, l'utente in questione verrà aggiunto all'elenco dei contatti di Messenger.
Suggerimenti
- L'elenco dei contatti di Messenger carica automaticamente gli amici di Facebook. Puoi aggiungere amici su Facebook per aggiungerli automaticamente al tuo elenco di Messenger.
- Se hai aggiunto un contatto che non ti ha riaggiunto come amico, puoi salutarlo con la mano toccando il pulsante " onda " ("Sventola la mano") per notificare all'utente in questione che desideri chattare con lui o lei, senza dover inviare un messaggio.






