Questo articolo spiega come utilizzare l'app Fotocamera di Windows per registrare video con la webcam del tuo computer.
Fare un passo
Passaggio 1. Collega la webcam al computer Windows
Collega il cavo USB a una porta vuota del computer, quindi installa il software quando richiesto.
Salta questo passaggio se il monitor del laptop o del computer dispone di una webcam integrata
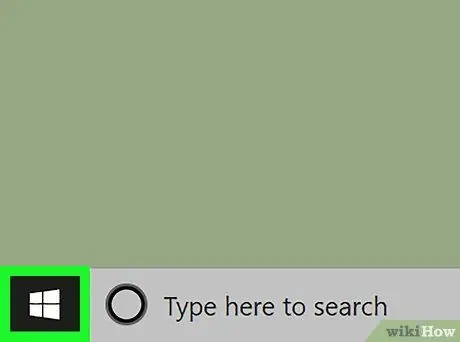
Passaggio 2. Fare clic sul menu
che si trova nell'angolo in basso a sinistra.
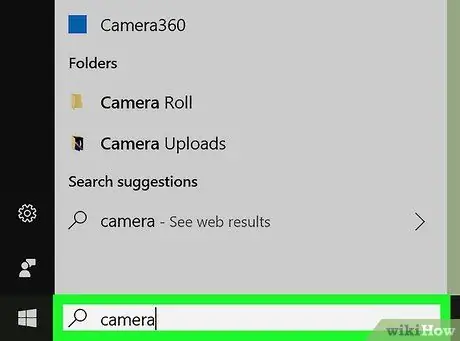
Passaggio 3. Digita fotocamera nel campo di ricerca
Potrebbe essere necessario prima fare clic sulla lente di ingrandimento o sull'icona del cerchio per aprire il campo di ricerca.
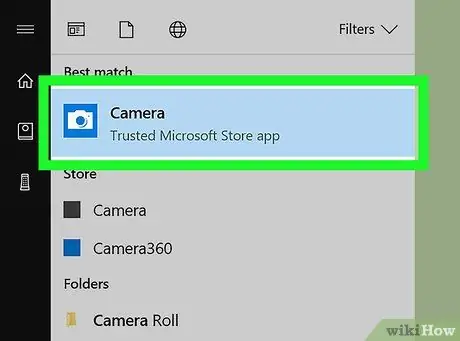
Passaggio 4. Fare clic su Fotocamera
In questo modo verrà avviata l'app Fotocamera e la webcam si avvierà automaticamente.
Concedi tutte le autorizzazioni richieste se devi consentire all'app di accedere alla webcam
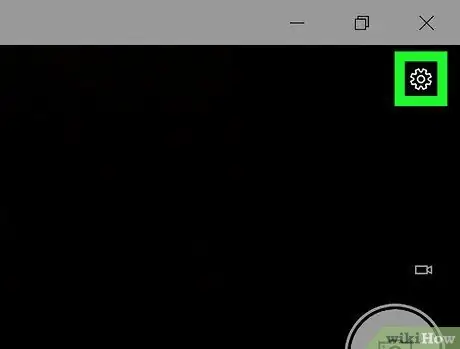
Passaggio 5. Fare clic su
Si trova nell'angolo in alto a destra della schermata di anteprima della fotocamera.
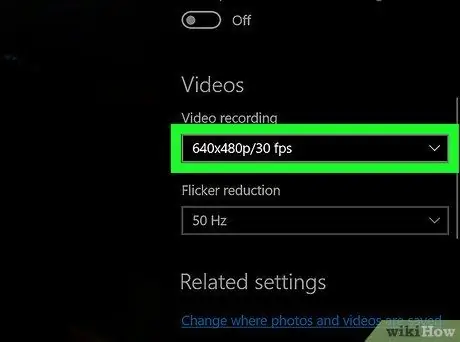
Passaggio 6. Imposta la velocità di registrazione video
Scorri a destra della colonna sotto l'intestazione "Video" e specifica la risoluzione desiderata nel menu a discesa. Maggiore è la risoluzione, migliore è la qualità (e maggiore è la dimensione del file).
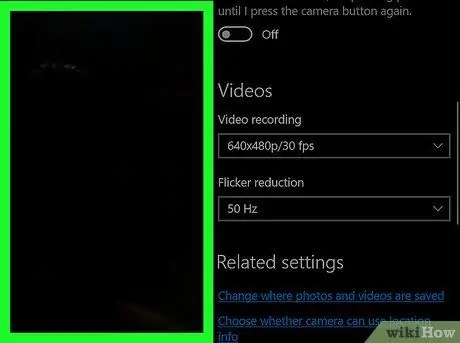
Passaggio 7. Fare clic in un punto qualsiasi del video
Il menu delle impostazioni si chiuderà.
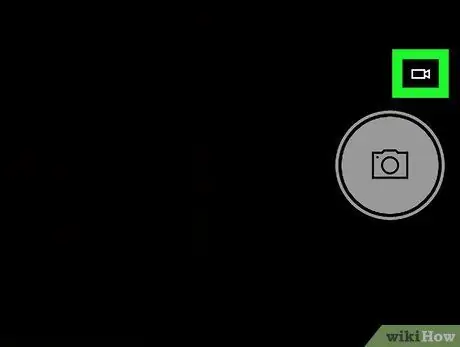
Passaggio 8. Fare clic sull'icona del video
Questa icona a forma di videocamera si trova a destra della finestra. In questo modo la modalità della fotocamera passerà a video.
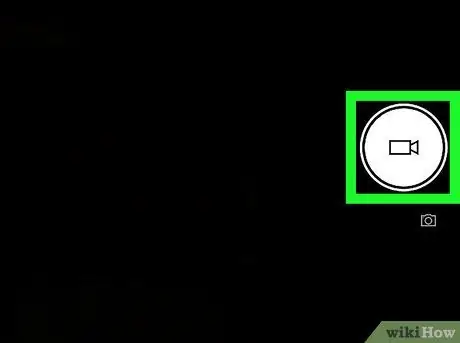
Passaggio 9. Avvia la registrazione facendo clic sull'icona del video
Pulsante video grande bianco Si trova sul lato sinistro della finestra. Il timer in basso al centro della schermata di anteprima continuerà ad aumentare durante la registrazione.
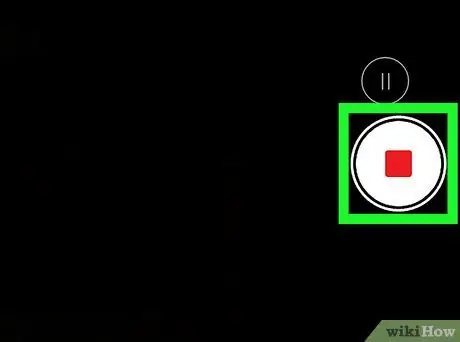
Passaggio 10. Interrompi la registrazione facendo clic sul pulsante di arresto
Questa casella rossa si trova a destra della finestra. Il video interromperà immediatamente la registrazione. Il video finito viene salvato nella cartella "Rullino foto" nella cartella "Foto".






