Questo articolo spiega come registrare video TikTok sul tuo iPhone o iPad senza tenere premuto il pulsante di registrazione o di scatto.
Fare un passo
Metodo 1 di 2: utilizzo della funzione "Cronometro"
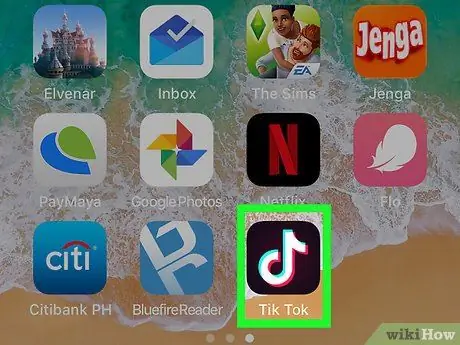
Passaggio 1. Apri TikTok sul tuo iPhone o iPad
Questa app è contrassegnata da un'icona nera con una nota musicale bianca all'interno.
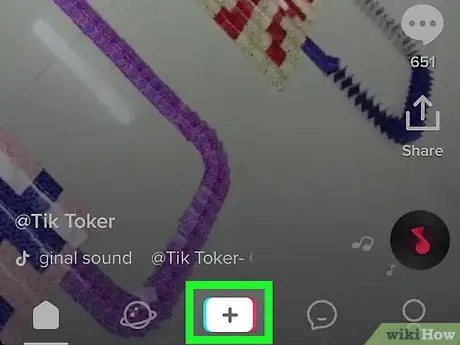
Passaggio 2. Toccare +
È in basso al centro dello schermo.

Passaggio 3. Posiziona il tuo iPhone o iPad nella posizione desiderata per registrare il video
Puoi posizionare il dispositivo su un treppiede, se disponibile, o appoggiarlo a qualcosa. Assicurati che il mirino visualizzi l'oggetto che desideri registrare.
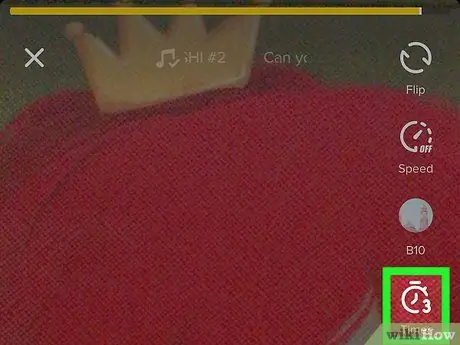
Passaggio 4. Toccare l'icona della clessidra o del cronometro
Si trova in fondo alla colonna delle icone, sul lato destro dello schermo.
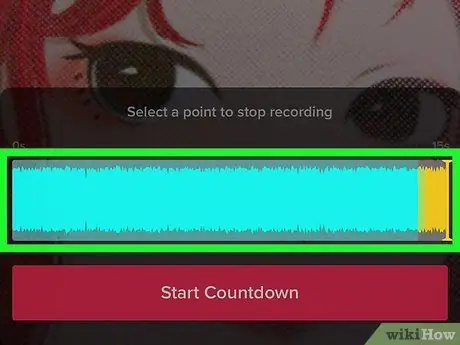
Passaggio 5. Determinare l'ora di fine della registrazione
Trascina la linea rosa sulla timeline per definire la lunghezza del video. L'app interromperà automaticamente la registrazione del video a quel punto.
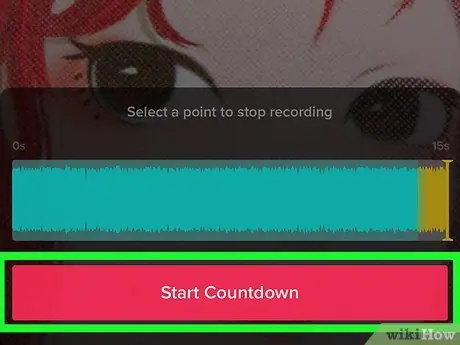
Passaggio 6. Toccare Avvia conto alla rovescia
Verrà avviato il conto alla rovescia (3, 2, 1…). Una volta terminato il conteggio, TikTok registrerà immediatamente un video. Non devi nemmeno premere il pulsante di registrazione.
- Per mettere in pausa la registrazione, tocca il pulsante di arresto nella parte inferiore dello schermo.
- Per riavviare il processo di registrazione dopo una pausa senza tenere premuto il pulsante di scatto, toccare nuovamente l'icona del timer.
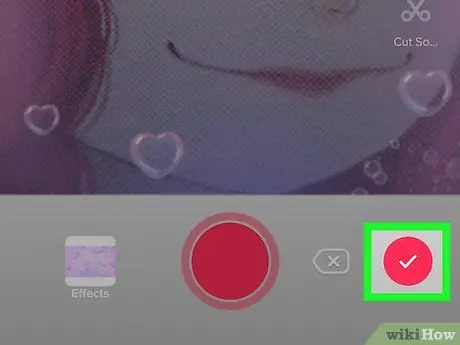
Passaggio 7. Toccare l'icona di spunta al termine della registrazione
Si trova nell'angolo in basso a destra dello schermo.
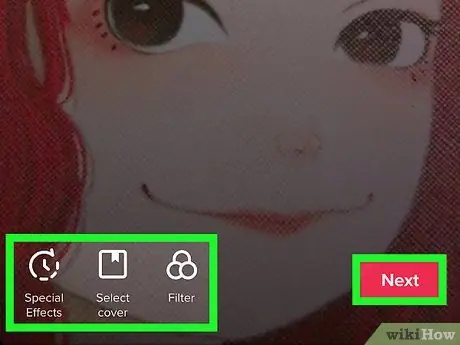
Passaggio 8. Modifica il video e tocca Avanti
Utilizza le opzioni di modifica nella parte superiore e inferiore dello schermo per personalizzare l'aspetto del video.
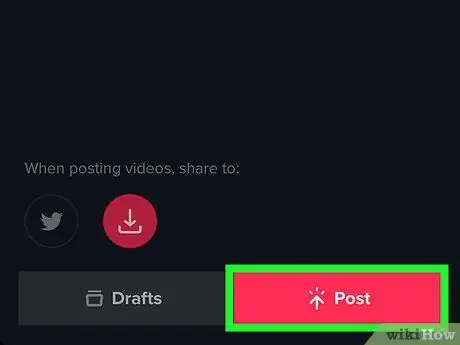
Passaggio 9. Aggiungi una didascalia e tocca Pubblica
È un pulsante rosa nella parte inferiore dello schermo. I video che sei riuscito a registrare senza tenere premuto il pulsante di scatto verranno ora condivisi su TikTok.
Metodo 2 di 2: utilizzo della funzione "Tocca per scattare"
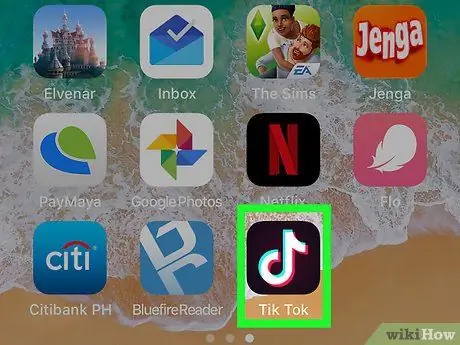
Passaggio 1. Apri TikTok sul tuo iPhone o iPad
Questa app è contrassegnata da un'icona nera con una nota musicale bianca all'interno.
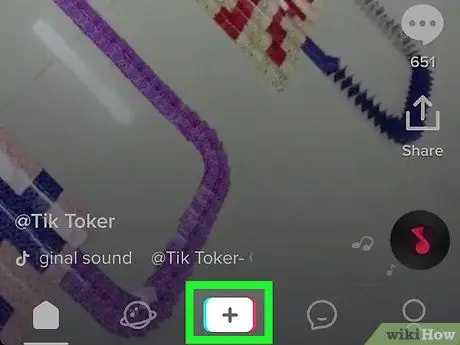
Passaggio 2. Toccare +
È in basso al centro dello schermo.

Passaggio 3. Posiziona il tuo iPhone o iPad nella posizione desiderata per registrare il video
Puoi posizionare il dispositivo su un treppiede, se disponibile, o appoggiarlo a qualcosa. Assicurati che il mirino visualizzi l'oggetto che desideri registrare.
Passaggio 4. Toccare il pulsante di registrazione per avviare la registrazione del video
TikTok inizierà a catturare video e continuerà a registrare fino a quando non toccherai di nuovo il pulsante per terminare la registrazione.
Per riavviare il processo di registrazione dopo una pausa senza tenere premuto il pulsante di scatto, è sufficiente toccare nuovamente il pulsante di registrazione
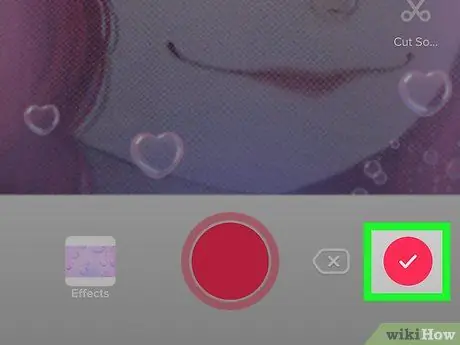
Passaggio 5. Toccare l'icona di spunta al termine della registrazione
Si trova nell'angolo in basso a destra dello schermo.
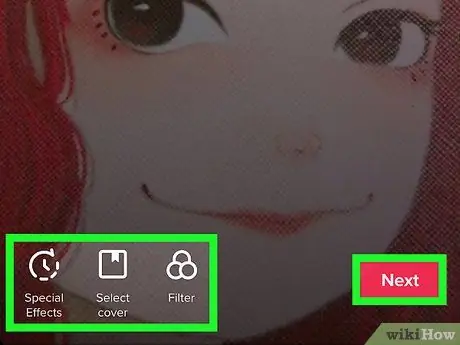
Passaggio 6. Modifica il video e tocca Avanti
Utilizza le opzioni di modifica nella parte superiore e inferiore dello schermo per personalizzare l'aspetto del video.
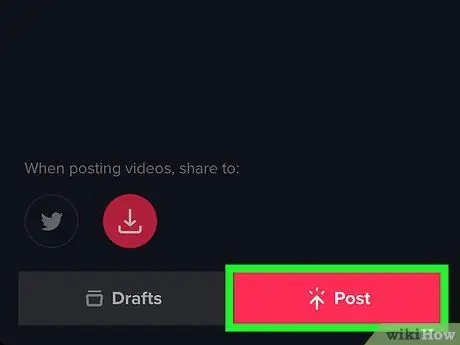
Passaggio 7. Aggiungi una didascalia e tocca Pubblica
È un pulsante rosa nella parte inferiore dello schermo. I video che sei riuscito a registrare senza tenere premuto il pulsante di scatto verranno ora condivisi su TikTok.






