Questo articolo spiega come ottenere un indirizzo email che utilizzi il tuo sito web come parte della "@" nell'indirizzo. Puoi creare un indirizzo e-mail di base utilizzando GoDaddy o indirizzi e-mail di linea tramite Zoho oppure utilizzare un servizio di hosting di domini a pagamento per creare e gestire un account e-mail. Devi anche avere il tuo dominio che richiede un indirizzo email prima di creare un indirizzo.
Fare un passo
Metodo 1 di 3: utilizzo di GoDaddy
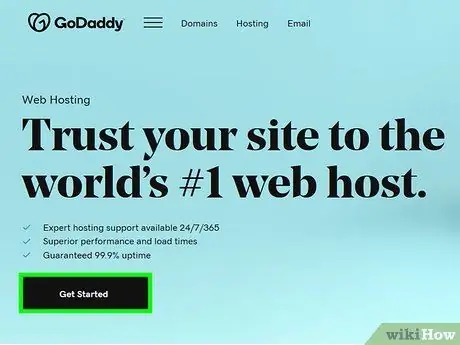
Passaggio 1. Vai alla pagina delle opzioni del piano di GoDaddy
Visita https://www.godaddy.com/hosting/web-hosting/ tramite il browser web del tuo computer.
Se non disponi di un account GoDaddy, puoi crearne uno nuovo facendo clic sul pulsante " Registrazione ” nell'angolo in alto a destra della pagina, seleziona il link “ Creare un account " nella parte inferiore della pagina e segui le istruzioni visualizzate.
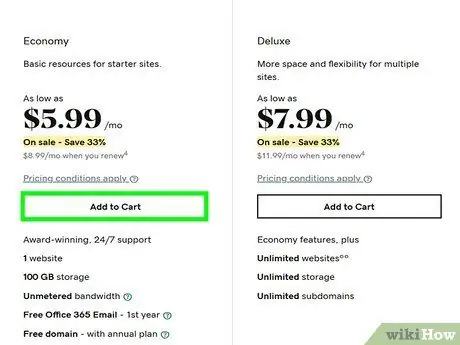
Passaggio 2. Iscriviti al piano di base
Registrare:
- Scorri verso il basso e fai clic su " Aggiungi al carrello ” sotto la voce “Economia”.
- Scegli ulteriori opzioni di pacchetto se lo desideri.
- Scorri verso il basso e fai clic su " Continua con queste opzioni ”.
- Aggiungi un dominio se lo desideri o fai clic su " No grazie ” per saltare questa opzione.
- Accedi al tuo account GoDaddy se non l'hai già fatto.
- Inserisci le informazioni di fatturazione e pagamento, quindi completa il pagamento.
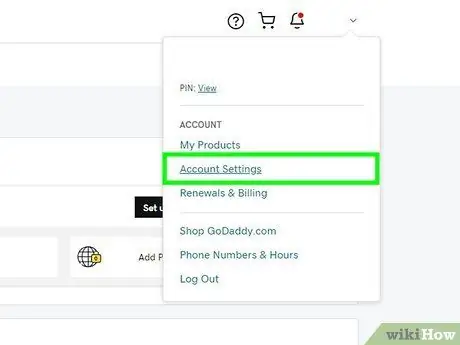
Passaggio 3. Apri un account GoDaddy
Visita https://www.godaddy.com/ e fai clic sull'icona umana nell'angolo in alto a destra della pagina, quindi seleziona Impostazioni dell'account ” nel menu a discesa visualizzato.
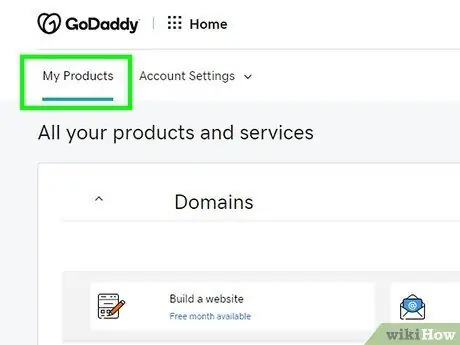
Passaggio 4. Fare clic su I miei prodotti
Si trova nell'angolo in alto a sinistra della pagina.
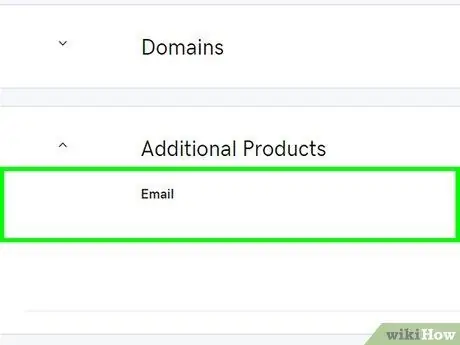
Passaggio 5. Scorri fino all'intestazione "E-mail dell'area di lavoro"
È al centro della pagina.
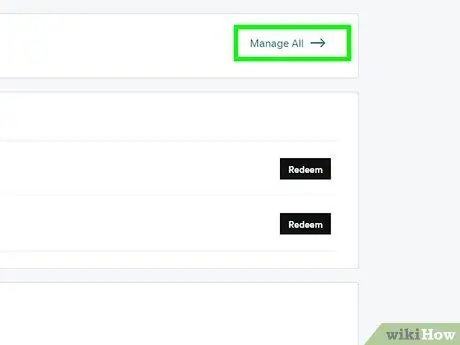
Passaggio 6. Fare clic su Gestisci tutto
Si trova a destra dell'intestazione " Email dell'area di lavoro ". Successivamente, si aprirà una nuova pagina in cui è possibile creare un indirizzo e-mail ".com" desiderato.
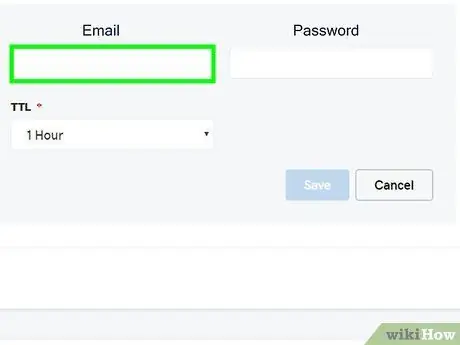
Passaggio 7. Immettere l'indirizzo desiderato
Nel campo di testo "Indirizzo email", digita l'indirizzo che desideri creare e assicurati di utilizzare il nome di dominio desiderato.
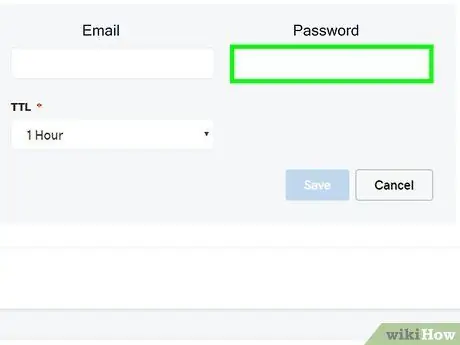
Passaggio 8. Immettere la password per l'account/indirizzo e-mail
Digita la tua password nei campi "Password" e "Conferma password".
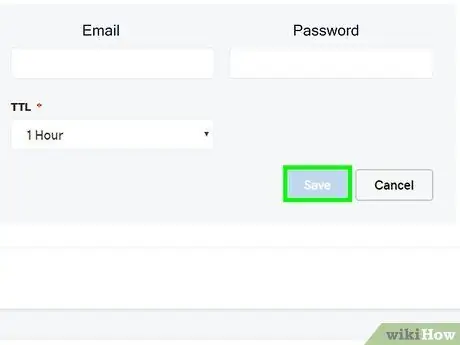
Passaggio 9. Fare clic su Crea
Questa opzione è in fondo alla pagina. Successivamente, verrà aperto l'indirizzo e-mail. Tuttavia, potrebbero essere necessari alcuni minuti prima che l'indirizzo sia pronto per l'uso.
Metodo 2 di 3: utilizzo di Zoho
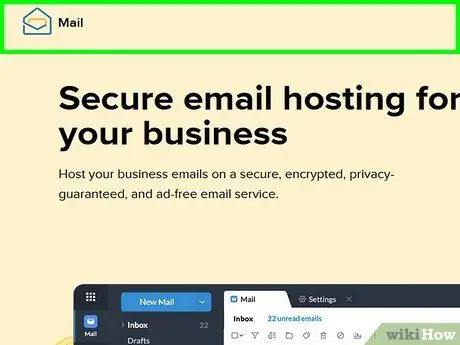
Passaggio 1. Apri il sito Zoho Mail
Visita https://www.zoho.com/mail/ nel tuo browser. Zoho Mail è un sito che offre l'hosting gratuito di un indirizzo e-mail in modo da poter creare un singolo indirizzo e-mail ".com" per te stesso.
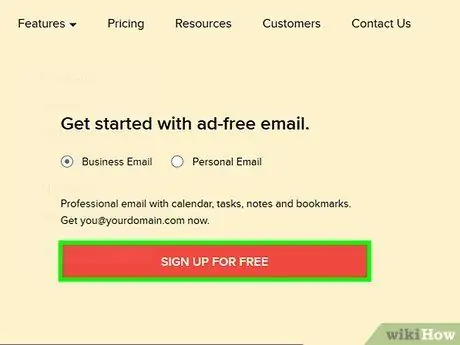
Passaggio 2. Fare clic su ISCRIVITI ORA
È un pulsante rosso sul lato destro della pagina.
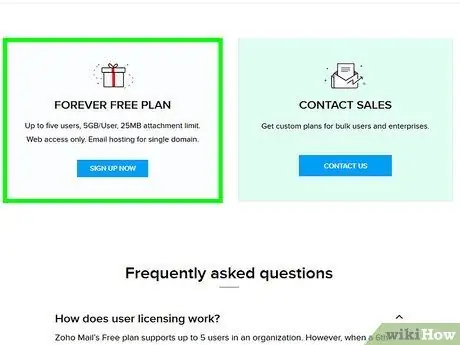
Passaggio 3. Scorri fino all'intestazione "PIANO GRATUITO"
Questa opzione è in fondo alla pagina.
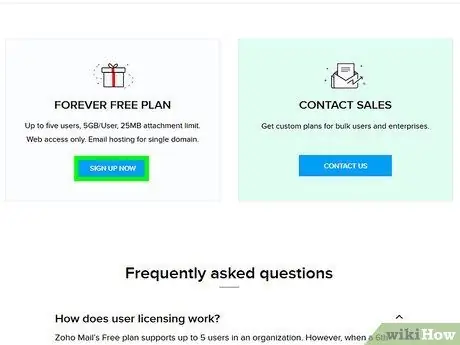
Passaggio 4. Fare clic su INIZIA
Questa opzione si trova nella sezione "PIANO GRATUITO". Successivamente verrai indirizzato alla fase iniziale del processo di configurazione.
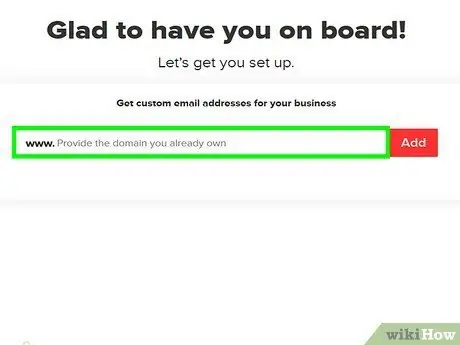
Passaggio 5. Inserisci l'indirizzo del tuo sito web
Digita l'indirizzo del dominio del tuo sito nel campo di testo al centro della pagina.
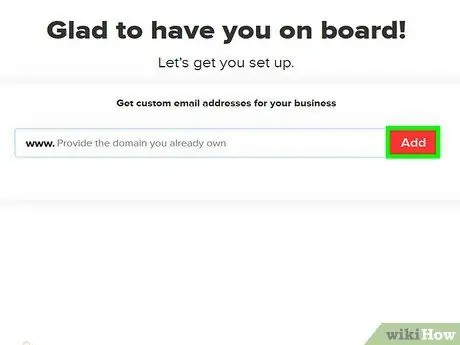
Passaggio 6. Fare clic su Aggiungi
Questa opzione si trova a destra del campo di testo.
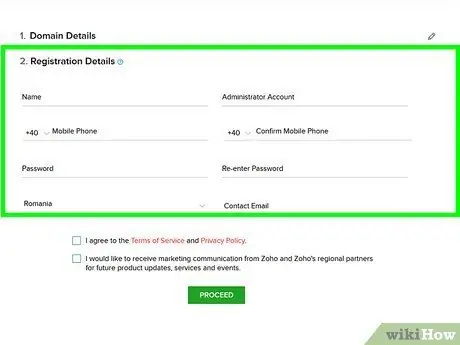
Passaggio 7. Immettere i dettagli dell'account
Compila ogni campo della pagina e assicurati di utilizzare un numero di telefono attivo che possa essere utilizzato per ricevere messaggi di testo.
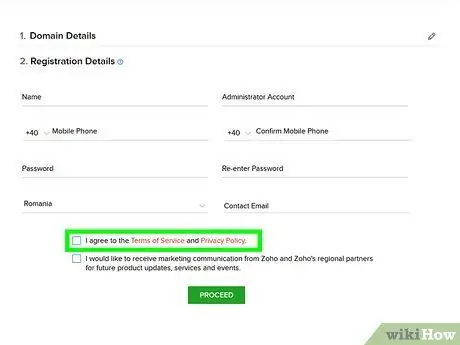
Passaggio 8. Seleziona la casella "Accetto"
Questa casella è in fondo alla pagina.
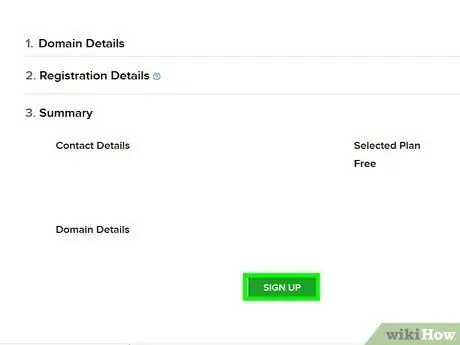
Passaggio 9. Fare clic su Iscriviti
Questa opzione è in fondo alla pagina. Successivamente, Soho invierà un messaggio di verifica al numero di telefono registrato.
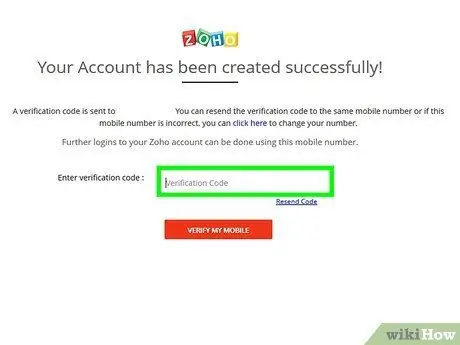
Passaggio 10. Verifica l'account
Per verificare un account:
- Apri l'app di messaggistica sul tuo telefono.
- Apri un breve messaggio di Zoho.
- Annota il codice di verifica sul messaggio.
- Inserisci il codice di verifica nel campo al centro della pagina delle impostazioni dell'account e-mail.
- Fare clic su " VERIFICA IL MIO CELLULARE ”
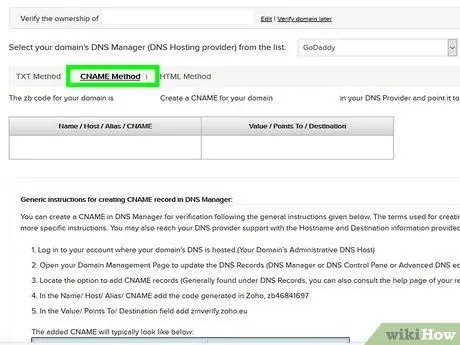
Passaggio 11. Fare clic sulla scheda Metodo CNAME
Questa scheda si trova nella parte superiore della pagina. Questo metodo è il metodo più semplice per verificare un sito web.
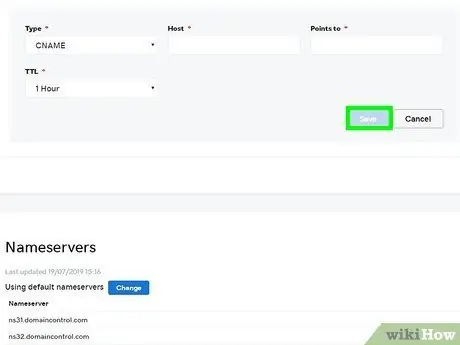
Passaggio 12. Seleziona un host del sito web
Fai clic sulla casella a discesa nella parte superiore della pagina, quindi seleziona il nome host del tuo dominio (ad es. Vai papà) nel menu a discesa.
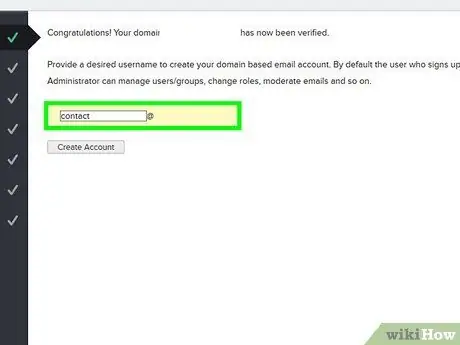
Passaggio 13. Verifica di essere il proprietario del dominio
Sebbene il processo che devi seguire differisca a seconda dell'host di dominio che scegli, in generale dovrai seguire questi passaggi:
- Copia il codice "Nome/Host/Valore/CNAME" selezionandolo e premendo la scorciatoia da tastiera Ctrl+C (Windows) o Comando+C (Mac).
- Vai alla pagina delle impostazioni del dominio del sito web (o alla pagina di gestione DNS e simili).
- Fare clic su " INSERISCI " o " NUOVO, quindi seleziona " CNAME ”.
- Imposta il valore/voce " Tipo " su “ CNAME ”.
- Incolla il codice precedentemente copiato nei campi "Nome", "Host", "Valore" o "CNAME" premendo la scorciatoia da tastiera Ctrl+V (o Comando+V).
- Copia il codice "Valore/Punti a/Destinazione".
- Incolla questo codice nel campo di testo con lo stesso titolo nella pagina delle impostazioni.
- Salvare le modifiche.
- Fare clic su " Procedi alla verifica CNAME, quindi seleziona " verifica ora ” quando richiesto. Se non vedi questa richiesta, attendi qualche minuto prima di riprovare.
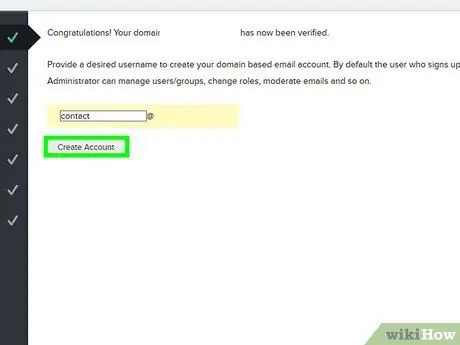
Passaggio 14. Immettere il nome utente
Nel campo di testo nella parte superiore della pagina, inserisci il nome che desideri utilizzare nel tuo indirizzo email.
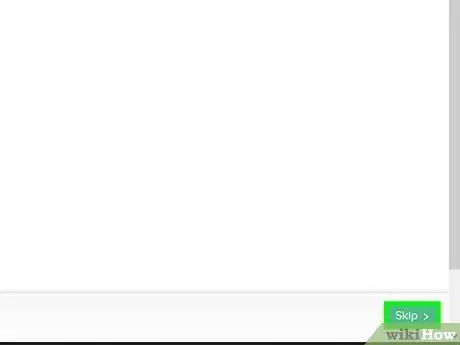
Passaggio 15. Fare clic su Crea account
È un pulsante grigio sotto il campo di testo.
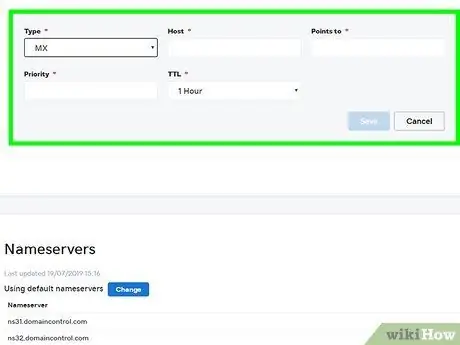
Passaggio 16. Passare alla pagina "Configura consegna e-mail"
Fare clic su " Saltare " nell'angolo in basso a destra della pagina due volte.
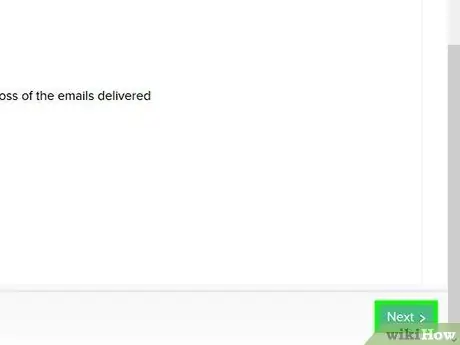
Passaggio 17. Configura un servizio di dominio per inviare e-mail a Zoho
Questo servizio indirizzerà le email in arrivo alla tua casella di posta. Per impostare un servizio:
- Vai alla pagina delle impostazioni del servizio di dominio.
- Fare clic su " INSERISCI " o " NUOVO, quindi seleziona " MX " o " Record MX ”.
- Digita @ nel campo "Host".
- Digita mx.zoho.com nel campo "Punti a".
- Digita 10 nel campo "Priorità".
- Salva la registrazione o la voce facendo clic sul pulsante " Salva " o " ok ”.
- Ripeti questo processo con il simbolo "@", il valore/voce " Punta a " mx2.zoho.com e un livello di priorità di 20.
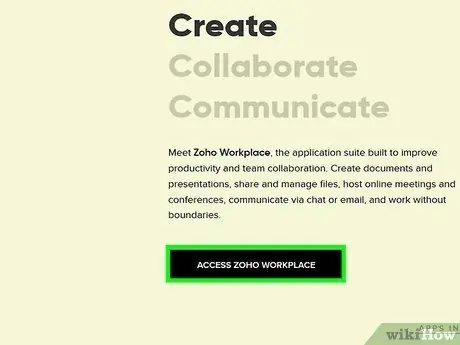
Passaggio 18. Se necessario, seguire le istruzioni nella pagina "Migrazione della posta elettronica"
Se desideri spostare il contenuto della tua casella di posta esistente su Zoho, dovrai seguire le istruzioni nella pagina "Migrazione della posta elettronica" per completare il processo di spostamento.
- Puoi anche fare clic su " Saltare " nell'angolo in basso a destra della pagina per saltare questo passaggio.
- Puoi trovare istruzioni specifiche per l'utilizzo di Zoho con la piattaforma di posta elettronica appropriata nella pagina " Configurazione client di posta ".
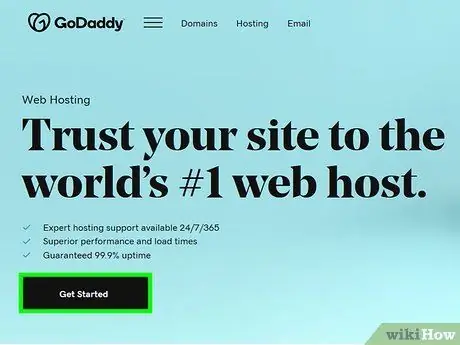
Passaggio 19. Accedi alla posta in arrivo di Zoho
Puoi visitare https://workplace.zoho.com/ e fare clic su " posta " per vedere una casella di posta dell'account Zoho che funziona come qualsiasi altro servizio di posta elettronica.
C'è un'app Zoho Email gratuita che puoi scaricare sul tuo iPhone e Android. È possibile accedere all'account tramite l'applicazione
Metodo 3 di 3: utilizzo di servizi di hosting di posta elettronica a pagamento (in genere)
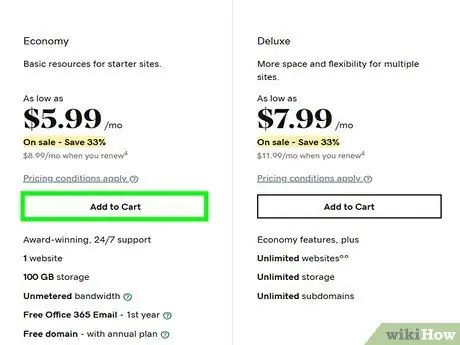
Passaggio 1. Cerca un servizio di hosting di domini a pagamento
Se non hai registrato il tuo dominio con un servizio di hosting, dovrai trovare un servizio di hosting come GoDaddy o FastComet.
Se hai già registrato il tuo dominio con un particolare servizio, di solito puoi impostare l'indirizzo email del tuo dominio tramite la pagina delle impostazioni email dell'host
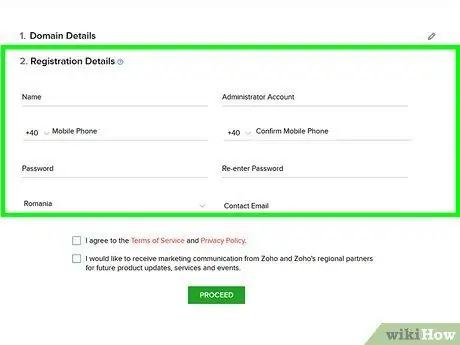
Passaggio 2. Scegli un piano a pagamento
La maggior parte dei servizi di hosting di posta elettronica offre una varietà di piani che includono determinati vantaggi o funzionalità, come più spazio di archiviazione o accesso a strumenti online. Scegli il pacchetto più adatto alle tue esigenze.
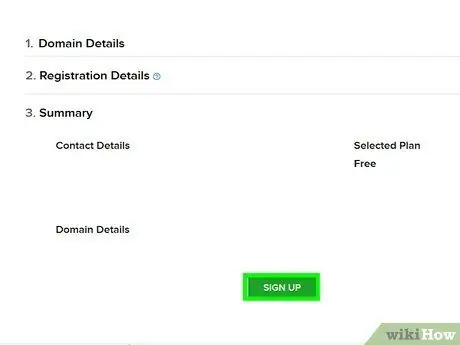
Passaggio 3. Immettere i dettagli dell'account
Questi dettagli di solito includono le seguenti informazioni:
- Informazioni di base (es. nome, numero di telefono, nome utente desiderato, ecc.)
- Informazioni sul dominio (ad es. indirizzo del sito Web, informazioni di accesso, ecc.)
- Informazioni sul pagamento (ad es. numero di carta di credito/debito e indirizzo di fatturazione)
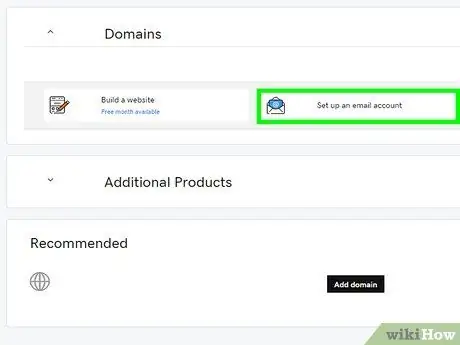
Passaggio 4. Acquista un pacchetto
Completa l'acquisto in modo da poter iniziare a utilizzare il tuo indirizzo email ospitato.
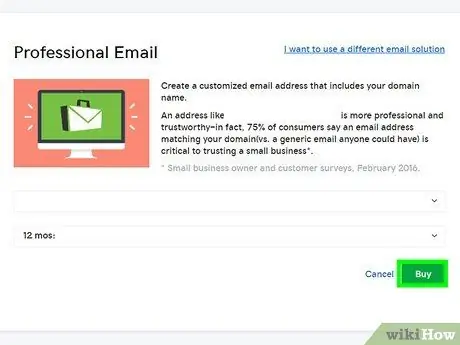
Passaggio 5. Seguire le istruzioni di installazione mostrate
La maggior parte dei servizi di hosting ti invierà un'e-mail o visualizzerà una pagina con le istruzioni di configurazione relative allo spostamento dei contenuti del tuo account e-mail attualmente attivo, alla configurazione della tua casella di posta elettronica su un sito Web e simili.
Puoi anche scegliere un nome utente e/o un design della casella di posta (ad es. Microsoft Outlook) in questa pagina
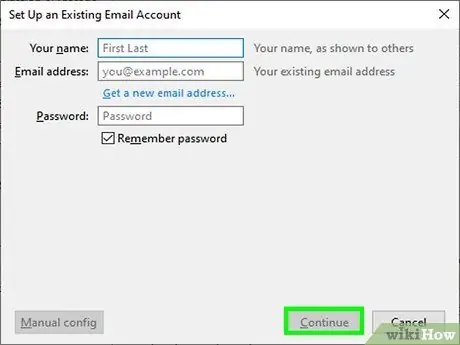
Passaggio 6. Utilizzare l'app di posta elettronica del servizio selezionata
Se il servizio di posta elettronica che hai scelto ha una casella di posta incorporata o una propria app di posta elettronica, puoi rivedere e gestire la tua posta tramite quel servizio, invece di impostare una casella di posta diversa per accedere alle impostazioni del servizio.






