Questo articolo spiega come creare un profilo personale su LinkedIn.
Fare un passo
Metodo 1 di 3: creazione di un account
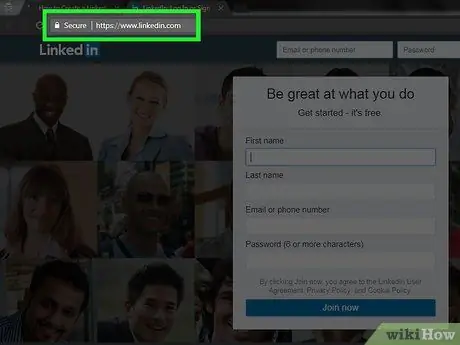
Passaggio 1. Visita la home page di LinkedIn
Vedrai diversi campi al centro della pagina.
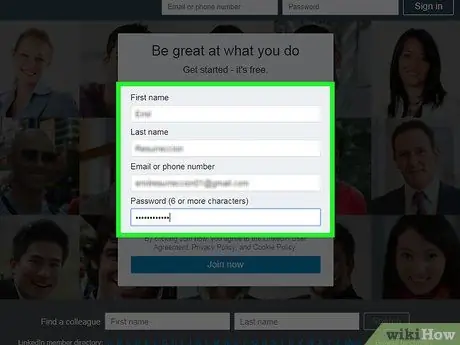
Passaggio 2. Inserisci le tue informazioni personali nei campi forniti nella pagina principale
Per creare un account, dovrai inserire le seguenti informazioni:
- nome di battesimo
- Cognome
- Indirizzo e-mail: utilizza un indirizzo e-mail attivo. LinkedIn ti contatterà a questo indirizzo.
- Password: questa password verrà utilizzata per accedere al tuo account LinkedIn.
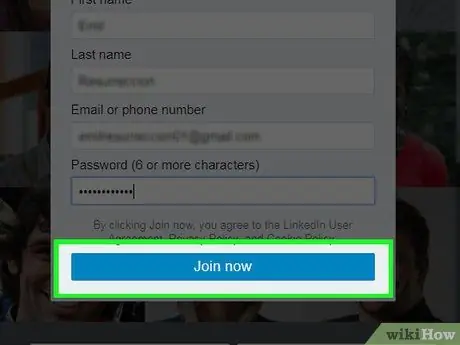
Passaggio 3. Dopo aver compilato i dati, fare clic sul pulsante giallo con l'etichetta Iscriviti ora nella parte inferiore del campo
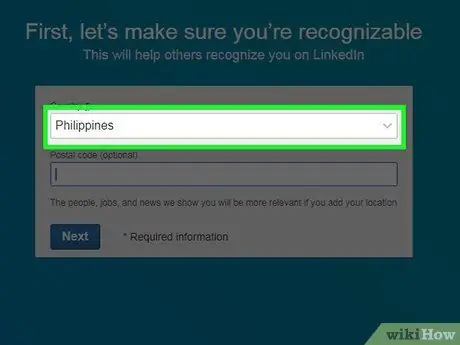
Passaggio 4. Fare clic sulla casella sotto "Paese"
Ti verrà chiesto di selezionare un paese.
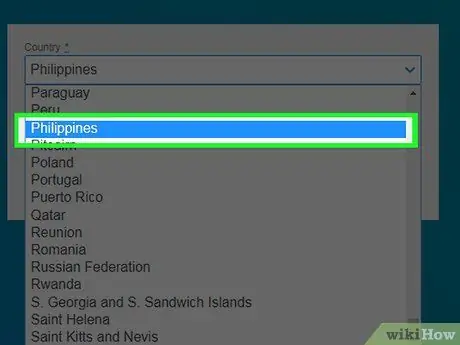
Passaggio 5. Fare clic sul paese di residenza attuale
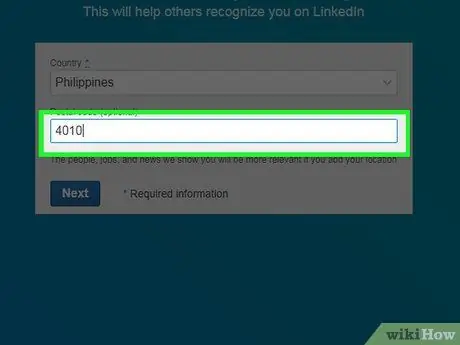
Passaggio 6. Nel campo "CAP" sotto il campo "Paese", inserisci il tuo codice postale
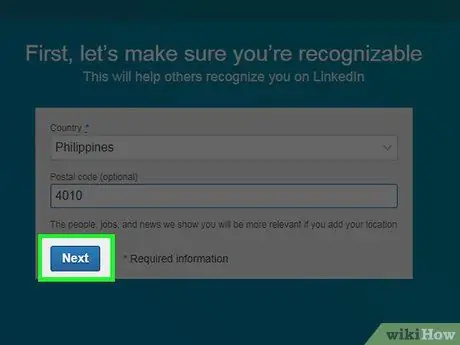
Passaggio 7. Fare clic su Avanti nel campo "CAP"
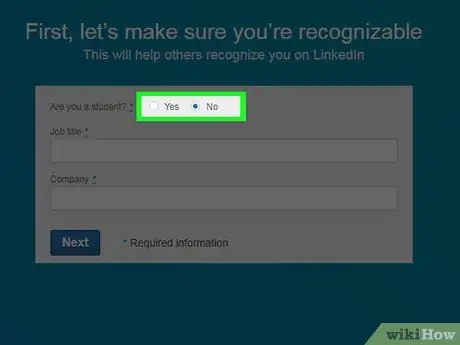
Passaggio 8. Scegli se sei uno studente
Fare clic su "Sì" o "No" nella parte superiore della pagina.
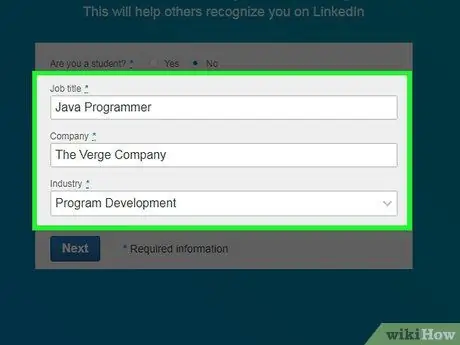
Passaggio 9. Inserisci il tuo titolo di lavoro e datore di lavoro nei campi "Titolo di lavoro" e "Azienda"
- Potrebbe essere necessario selezionare un settore di lavoro nella colonna "Settore" di questa pagina, a seconda dell'azienda per cui lavori.
- Se sei ancora a scuola o all'università, inserisci il nome della tua alma mater, classe e anno previsto di laurea.
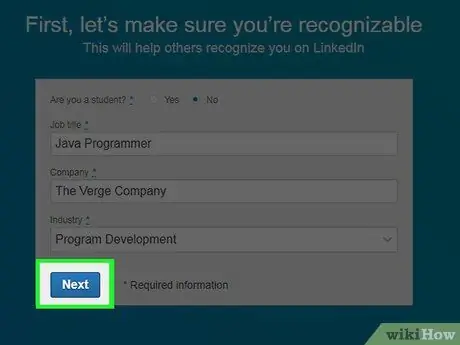
Passaggio 10. Fare clic su Avanti
Ora ti verrà chiesto di personalizzare l'aspetto dei contenuti e delle connessioni che appariranno nella pagina principale di LinkedIn.
Metodo 2 di 3: personalizzazione del feed di LinkedIn
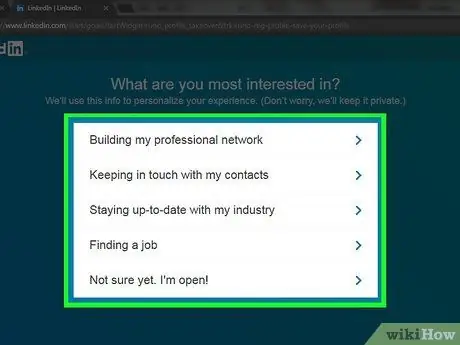
Passaggio 1. Selezionare l'opzione di personalizzazione dell'account
Dopo aver selezionato l'opzione, ti verrà chiesto di confermare il tuo indirizzo email. Le seguenti opzioni controllano le informazioni che appariranno sulla home page di LinkedIn. Scegli uno degli scopi per cui desideri aprire il tuo account dal seguente elenco di opzioni:
- Trovare un lavoro
- Costruire la mia rete professionale
- Rimanendo aggiornato con il mio settore
- Restare in contatto con i miei contatti
- Non sono ancora sicuro. sono aperto!
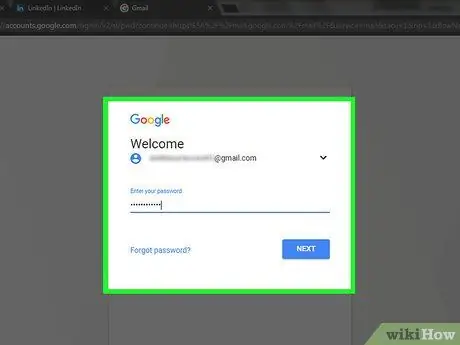
Passaggio 2. Apri l'account e-mail che hai utilizzato per iscriverti a LinkedIn
Quando si apre un account di posta elettronica, non chiudere la pagina LinkedIn
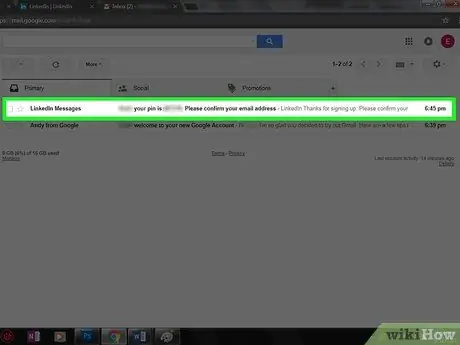
Passaggio 3. Apri l'e-mail da "Messaggi LinkedIn", con l'oggetto "(Il tuo nome), conferma il tuo indirizzo e-mail"
Se questa email non è nella tua casella di posta, controlla la cartella Spam (o Aggiornamenti, se utilizzi Gmail).
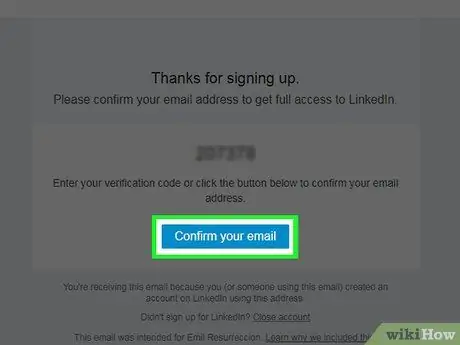
Passaggio 4. Fare clic sul pulsante blu con l'etichetta Conferma la tua email
È in fondo al codice a 6 cifre nell'e-mail.
Puoi anche copiare il codice in questa pagina e incollarlo nel campo "codice" della pagina LinkedIn
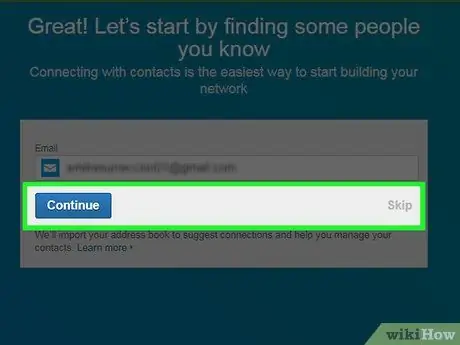
Passaggio 5. Importa i contatti dal tuo account e-mail facendo clic su Continua
Se non vuoi importare i contatti, fai clic su Saltare.
- Se scegli di importare i contatti, consenti a LinkedIn di accedere ai contatti nel tuo account di posta elettronica. Successivamente, ricontrolla il contatto che desideri aggiungere al tuo elenco di connessioni su LinkedIn.
- Se non hai importato i contatti, fai clic su sì per confermare l'azione.
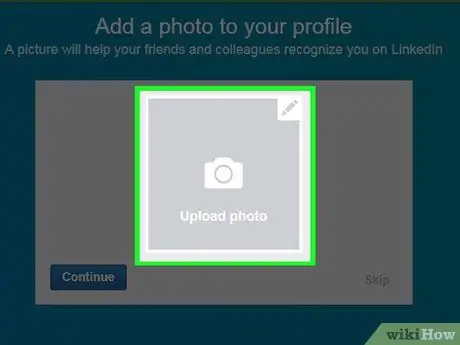
Passaggio 6. Carica una tua foto facendo clic sulla casella Carica foto
Successivamente, seleziona il file della foto dal tuo computer.
Se non vuoi caricare le foto ora, fai clic su Saltare.
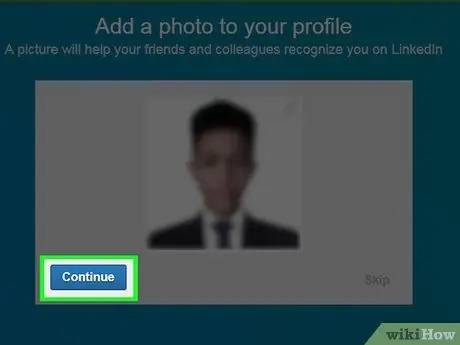
Passaggio 7. Fare clic su Continua per salvare la foto del profilo
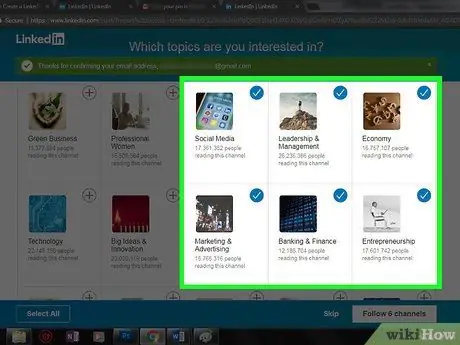
Passaggio 8. Selezionare un canale da seguire
Le informazioni sui canali che segui verranno visualizzate nella pagina principale del tuo account LinkedIn.
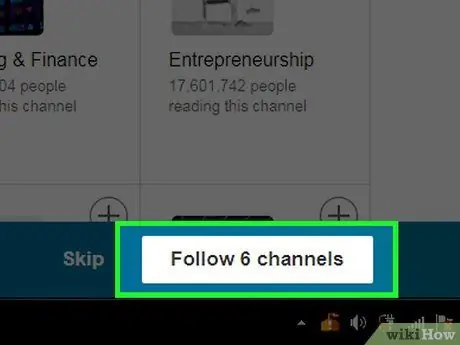
Passaggio 9. Fare clic su Segui [x] canali per iniziare a seguire il canale scelto
Se non vuoi seguire nessun canale, clicca Saltare.
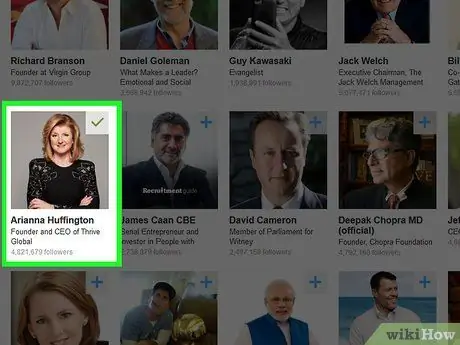
Passaggio 10. Seleziona le persone influenti su LinkedIn che vuoi seguire
Gli aggiornamenti che inviano appariranno sulla tua home page di LinkedIn.
Seguire un profilo specifico non aggiungerà quel profilo ai tuoi contatti o all'elenco delle connessioni
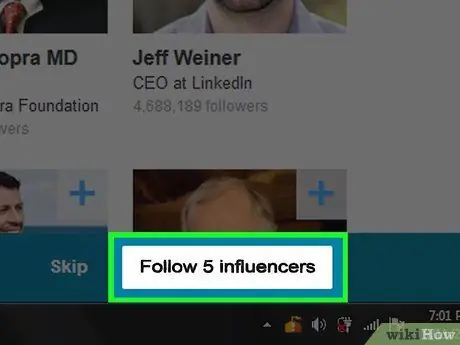
Passaggio 11. Fai clic su Segui [x] influencer per iniziare a seguire le persone che scegli
Se non vuoi seguire nessuno, clicca Saltare.
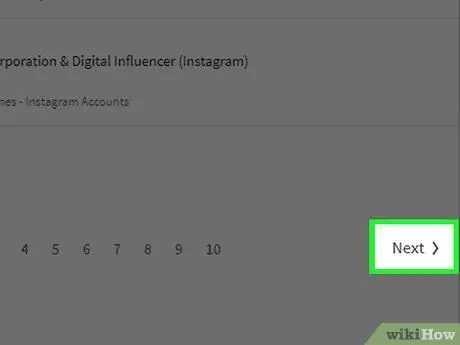
Passaggio 12. Fare clic su Avanti nell'angolo in basso a destra della pagina
Ora puoi utilizzare il tuo account LinkedIn. Puoi anche aggiungere informazioni sulle abilità al tuo profilo.
Metodo 3 di 3: Modifica del profilo
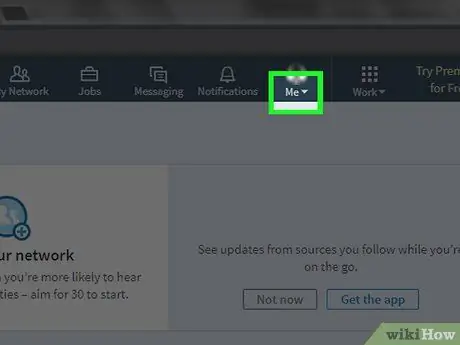
Passaggio 1. Fare clic sulla scheda Io nell'angolo in alto a destra del profilo, a destra dell'icona Notifiche
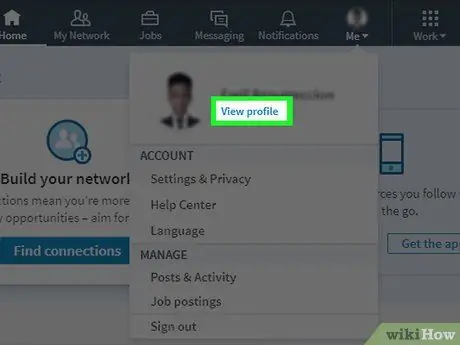
Passaggio 2. Fare clic sull'opzione Visualizza profilo nel menu Io che appare
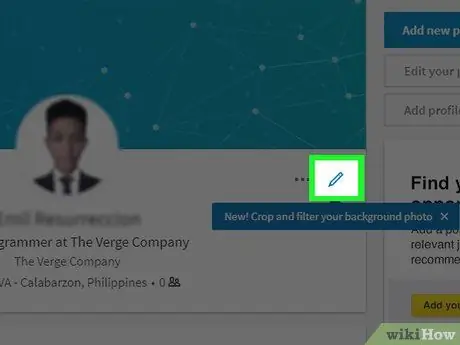
Passaggio 3. Fare clic sull'icona a forma di matita a destra della foto del profilo, nella parte superiore della pagina del profilo
Ora puoi modificare la sezione introduttiva del tuo profilo. Compila i seguenti campi per modificare le informazioni in essi contenute:
- Nome e cognome - Il tuo nome e cognome
- Titoli - Una breve descrizione di te o della tua professione
- Posizione attuale - La tua posizione attuale nell'azienda (ad es. "Direttore presso PT. Alla ricerca del vero amore").
- Informazioni sulla posizione - Il tuo paese, città e codice postale.
- Riepilogo - Una breve descrizione dei tuoi obiettivi, risultati e/o missione.
- Aggiungi istruzione - Utilizza questo campo per aggiungere informazioni educative al tuo profilo LinkedIn.
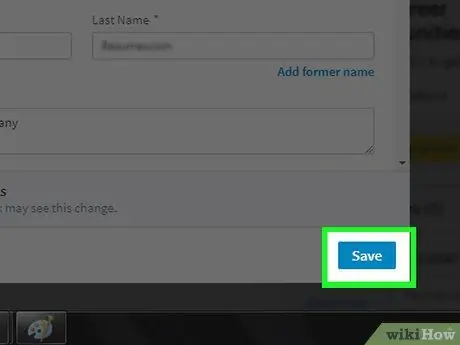
Passaggio 4. Per salvare le modifiche al profilo, fare clic su Salva
Le informazioni che includi nel tuo profilo LinkedIn sono pubbliche e accessibili a tutti gli utenti LinkedIn
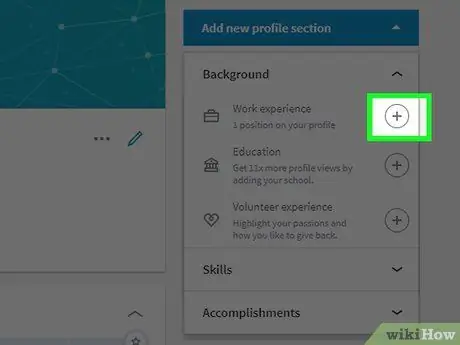
Passaggio 5. Aggiungi esperienza lavorativa facendo clic sul pulsante + a destra della colonna "Esperienza"
Questa colonna è leggermente sotto la tua foto del profilo.
Quando aggiungi esperienza, ti verrà chiesto di inserire le informazioni del tuo precedente datore di lavoro (come il nome dell'azienda), la durata del servizio, il titolo e una breve descrizione del lavoro
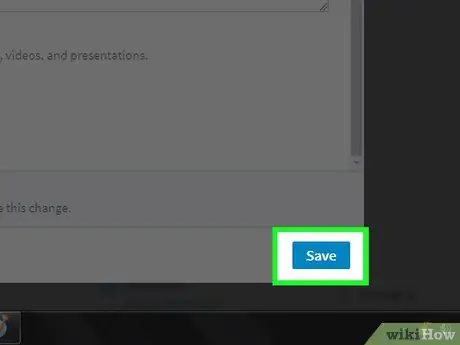
Passaggio 6. Per salvare l'esperienza, fare clic su Salva
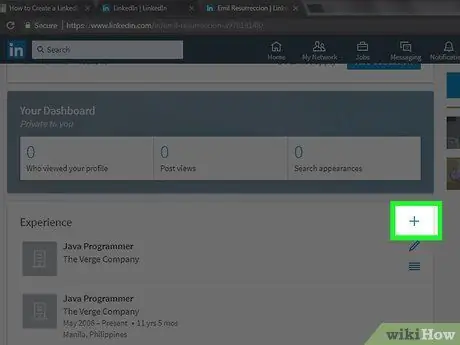
Passaggio 7. Modifica l'esperienza lavorativa facendo clic sul pulsante a forma di matita accanto all'esperienza
È possibile modificare qualsiasi informazione visualizzata, dal nome dell'azienda all'anzianità di servizio.
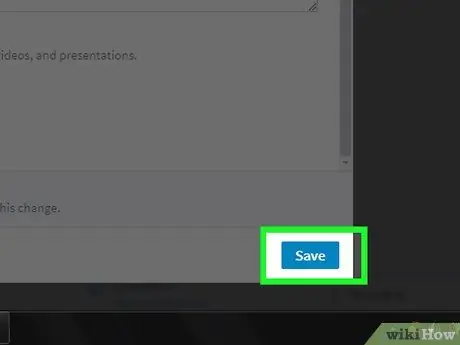
Passaggio 8. Al termine della modifica del profilo, fare clic su Salva per salvare le modifiche
Ora il tuo profilo LinkedIn è completo!
Suggerimenti
- Trova i gruppi creati dai membri che corrispondono ai tuoi interessi. Unendoti a un gruppo, puoi espandere la tua connessione.
- Crea post generali, positivi e professionali. Non rivelare la tua vita personale o altre questioni non professionali.






