Questo articolo spiega come utilizzare l'applicazione Lettore registrazioni di rete sul tuo computer per aprire e visualizzare riunioni online registrate salvate in formato o estensione ARF (Advanced Recording File).
Fare un passo
Parte 1 di 2: installazione di NR Player
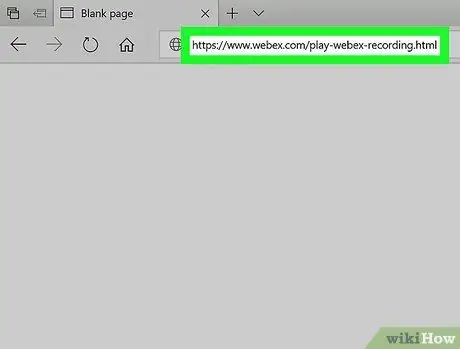
Passaggio 1. Aprire www.webex.com/play-webex-recording.html in un browser
Puoi scaricare l'applicazione gratuita Network Recording Player per il tuo computer da questo sito e usarla per aprire i file ARF.
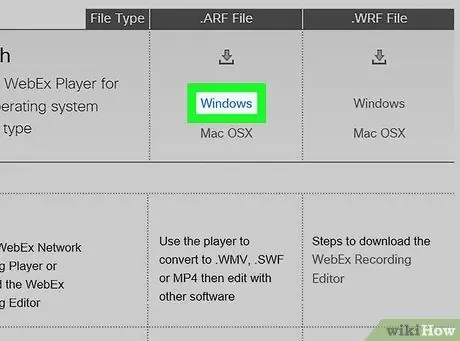
Passaggio 2. Fare clic su Windows o Mac OSX nel file .
File ARF.
I file di installazione del programma verranno scaricati sul tuo computer.
Se non hai una cartella principale in cui salvare i tuoi download, ti verrà chiesto di scegliere una directory di archiviazione
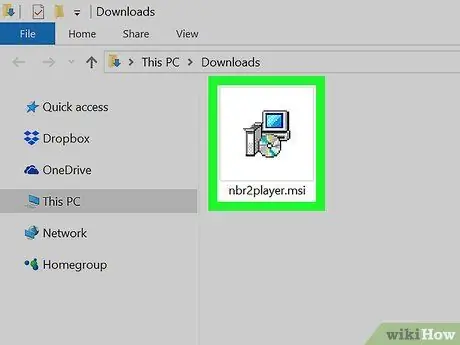
Passaggio 3. Eseguire il file di installazione sul computer
Trova il file di installazione che è stato scaricato sul tuo computer, quindi aprilo per eseguire l'installazione.
Se stai utilizzando un Mac, apri il file DMG scaricato e fai doppio clic sul file PKG per avviare l'installazione
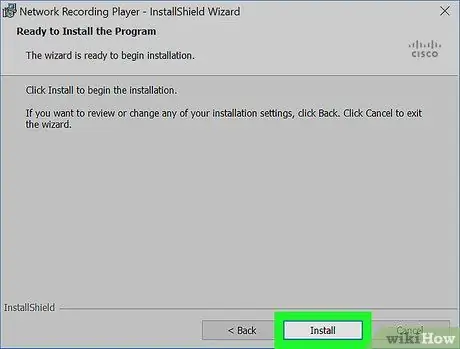
Passaggio 4. Seguire i passaggi mostrati e fare clic su Installa nella finestra di installazione
Successivamente, il lettore di registrazione di rete verrà installato sul computer.
Potrebbe essere necessario creare un nuovo nome utente e confermare la password del computer nella finestra pop-up, a seconda della versione che stai utilizzando
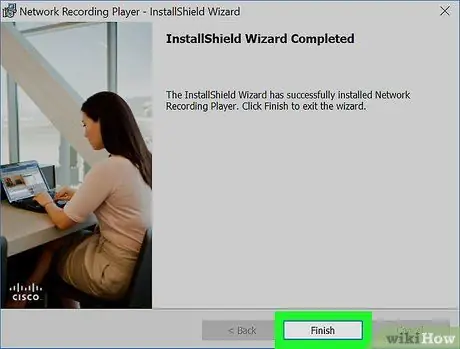
Passaggio 5. Fare clic su Fine o Chiudi per uscire dalla finestra di installazione.
Successivamente, la finestra di installazione si chiuderà. Ora puoi utilizzare Network Recording Player per visualizzare i file ARF.
Parte 2 di 2: riproduzione di file ARF
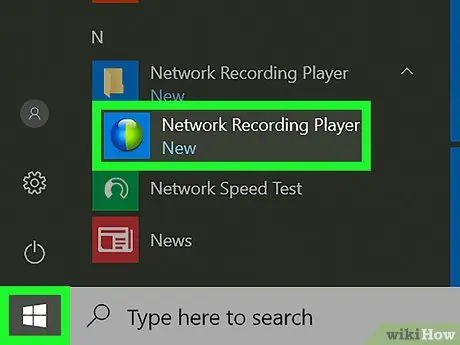
Passaggio 1. Aprire il programma Lettore registrazioni di rete sul computer
Puoi trovarlo nel menu "Start" di Windows o sul desktop del Mac.
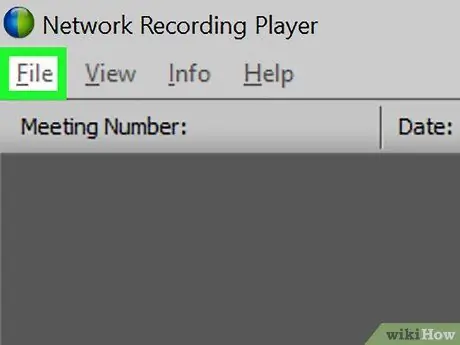
Passaggio 2. Fare clic sulla scheda File
Si trova nell'angolo in alto a sinistra dello schermo. Le opzioni del file si apriranno in un menu a discesa.
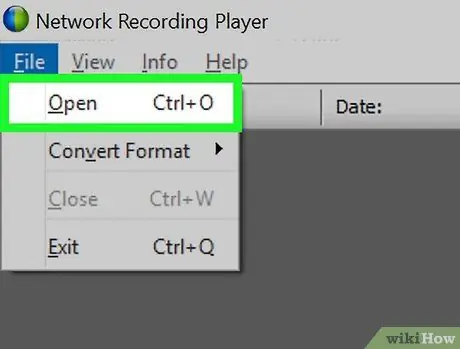
Passaggio 3. Fare clic su Apri nel menu "File"
Il segmento di esplorazione dei file si aprirà in una nuova finestra pop-up, in cui è possibile selezionare i file che si desidera aprire e rivedere.
In alternativa, puoi utilizzare una scorciatoia da tastiera per aprire il file. Basta premere Ctrl+O su Windows o Comando+O su Mac
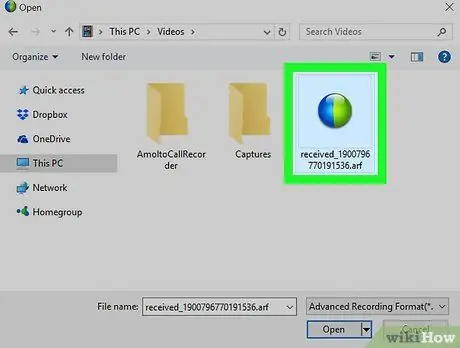
Passaggio 4. Selezionare il file ARF che si desidera visualizzare
Trova il file registrato che desideri riprodurre, quindi fai clic sul file nella finestra di ricerca dei file per selezionarlo.
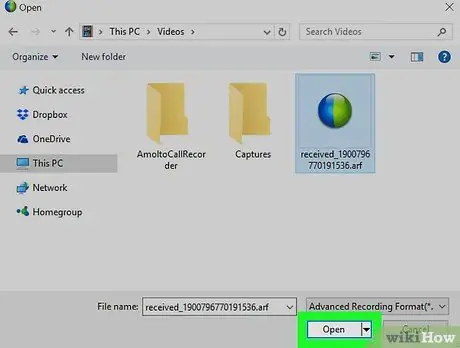
Passaggio 5. Fare clic sul pulsante Apri
La registrazione ARF verrà aperta e riprodotta nell'app Network Recording Player.






