Microsoft Visual Basic for Applications (VBA) è il linguaggio standard per la scrittura di programmi di automazione delle funzioni in Microsoft Office. Scopri come proteggere il tuo codice VBA dal furto o dal sabotaggio da parte di altri.
Fare un passo
Metodo 1 di 3: Protezione del codice con password
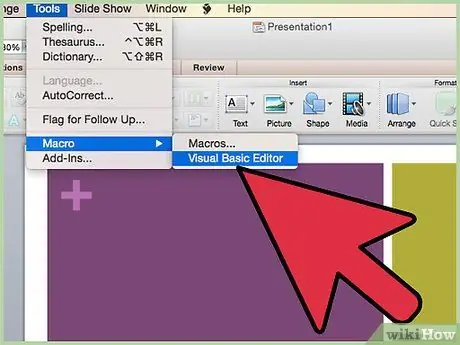
Passaggio 1. Aprire l'editor di Visual Basic, che di solito si trova nel menu "Strumenti" > "Macro"
Se utilizzi Access, potrebbe essere necessario aprire prima la finestra del database, a seconda delle impostazioni del computer.
-
Selezionare "Proprietà progetto" dal menu "Strumenti" nell'editor di Visual Basic.

Proteggi il codice VBA Passaggio 1Bullet1
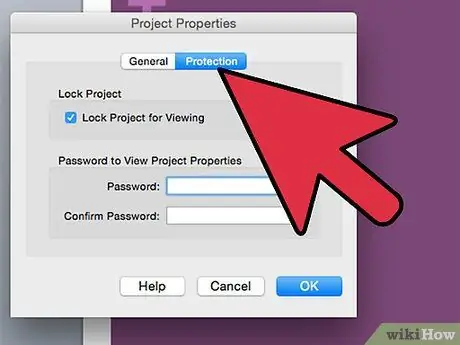
Passaggio 2. Vai alla scheda "Protezione"
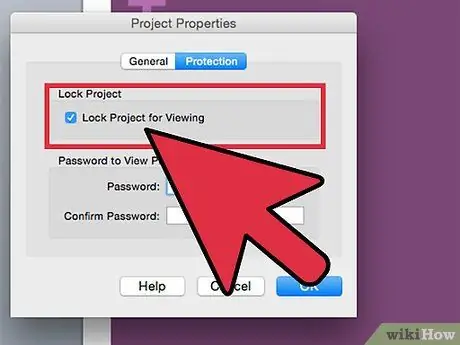
Passo 3. Seleziona l'opzione "Blocca progetto per la visualizzazione" per nascondere il codice
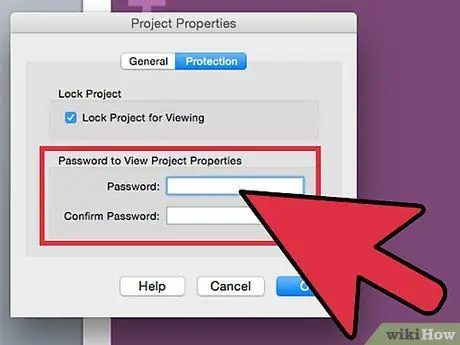
Passaggio 4. Immettere due volte la password nella casella fornita per creare e confermare una password
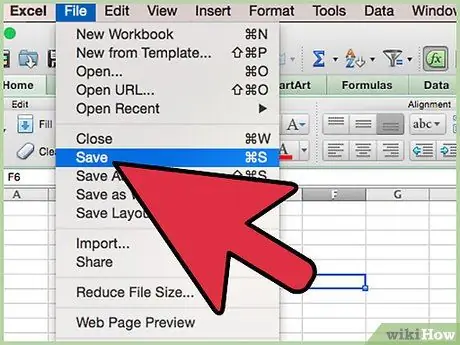
Passaggio 5. Salva, chiudi e riapri il file per salvare le modifiche
Se utilizzi Excel 2007 e versioni successive, potrebbe essere necessario salvare il file come file XLSM affinché il codice funzioni.)
Metodo 2 di 3: Nascondere il codice VBA nei file di Access 2007 di sola lettura
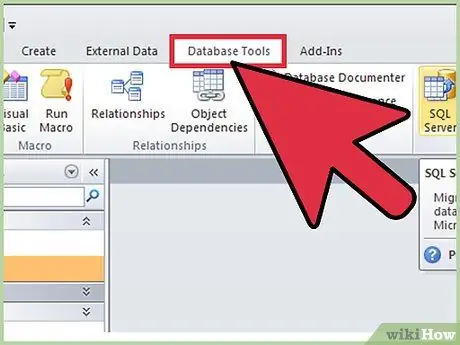
Passaggio 1. Vai alla scheda "Strumenti database"
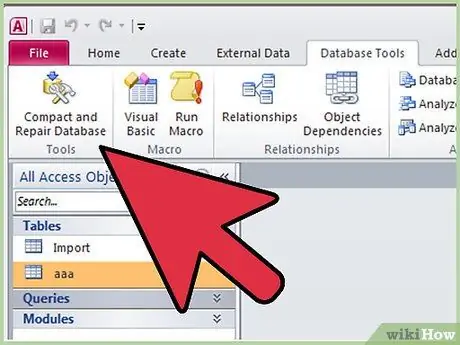
Passaggio 2. Individua il gruppo "Strumenti di database"
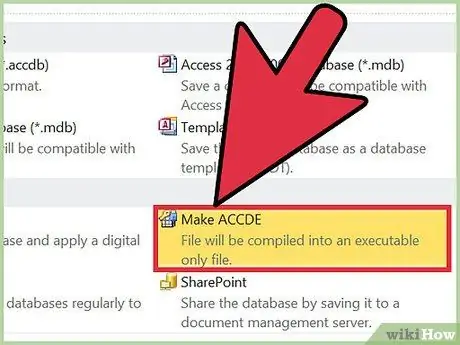
Passaggio 3. Selezionare Rendi ACCDE. "
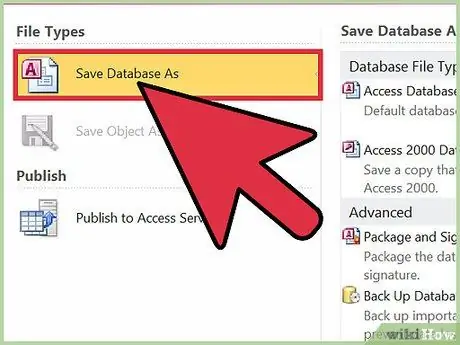
Passaggio 4. Salva il file ACCDE con un nome diverso
I file ACCDE sono file di sola lettura, quindi dovrai comunque conservare i file originali per apportare modifiche.
Metodo 3 di 3: protezione del codice VBA creando componenti aggiuntivi
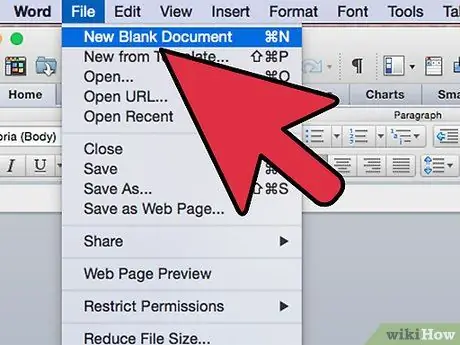
Passaggio 1. Crea un file Office vuoto in base al codice che desideri creare
Ad esempio, se il tuo codice è progettato per Excel, crea un nuovo file Excel.
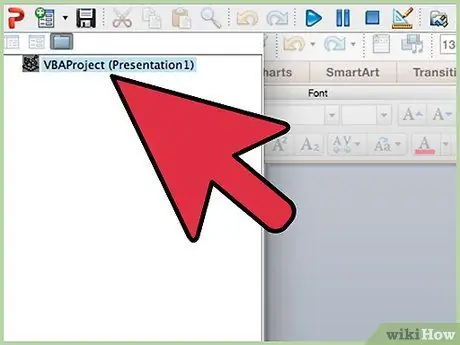
Passaggio 2. Copia il codice VBA nell'editor di Visual Basic in un file vuoto
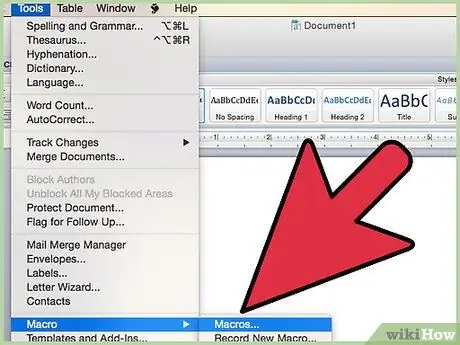
Passaggio 3. Aprire la finestra "Macro", che generalmente si trova in "Strumenti. "
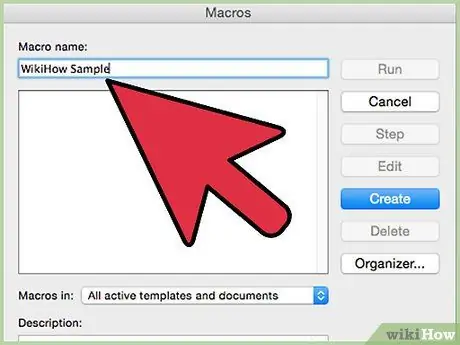
Passaggio 4. Testa il tuo codice e "debug"
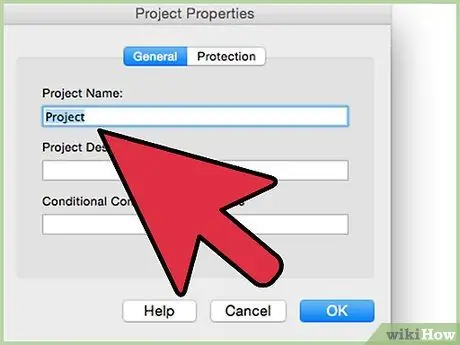
Passaggio 5. Eliminare il contenuto del file aggiunto dalla macro
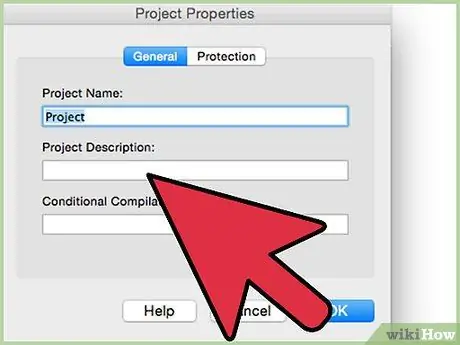
Passaggio 6. Aggiungere una descrizione della macro da eseguire
Per aggiungere una descrizione, potrebbe essere necessario fare clic su "Opzioni" nella finestra della macro.
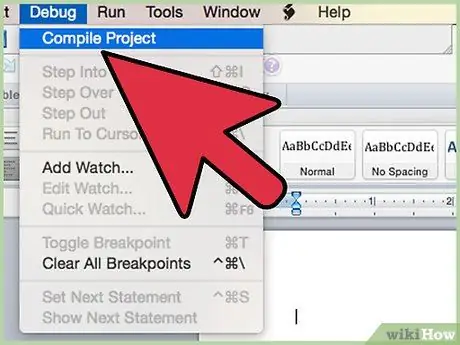
Passaggio 7. Compila il codice
Nell'editor di Visual Basic, trova il menu "Debug" e seleziona "Compila progetto VBA".
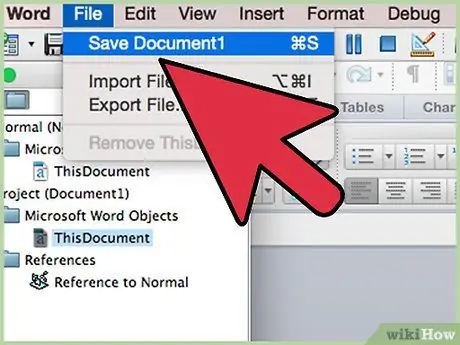
Passaggio 8. Salva una copia del file nel formato standard
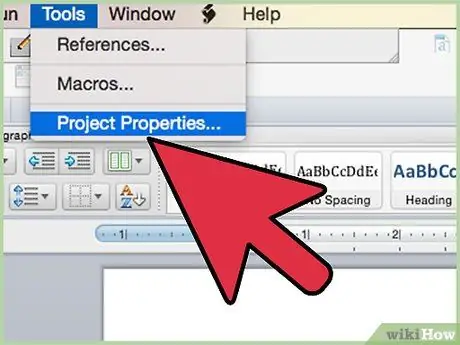
Passaggio 9. Fare clic su "Strumenti" nell'editor di Visual Basic, quindi selezionare "Proprietà progetto. "
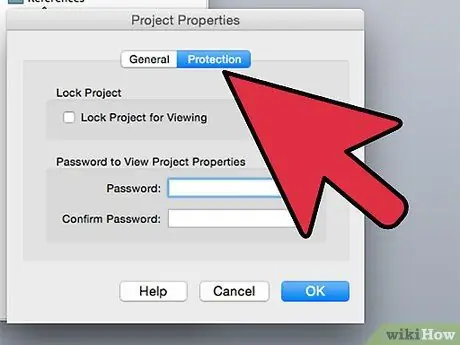
Passaggio 10. Fare clic sulla scheda "Protezione"
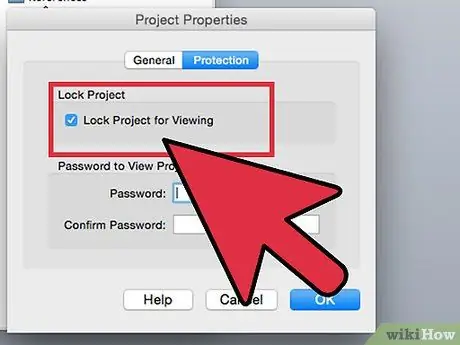
Passaggio 11. Seleziona la casella di controllo "Blocca progetto per la visualizzazione"
Potrebbe essere necessario impostare una password, a seconda del tipo di file in uso e delle impostazioni di Office/computer.
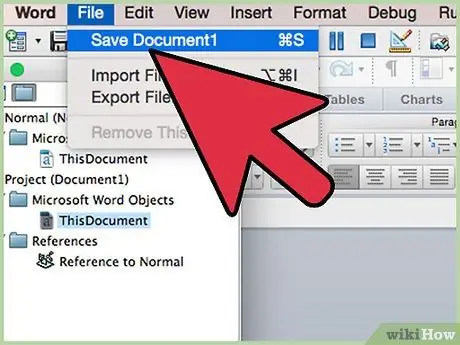
Passaggio 12. Apri il file "Salva con nome …" o "Salva una copia".
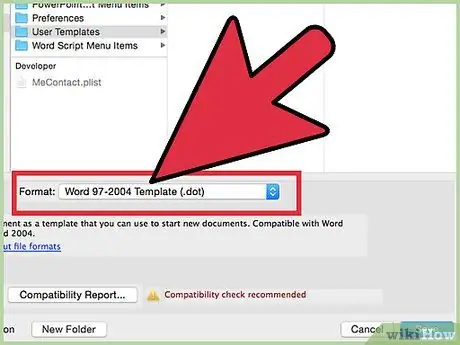
Passaggio 13. Accedere al menu a discesa, quindi modificare il tipo di file in base al componente aggiuntivo creato
- Salva i componenti aggiuntivi di Microsoft Word come DOT o modelli. Se desideri che il componente aggiuntivo venga eseguito quando apri Word, salva il file nella cartella "Avvio" di Word.
- Salva il componente aggiuntivo di Microsoft Excel come XLA.
- Salva il componente aggiuntivo di Microsoft Access in formato MDE. Questo formato proteggerà il codice VBA. I file macro di Excel possono essere salvati anche in formato MDA, ma il codice non verrà nascosto.
- Salva il componente aggiuntivo di Microsoft PowerPoint come PPA. In questo modo, il codice VBA verrà bloccato e nessun altro potrà accedervi o modificarlo.
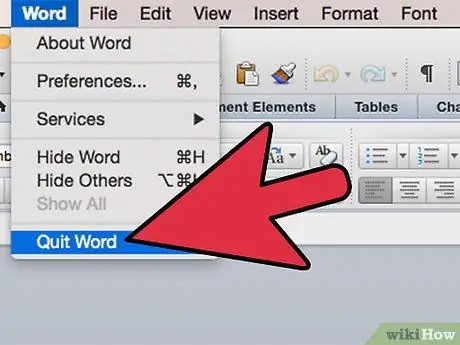
Passaggio 14. Chiudi e riapri Microsoft Office
Il tuo componente aggiuntivo sarà utilizzabile.
Suggerimenti
- Se non riesci a trovare l'editor VBA o il gestore componenti aggiuntivi, assicurati che il programma sia installato sul tuo computer. Se il programma non è installato, potrebbe essere necessario utilizzare il CD di installazione di Office per installare i file necessari.
- Le impostazioni di Microsoft Office possono influire sulla posizione delle funzioni nei singoli programmi. Se non riesci a trovare una funzione specifica, cercala nel menu "Aiuto".






