Questo articolo spiega come eliminare la maggior parte degli annunci pop-up dalla versione gratuita di Avira Antivirus. Tieni presente che non puoi disattivare il promemoria giornaliero per l'aggiornamento alla versione Avira Pro o il promemoria Phantom VPN che viene visualizzato occasionalmente quando il computer è connesso a una rete non protetta. A parte questo, l'unico modo per disattivare la finestra pubblicitaria pop-up da Avira sui computer Mac è disattivare le opzioni pop-up e di scansione tramite le impostazioni di Avira.
Fare un passo
Metodo 1 di 2: utilizzo del menu delle impostazioni di Avira
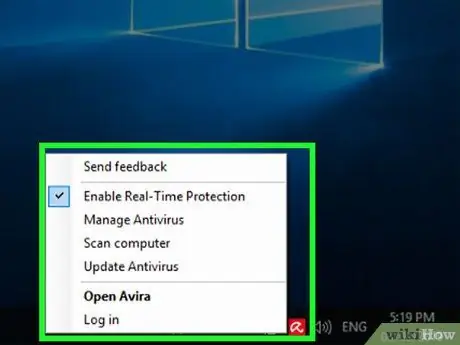
Passaggio 1. Fare clic con il pulsante destro del mouse sull'icona di Avira
Puoi trovare questa icona a ombrello nell'angolo in basso a sinistra del desktop del tuo computer Windows. Tuttavia, potrebbe essere necessario fare clic su ^ ” prima di vedere l'icona.
- Su un Mac, fai clic sul logo Avira nell'angolo in alto a destra dello schermo.
- Se il mouse/trackpad non dispone di un pulsante per il clic destro, usa due dita per fare clic sul pulsante del mouse o tocca il trackpad oppure premi l'angolo destro del pulsante del trackpad per fare clic con il pulsante destro del mouse su un'opzione.
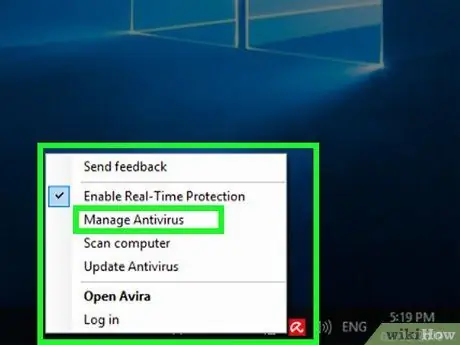
Passaggio 2. Fare clic su Gestisci antivirus
Si trova in una finestra a comparsa (Windows) o a discesa (Mac). Successivamente, verrà visualizzato il pannello di controllo di Avira.
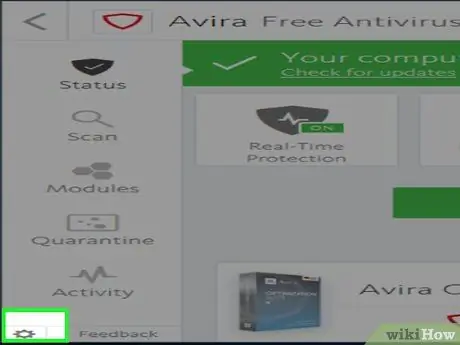
Passaggio 3. Fare clic sull'icona a forma di ingranaggio del menu delle impostazioni ("Impostazioni")
Si trova nell'angolo inferiore sinistro della finestra.
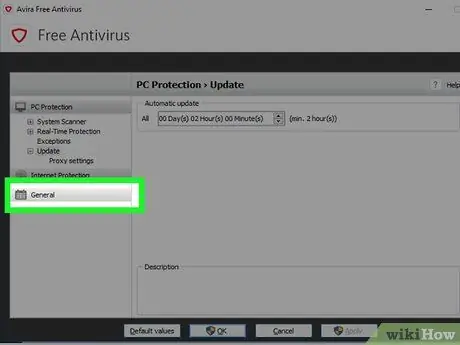
Passaggio 4. Fare clic sulla scheda Generale
Questa scheda si trova sul lato sinistro della finestra.
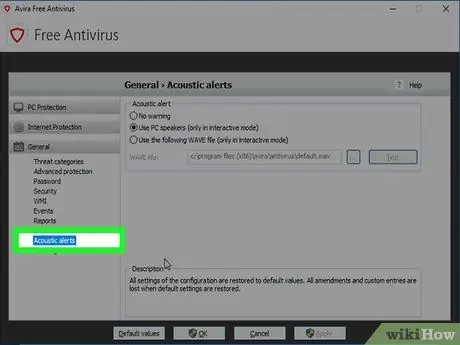
Passaggio 5. Fare clic su Avvisi acustici
Puoi trovare questa opzione sotto la casella Generale ”.
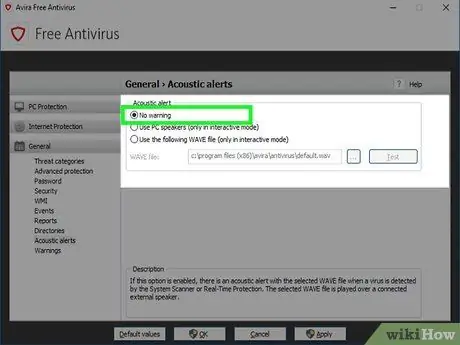
Passaggio 6. Seleziona la casella "Nessun avviso"
Questa casella si trova nella parte superiore della finestra.
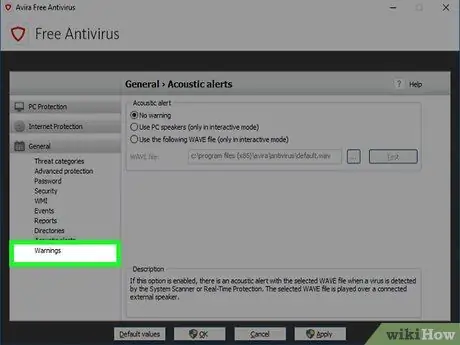
Passaggio 7. Fare clic su Avvisi
Questa scheda si trova sul lato sinistro della finestra.
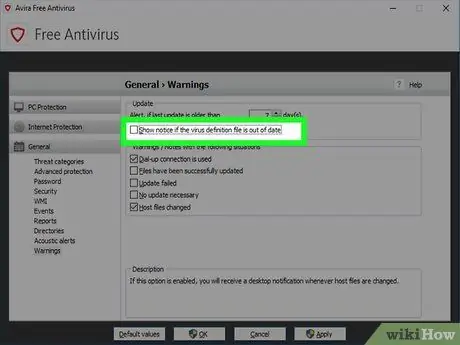
Passaggio 8. Deselezionare la casella "Mostra avviso se il file di definizione dei virus non è aggiornato"
Questa casella si trova nella parte superiore della finestra.
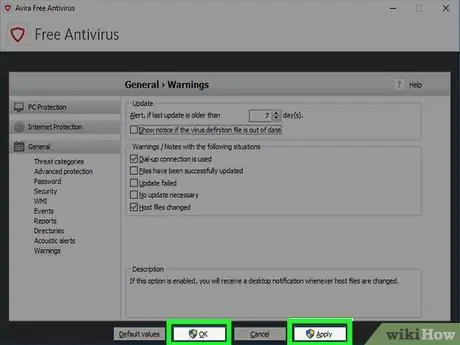
Passaggio 9. Fare clic su Applica, quindi seleziona OK.
Su un computer Windows, fai clic su sì ” quando richiesto prima di selezionare “ ok ”.
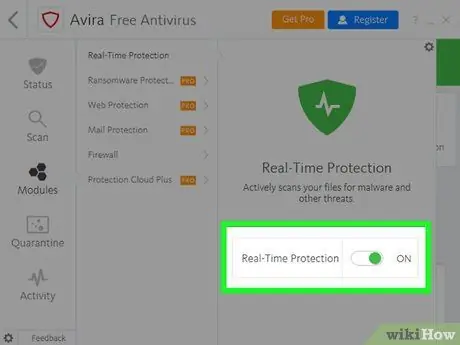
Passaggio 10. Disabilita la scansione in tempo reale
Fare clic sull'icona Avira, quindi selezionare " Scansione in tempo reale " e fai clic sul cursore " Sopra ” per disabilitare la funzione. Successivamente, la funzione di scansione costante di Avira verrà disattivata.
Su un computer Mac, fai clic su " Apri Avira ” nel menu a tendina prima di selezionare la barra “ Scansione in tempo reale ”.
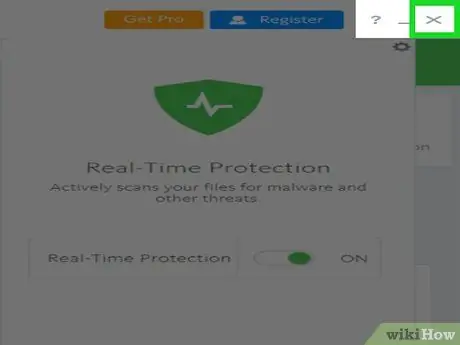
Passaggio 11. Chiudere la finestra di Avira
Non riceverai più la maggior parte delle finestre pop-up pubblicitarie da Avira, anche se vedrai ancora una finestra pop-up con un promemoria per l'aggiornamento alla versione Pro una volta al giorno quando accendi il computer.
Metodo 2 di 2: utilizzo di programmi/strumenti dei criteri di sicurezza locali
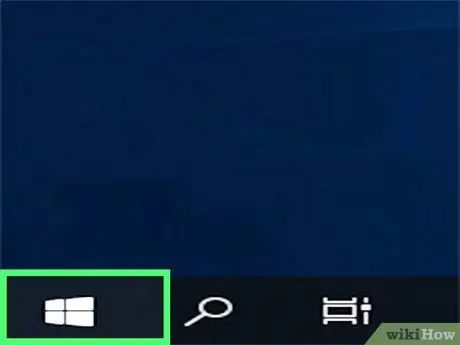
Passaggio 1. Aprire il menu "Start"
Fare clic sul logo di Windows nell'angolo in basso a sinistra dello schermo. Lo strumento o il programma Local Security Policy può bloccare la maggior parte delle finestre popup di Avira.
Questa opzione è disponibile solo nell'edizione Professional di Windows. Se stai utilizzando l'edizione Windows Home, non puoi accedere all'apparecchiatura
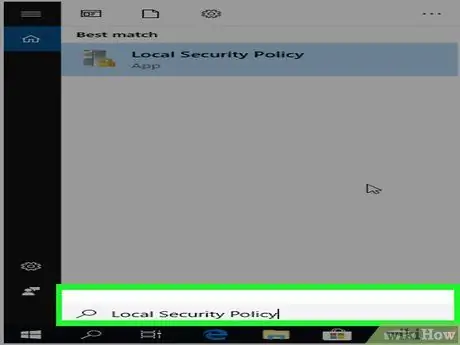
Passaggio 2. Digitare la politica di sicurezza locale nella finestra "Start"
Il programma Local Security Policy verrà cercato sul computer.
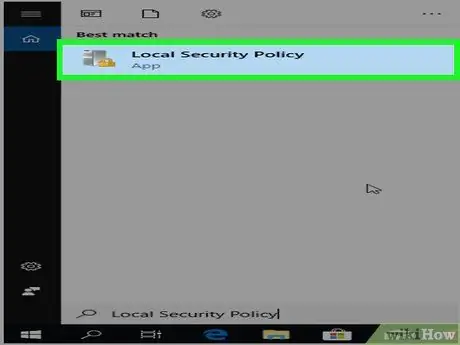
Passaggio 3. Fare clic su Politica di sicurezza locale
Si trova nella parte superiore della finestra "Start". Successivamente, verrà aperta la finestra del programma Local Security Policy.
Se non dà risultati, digita secpol.msc e fai clic sull'opzione " secpol.msc "nella parte superiore della finestra" Cominciare ”.
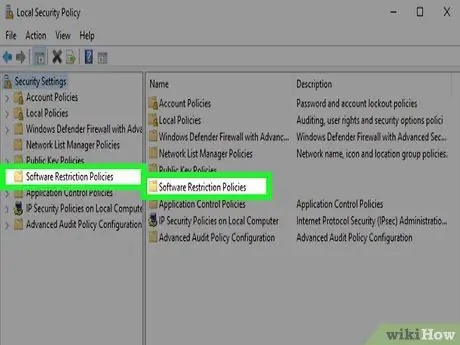
Passaggio 4. Fare clic su Criteri di restrizione software
Questa cartella si trova sul lato sinistro della finestra.
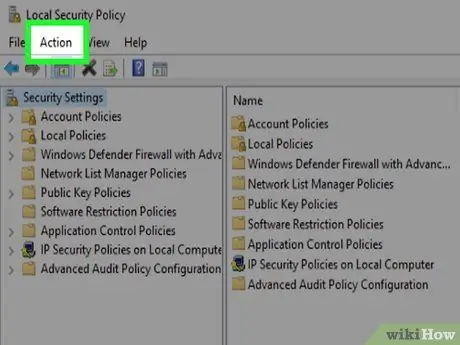
Passaggio 5. Fare clic su Azioni
È una scheda nella parte superiore della finestra. Successivamente apparirà un menu a discesa.
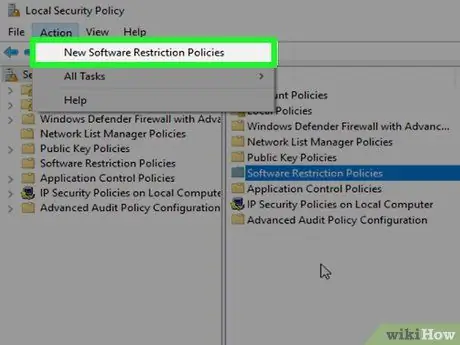
Passaggio 6. Fare clic su Nuova politica di restrizione software
Questa opzione è nel menu a discesa " Azione " Successivamente, appariranno diverse opzioni in una casella sul lato destro della finestra.
Puoi anche fare clic con il pulsante destro del mouse sulla cartella " Politiche di restrizione software " e scegli " Nuova politica di restrizione del software " nel menu a discesa.
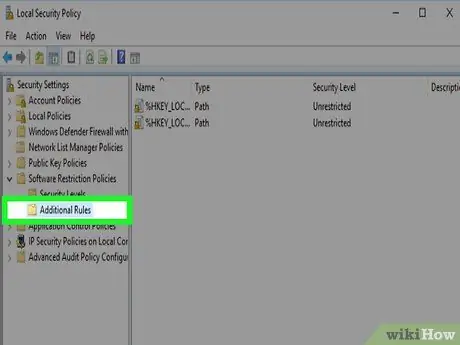
Passaggio 7. Fare doppio clic su Regole aggiuntive
Questa cartella si trova sul lato destro della finestra.
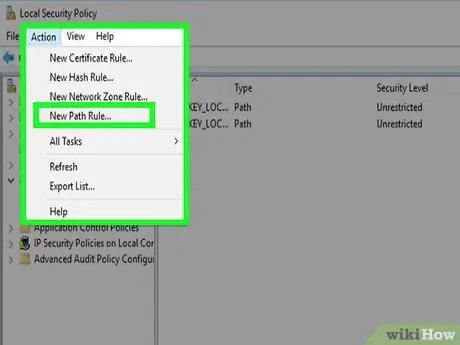
Passaggio 8. Fare clic su Azione, quindi seleziona Nuove regole del percorso….
Puoi vedere questa opzione nella parte inferiore del menu " Azione " Dopodiché si aprirà una nuova finestra.
Puoi anche fare clic con il pulsante destro del mouse sul lato destro della finestra e selezionare " Nuove regole del percorso… ” nel menu a discesa visualizzato.
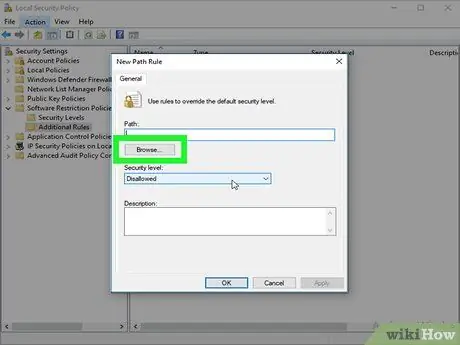
Passaggio 9. Fare clic su Sfoglia…
Questa opzione si trova sotto il campo di testo "Percorso". Si aprirà una finestra di ricerca dei file e sarà possibile individuare la cartella di installazione di Avira Antivirus.
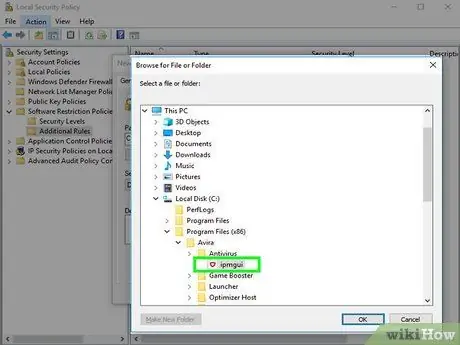
Passaggio 10. Visitare la cartella di installazione di Avira Antivirus e selezionare il file di notifica
Fare clic su " Questo PC ”, selezionare un nome per il disco rigido, fare clic su “ File di programma (x86) ", fare clic su " Avira ", scegliere " AntiVir Desktop e fare doppio clic sul file “ ipmgui.exe ”.
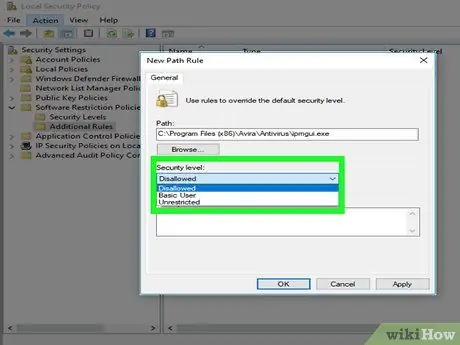
Passaggio 11. Assicurati che il livello di sicurezza sia impostato sull'opzione "Non consentito"
Se vedi un'opzione diversa sotto l'intestazione "Livello di sicurezza", fai clic sulla casella a discesa sotto di essa e seleziona " Non consentito ” prima di continuare.
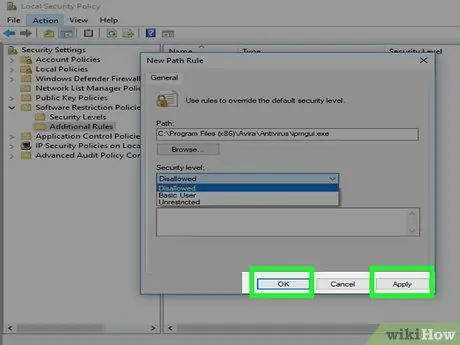
Passaggio 12. Fare clic su Applica, quindi seleziona OK.
Questi due pulsanti si trovano nella parte inferiore della finestra. Successivamente, le notifiche di Avira verranno bloccate sul computer.
Suggerimenti
- Potrebbe anche essere necessario rimuovere il componente aggiuntivo Avira dal browser del computer poiché a volte visualizza finestre pop-up.
- Se desideri rimuovere Avira Antivirus, ci sono altre opzioni meno invasive per proteggere il tuo computer dalle minacce malware.






