Questo articolo spiega come caricare foto dalla galleria del tuo dispositivo (rullino fotografico) su Snapchat. Puoi caricare foto tramite la finestra di chat su Snapchat o l'app foto/galleria del tuo dispositivo.
Fare un passo
Metodo 1 di 3: caricamento di foto in un thread di chat
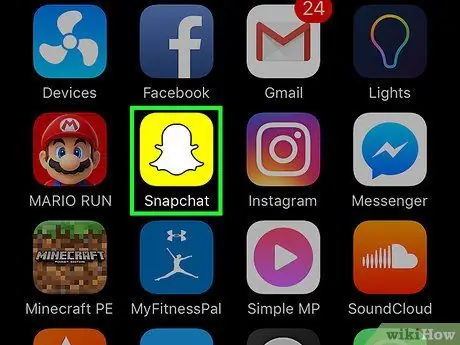
Passaggio 1. Apri Snapchat
Se richiesto, digita il nome utente e la password dell'account, quindi tocca Registrazione ”.
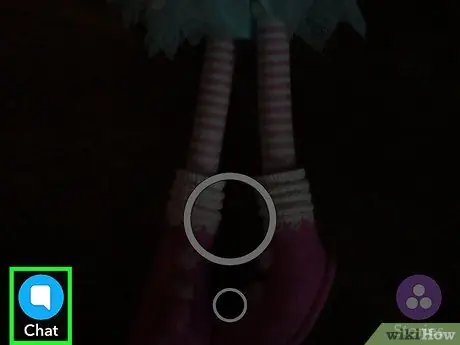
Passaggio 2. Toccare il pulsante Chat
È un'icona a forma di fumetto di chat nell'angolo in basso a sinistra dello schermo.
Puoi anche scorrere lo schermo verso destra per accedere alla pagina
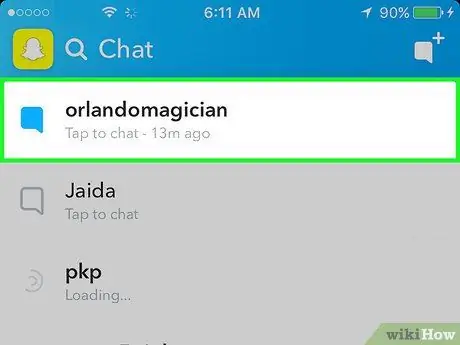
Passaggio 3. Toccare la chat a cui si desidera aggiungere una foto
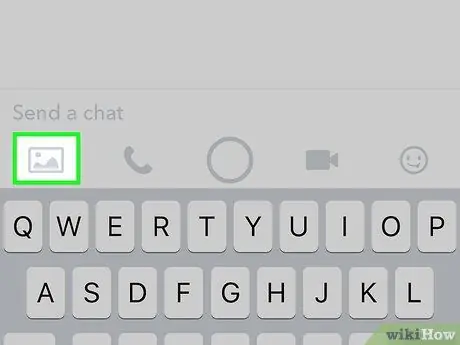
Passaggio 4. Toccare l'icona della foto
Si trova a sinistra dello schermo, sotto il campo di testo.
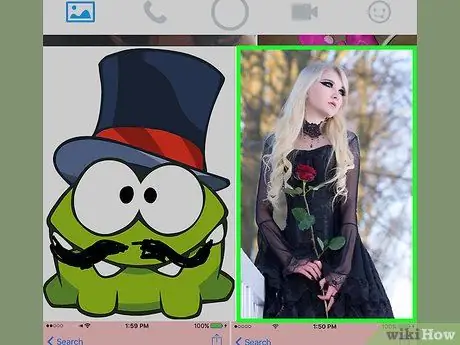
Passaggio 5. Tocca la foto che desideri condividere
Puoi selezionare più di una foto da inviare alla volta.
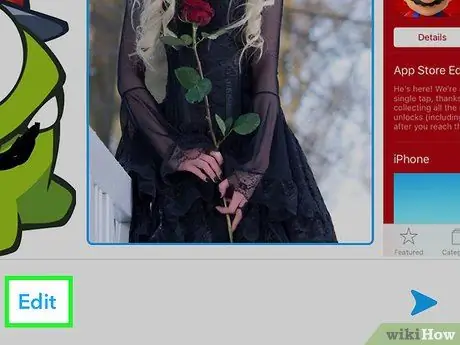
Passaggio 6. Toccare Modifica (opzionale)
Puoi aggiungere testo e adesivi o disegnare sulle foto.
Se selezioni più foto contemporaneamente, non puoi utilizzare il " Modificare ”.
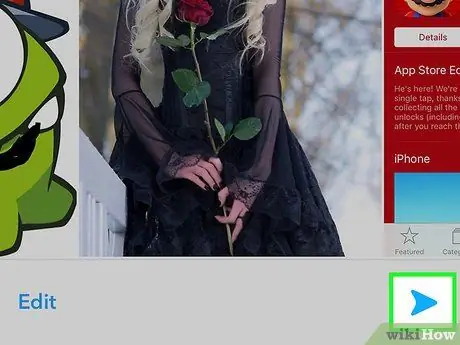
Passaggio 7. Toccare il pulsante "Invia"
È un pulsante freccia blu nell'angolo in basso a destra dello schermo. La foto selezionata (e le eventuali modifiche applicate) verranno aggiunte al thread della chat.
Metodo 2 di 3: condivisione di foto dal rullino fotografico (iPhone e iPad)
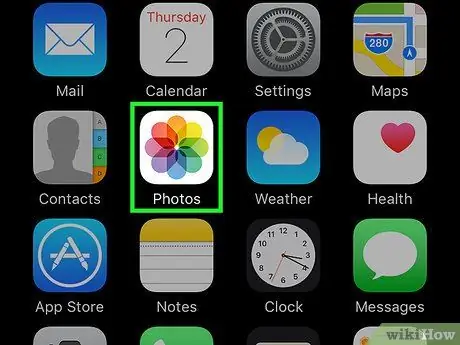
Passaggio 1. Apri l'app Foto
Questa applicazione è contrassegnata da un'icona a forma di arcobaleno su sfondo bianco che viene visualizzata su una delle schermate iniziali.
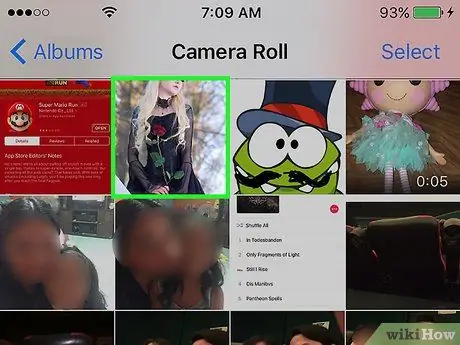
Passaggio 2. Tocca la foto che desideri caricare
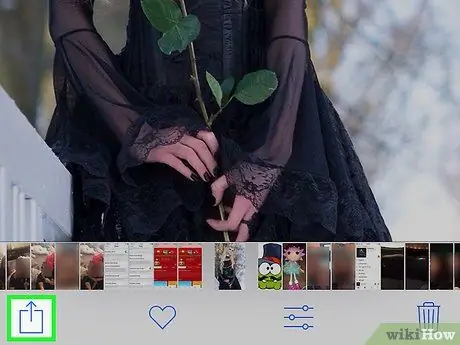
Passaggio 3. Toccare il pulsante Condividi
È un pulsante quadrato con una freccia nell'angolo in alto a destra dello schermo.
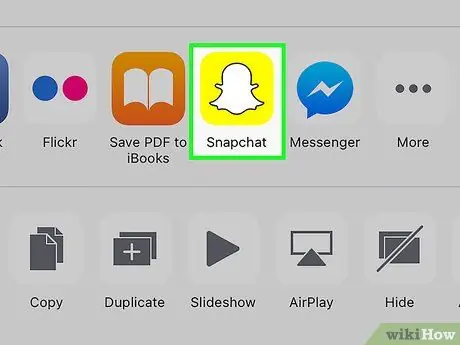
Passaggio 4. Tocca Snapchat
Sotto la foto verrà visualizzato un elenco di opzioni dell'app.
Se non vedi l'opzione, tocca " Di più ” nell'elenco delle applicazioni e fai scorrere il pulsante “ Snapchat ” alla posizione attiva. Il colore del pulsante cambierà in verde quando attivo.
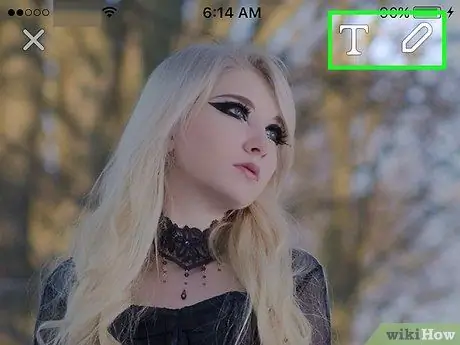
Passaggio 5. Modifica le foto (opzionale)
Una volta caricata la foto su Snapchat, puoi aggiungere testo e adesivi o disegnare sulla foto.

Passaggio 6. Toccare il pulsante "Invia"
È un pulsante freccia blu nell'angolo in basso a destra dello schermo.
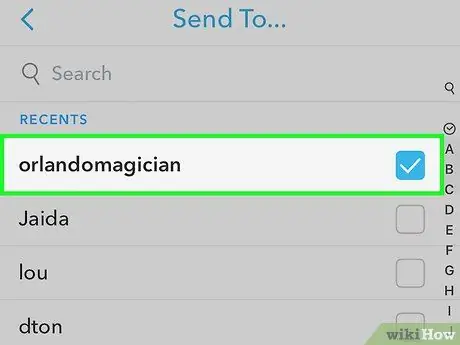
Passaggio 7. Seleziona il destinatario della foto
Verrà visualizzato un segno di spunta blu accanto al nome del destinatario selezionato.
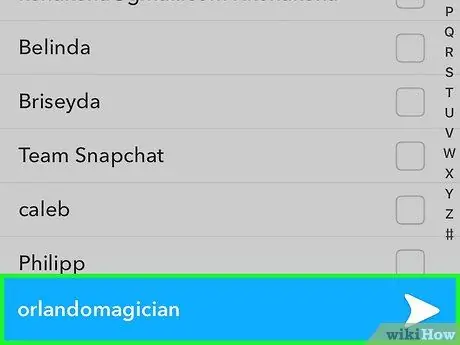
Passaggio 8. Toccare il pulsante "Invia"
È un'icona a forma di freccia blu nell'angolo in basso a destra dello schermo. La foto verrà caricata e inviata come uno snap al contatto selezionato.
Metodo 3 di 3: condivisione di foto dall'app Foto (Android)
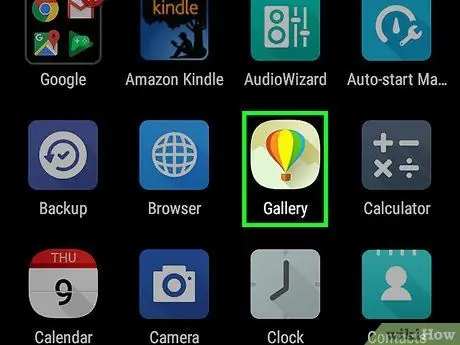
Passaggio 1. Apri l'app Foto
Questa app è contrassegnata da un'icona a forma di mulino a vento color arcobaleno che di solito viene visualizzata nel cassetto delle app del dispositivo.
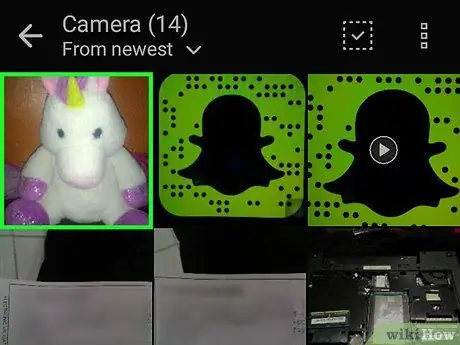
Passaggio 2. Tocca la foto che desideri caricare
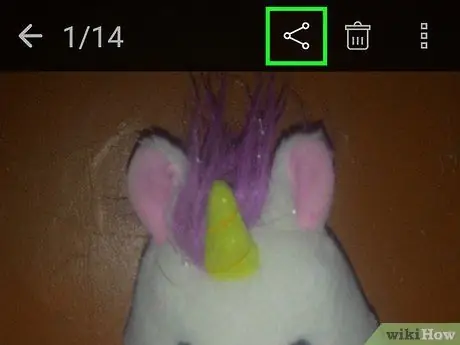
Passaggio 3. Toccare il pulsante Condividi
Il pulsante a tre punti collegato da questa linea si trova nell'angolo in basso a sinistra dello schermo.
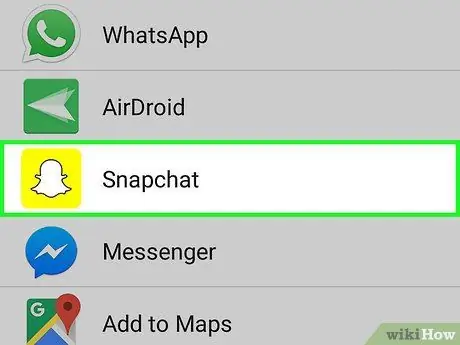
Passaggio 4. Tocca Snapchat
Scorri se non lo vedi nell'elenco delle app.
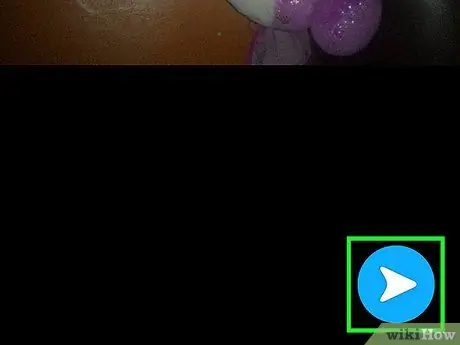
Passaggio 5. Toccare il pulsante "Invia"
È un pulsante freccia blu nell'angolo in basso a destra dello schermo.
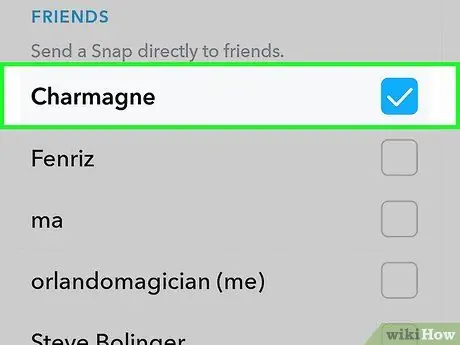
Passaggio 6. Selezionare il destinatario
Verrà visualizzato un segno di spunta blu accanto al nome del destinatario selezionato.
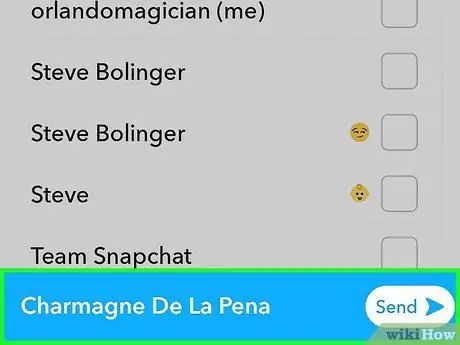
Passaggio 7. Toccare il pulsante "Invia"
È un'icona a forma di freccia blu nell'angolo in basso a destra dello schermo. La foto verrà caricata e inviata come uno snap al contatto selezionato.






