- Autore Jason Gerald [email protected].
- Public 2023-12-16 11:19.
- Ultima modifica 2025-01-23 12:21.
Quasi tutti i tipi di Linux hanno la capacità di configurare un Network File System (NFS) che consente ai computer Linux sulla stessa rete di condividere file. Sebbene NFS sia adatto solo per reti costituite da computer e server Linux, funziona a livello di sistema per trasferimenti di file veloci ed efficienti tra computer.
Fare un passo
Parte 1 di 2: creazione di un server
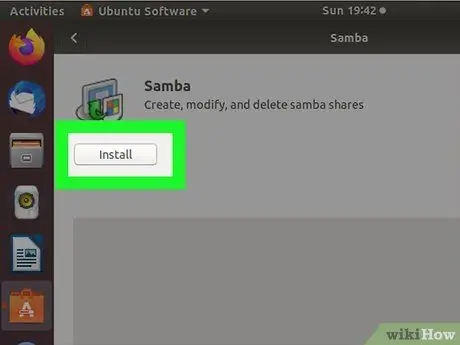
Passaggio 1. Utilizzare NFS per condividere file tra computer Linux sulla rete locale
Se desideri condividere file con un computer Mac o Windows, usa Samba.
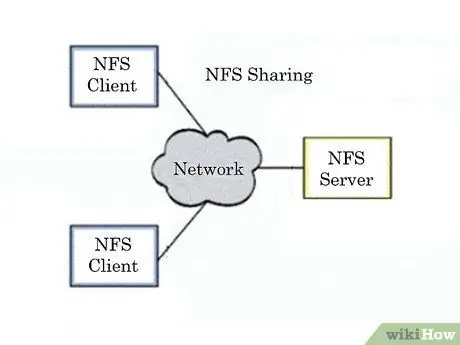
Passaggio 2. Scopri come funziona NFS
Quando si condividono file utilizzando NFS, ci sono due parti: il server e il client. Il server è il computer che archivia i file, mentre il client è il computer che accede alla cartella condivisa montandola come unità virtuale. NFS deve prima essere configurato sul server e sui computer client che si desidera utilizzare.
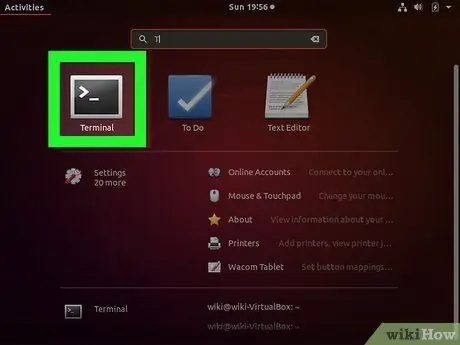
Passaggio 3. Aprire un terminale sul computer server
Questo è il computer che memorizza i file condivisi. È necessario attivare e accedere al computer server prima che il client possa montare la cartella condivisa sul proprio computer. Utilizzare il terminale per configurare NFS su computer server e client.
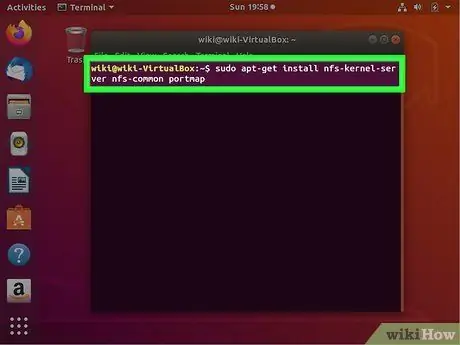
Passaggio 4. Digitare
sudo apt-get install nfs-kernel-server nfs-common portmap e premi Accedere.
Il file NFS verrà scaricato e installato sul computer.
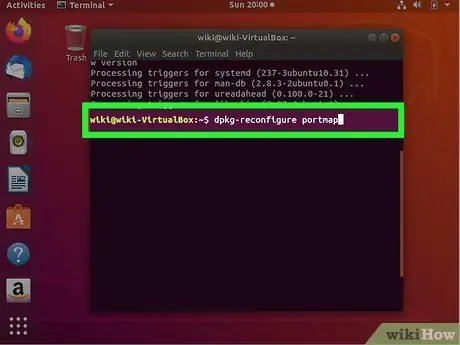
Passaggio 5. Una volta completata l'installazione, digitare
dpkg-riconfigura portmap.
Seleziona "No" nel menu che appare. Ora i computer che sono in rete possono connettersi alla cartella condivisa.
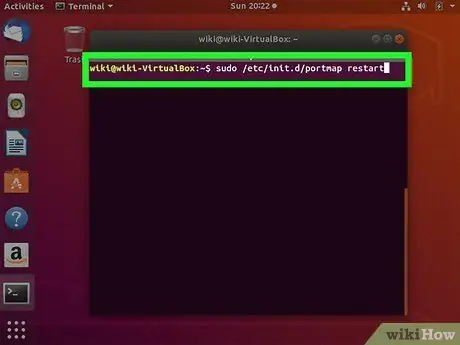
Passaggio 6. Digitare
sudo /etc/init.d/portmap restart per riavviare il servizio portmap.
Questo per garantire che le modifiche possano essere applicate correttamente.
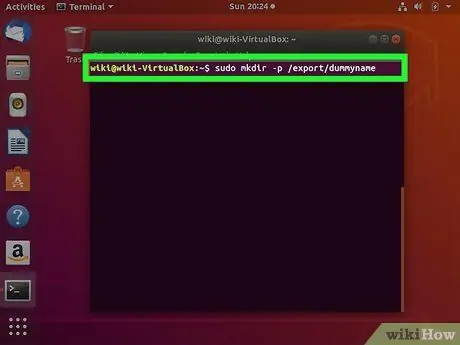
Passaggio 7. Creare una directory fittizia che verrà utilizzata per condividere i dati
Questa directory vuota reindirizzerà il client alla directory condivisa effettiva. Ciò ti semplificherà se desideri modificare la directory condivisa sul server in un secondo momento senza dover apportare modifiche sul computer client.
-
Digita.mkdir -p /export/dummyname e premi Accedere.
Verrà creata una directory denominata dummyname e il client potrà visualizzarla.
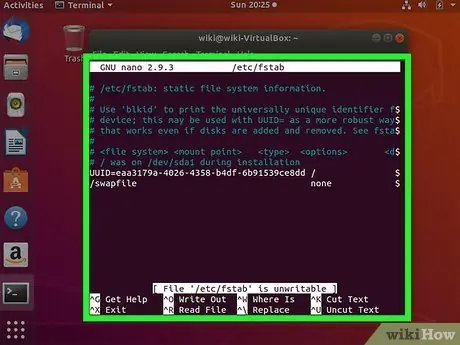
Passaggio 8. Digitare pico /etc/fstab e premere Invio
Il file /etc/fstab si aprirà e ti consentirà di montare automaticamente l'unità condivisa all'avvio del computer server.
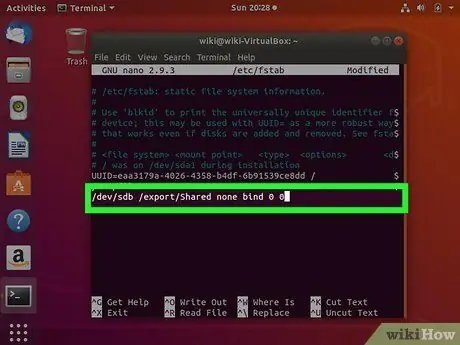
Passaggio 9. Aggiungi
sharedpath dummypath nessuno bind 0 0 alla fine del file.
Modificare il percorso condiviso nella posizione dell'unità condivisa e modificare il percorso fittizio nella posizione della directory fittizia creata in precedenza.
Ad esempio, se si desidera condividere l'unità /dev/sdb con un client utilizzando la directory fittizia creata, digitare /dev/sdb /export/Shared none bind 0 0. Salvare le modifiche al file
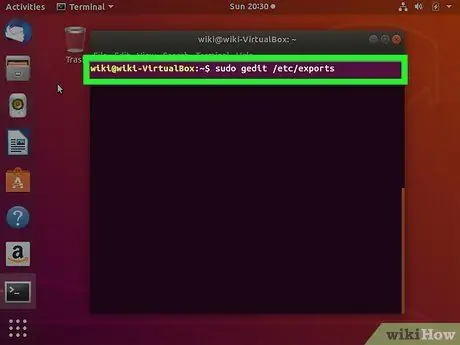
Passaggio 10. Aprire il file
/etc/export.
È necessario aggiungere una directory fittizia e un indirizzo IP a cui è consentito accedere al file. Usa il seguente formato per condividere con tutti gli indirizzi IP sulla tua rete locale: /export/dummyname 192.168.1.1/24(rw, no_root_squash, async).
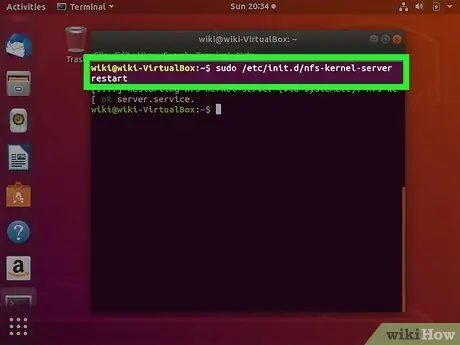
Passaggio 11. Utilizzare il comando
sudo /etc/init.d/nfs-kernel-server restart per riavviare il server NFS.
Parte 2 di 2: Collegamento di computer client
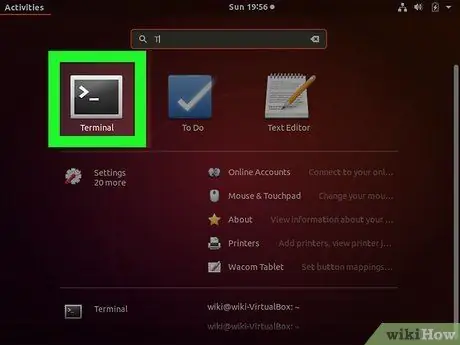
Passaggio 1. Aprire un terminale sul computer client
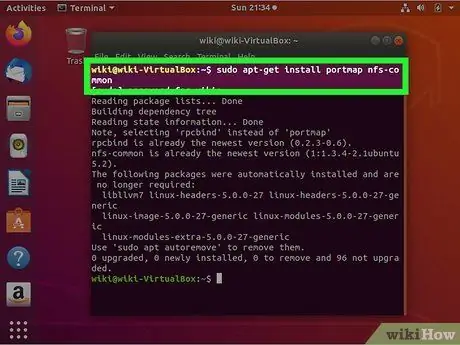
Passaggio 2. Digitare
sudo apt-get install portmap nfs-common e premi accedere per montare i file del client NFS.
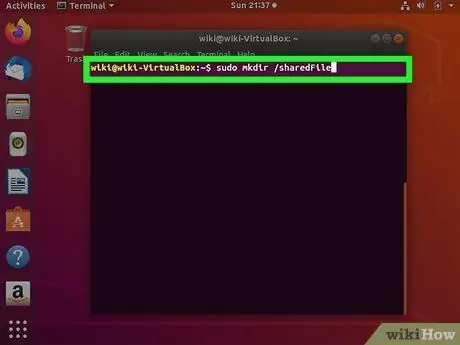
Passaggio 3. Creare una directory in cui verranno montati i file condivisi
Puoi chiamarlo qualsiasi cosa. Ad esempio, puoi digitare mkdir /sharedFiles per creare una cartella chiamata "sharedFiles".
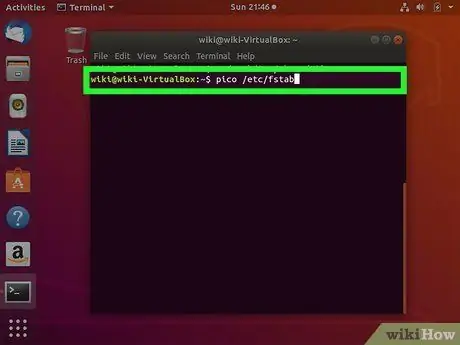
Passaggio 4. Digitare
pico /etc/fstab per aprire il file /etc/fstab.
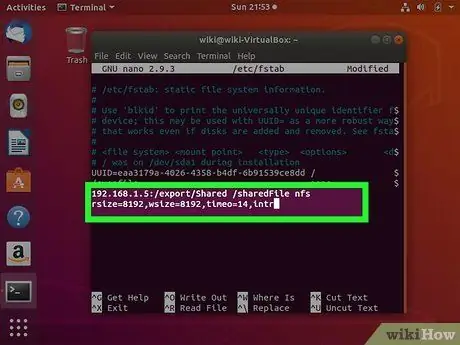
Passaggio 5. Aggiungi
serverIP:sharedDirectory nfs rsize=8192, wsize=8192, timeo=14, intr alla fine del file.
Cambia serverIP con l'indirizzo IP sul computer NFS del server. Modificare sharedDirectory con la directory fittizia che hai creato sul server NFS e la directory locale che hai creato. Per ora, non è necessario modificare altre variabili.
Utilizzando l'esempio sopra, la riga di comando sarebbe simile a: 192.168.1.5:/export/Shared /sharedFiles nfs rsize=8192, wsize=8192, timeo=14, intr
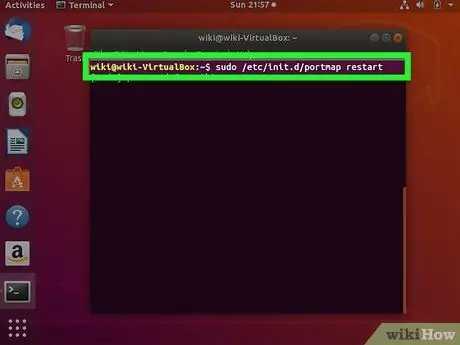
Passaggio 6. Digitare
sudo /etc/init.d/portmap restart per riavviare portmap e applicare le nuove impostazioni.
L'unità condivisa verrà installata automaticamente ogni volta che si accende il computer.
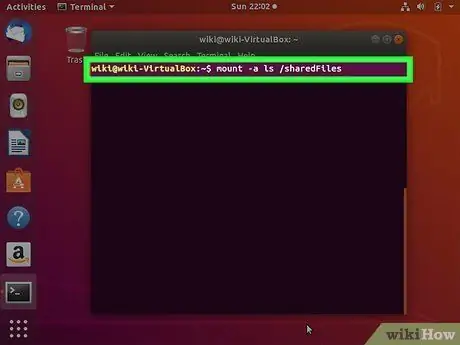
Passaggio 7. Provare a installare l'unità prima di riavviare il computer
Digita mount -a quindi ls /sharedFiles e verifica se i file condivisi vengono visualizzati sullo schermo.
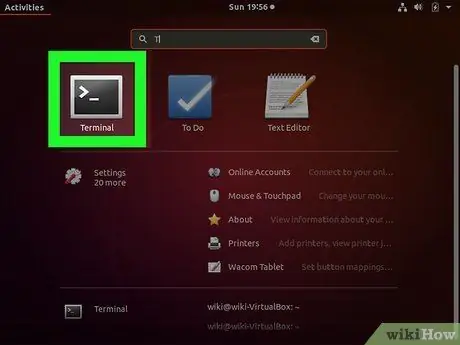
Passaggio 8. Ripetere questo processo per connettere ciascun computer
Usa le stesse impostazioni e il computer si connetterà.






