Questo articolo spiega come creare una versione cartone animato di te stesso utilizzando Bitmoji da utilizzare su Snapchat.
Fare un passo
Metodo 1 di 5: creazione di caratteri Bitmoji
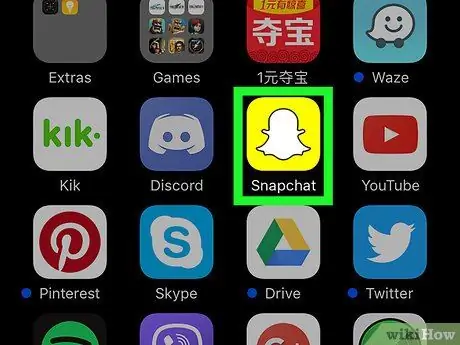
Passaggio 1. Apri Snapchat
Questa app è contrassegnata da un'icona gialla con un fantasma bianco che di solito viene visualizzata nella schermata iniziale (iPhone/iPad) o nel cassetto delle app (Android).
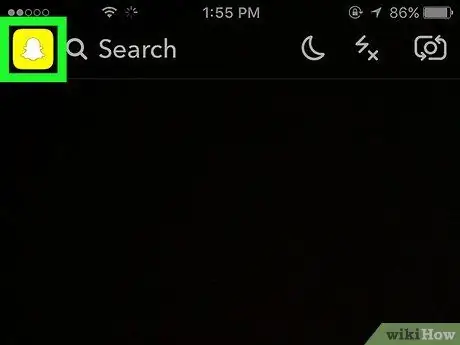
Passaggio 2. Toccare l'icona del fantasma
Si trova nell'angolo in alto a sinistra dello schermo.
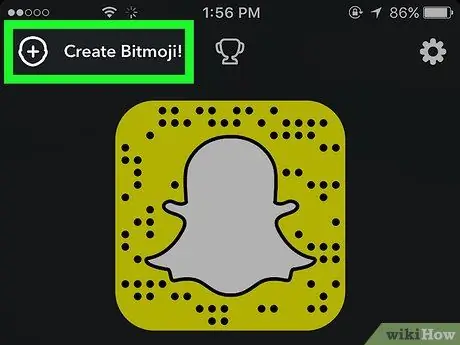
Passaggio 3. Toccare Crea Bitmoji
Si trova nell'angolo in alto a sinistra della pagina del tuo profilo.
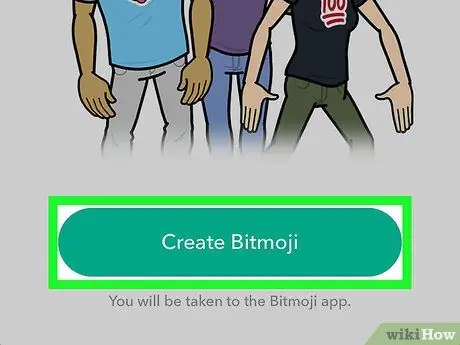
Passaggio 4. Toccare Crea Bitmoji
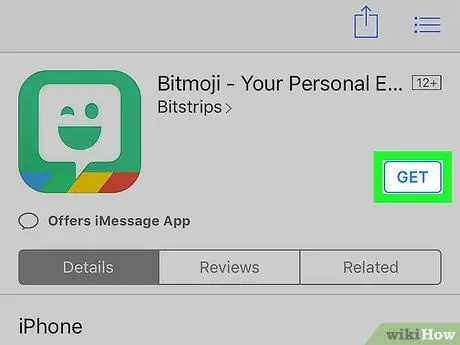
Passaggio 5. Installa l'app Bitmoji
Apparirà una finestra App Store (iPhone/iPad) o Play Store (Android) che ti chiederà di installare l'app. Segui le istruzioni che appaiono sullo schermo, quindi tocca “ Aprire ” per eseguire l'applicazione.
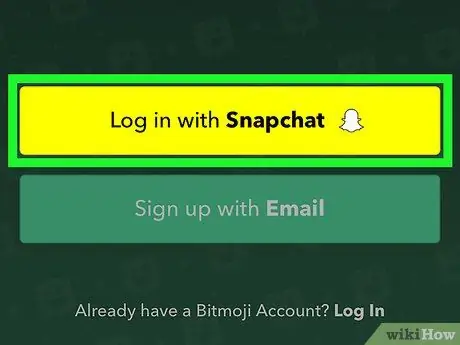
Passaggio 6. Tocca Accedi con Snapchat
Potrebbe esserti chiesto di concedere l'autorizzazione all'app prima di procedere, a seconda delle impostazioni del dispositivo.
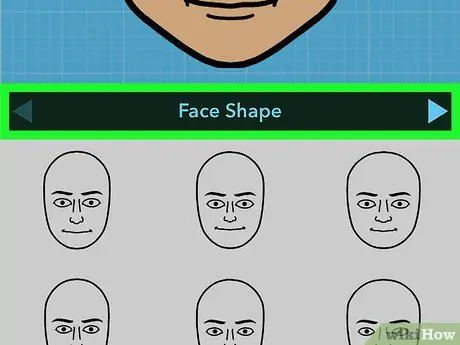
Passaggio 7. Progetta il tuo personaggio Bitmoji
Segui le istruzioni sullo schermo per disegnare il viso, i capelli e il vestito del tuo avatar.
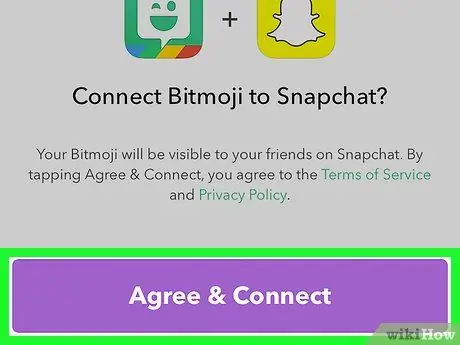
Passaggio 8. Toccare Accetto e connetti
Questa opzione viene visualizzata dopo aver finito di progettare il tuo personaggio. Il Bitmoji sarà collegato all'account Snapchat.
Dopo aver creato un personaggio Bitmoji, apparirà un nuovo avatar nell'angolo in alto a sinistra della finestra di Snapchat (che in precedenza era occupata dall'icona del fantasma)
Metodo 2 di 5: modifica dei caratteri Bitmoji
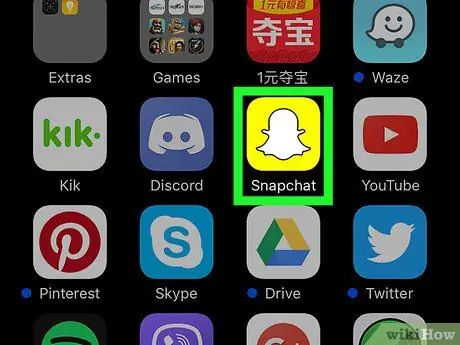
Passaggio 1. Apri Snapchat
Puoi cambiare il viso, l'acconciatura, l'abbigliamento e molti altri aspetti del tuo personaggio Bitmoji tramite Snapchat.
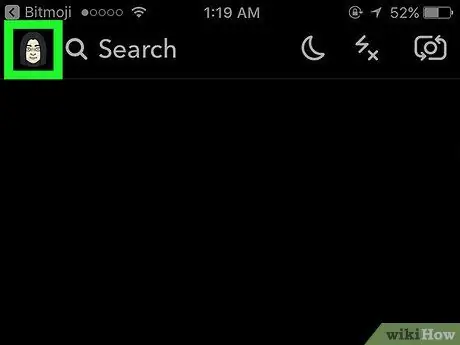
Passaggio 2. Tocca Bitmoji
Si trova nell'angolo in alto a sinistra dello schermo.
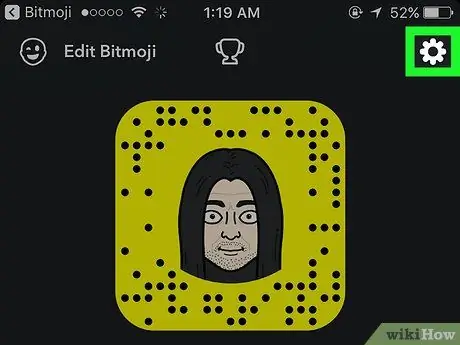
Passaggio 3. Toccare l'icona "Impostazioni"
È un'icona a forma di ingranaggio nell'angolo in alto a destra dello schermo.
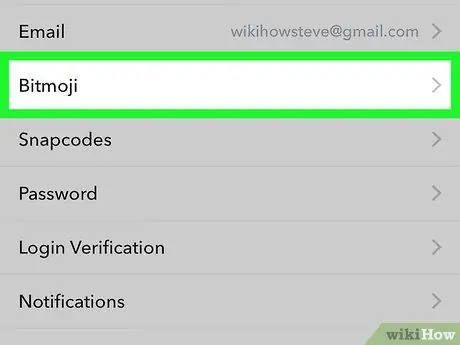
Passaggio 4. Tocca Bitmoji
È nella metà inferiore del menu.
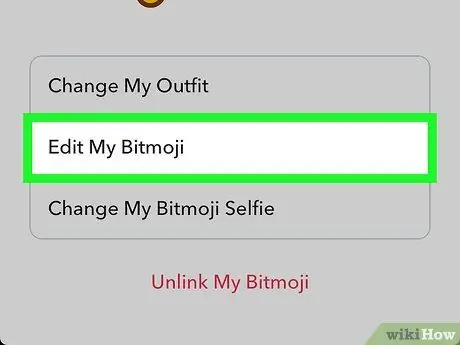
Passaggio 5. Modifica il carattere Bitmoji
Hai due opzioni per modificare i caratteri Bitmoji:
- Scegliere " Cambia il tuo vestito ” per cambiare l'abito del personaggio, senza cambiare altri aspetti. Dopo aver cambiato l'abito del tuo personaggio, tocca l'icona di spunta nell'angolo in alto a destra dello schermo per salvare le modifiche.
- Scegliere " Modifica il tuo Bitmoji ” per modificare i capelli e le caratteristiche del viso del personaggio.
Metodo 3 di 5: aggiunta di caratteri Bitmoji a un post o a uno snap
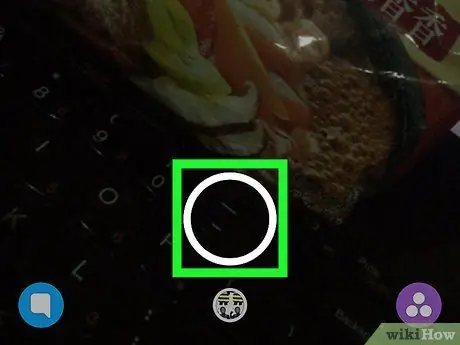
Passaggio 1. Crea un nuovo post o Snap
Dopo aver creato il tuo personaggio Bitmoji, puoi aggiungere varianti creative del personaggio ai tuoi post di foto e video.
Leggi l'articolo su come utilizzare Snapchat per suggerimenti sulla creazione di post
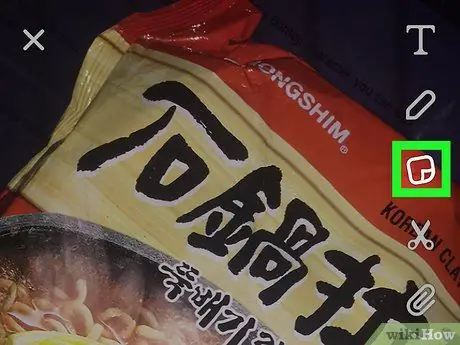
Passaggio 2. Toccare l'icona "Adesivi"
Questa icona del taccuino con gli angoli piegati si trova nella parte superiore dello schermo.
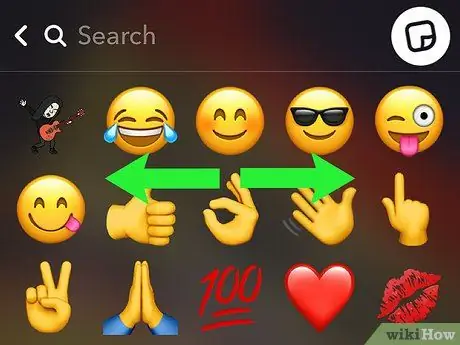
Passaggio 3. Scorri l'elenco degli adesivi verso sinistra
Gli adesivi Bitmoji vengono visualizzati nelle prime pagine degli adesivi. Puoi vedere i personaggi Bitmoji in varie scene e alcune opzioni sono presentate con frasi carine o intelligenti.
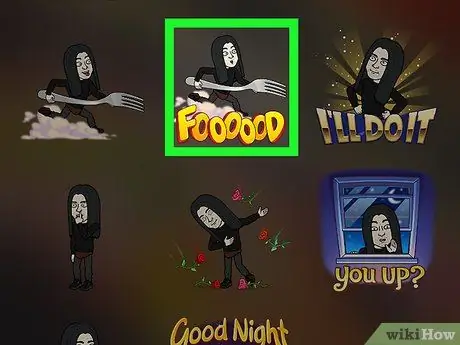
Passaggio 4. Tocca l'opzione Bitmoji per aggiungerlo al post
Ora puoi vedere i caratteri Bitmoji nelle foto o nei video.
- Trascina il personaggio nella posizione desiderata sul post.
- Pizzicare un carattere verso l'interno con due dita per ridurne le dimensioni o verso l'esterno per ingrandirlo.
- Aggiungi più personaggi tornando al menu degli adesivi e selezionando un'altra opzione.
Metodo 4 di 5: aggiunta dell'avatar Bitmoji di un amico alla pagina "Oggi" (iPhone/iPad)
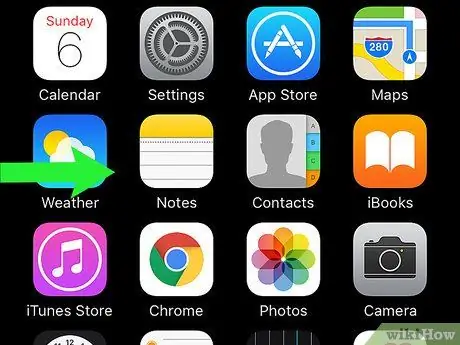
Passaggio 1. Scorri la pagina principale di Snapchat verso destra
Verrai indirizzato alla pagina "Oggi" sul tuo iPhone o iPad che di solito mostra informazioni come previsioni del tempo e ultime notizie.
Questo metodo ti aiuta ad aggiungere i widget Snapchat alla tua pagina "Oggi". Una volta aggiunto il widget, puoi accedere ai tuoi amici più cari tramite Snapchat toccando il loro avatar Bitmoji
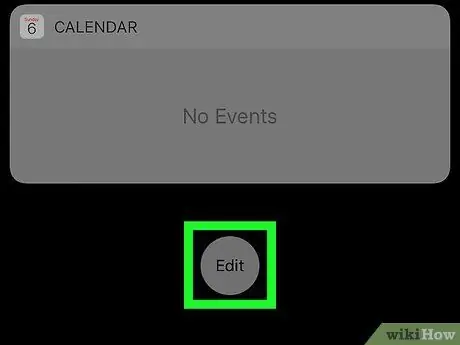
Passaggio 2. Scorri lo schermo e tocca Modifica
Questa opzione si trova nella parte inferiore della pagina "Oggi".
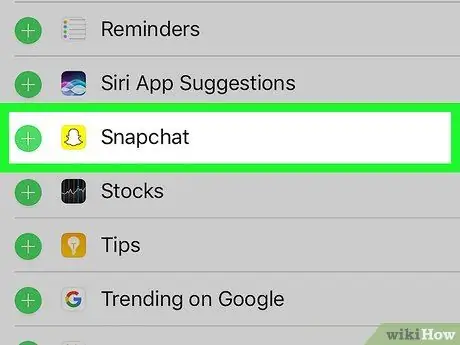
Passaggio 3. Tocca Snapchat
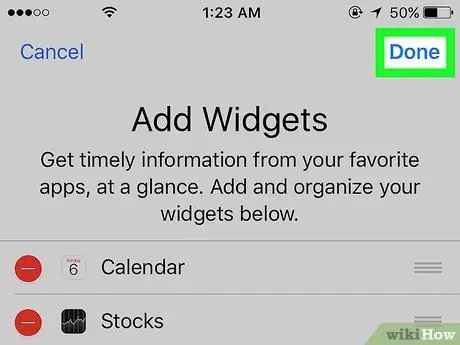
Passaggio 4. Selezionare Fatto
Il widget Snapchat apparirà nella pagina "Oggi". Se le persone con cui comunichi di più tramite Snapchat hanno creato i propri caratteri Bitmoji, i loro caratteri appariranno sul widget. Toccare il carattere desiderato per inviare l'upload all'utente corrispondente.
Metodo 5 di 5: aggiunta dell'avatar Bitmoji di un amico alla schermata principale (Android)
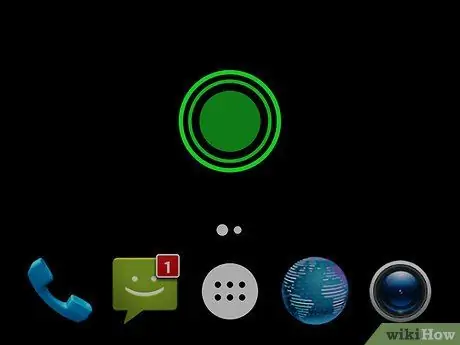
Passaggio 1. Toccare e tenere premuto uno spazio vuoto nella schermata iniziale
Il menu verrà visualizzato in seguito.
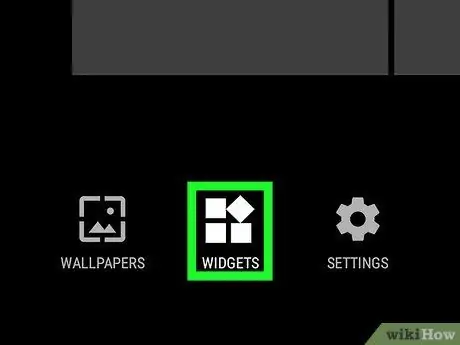
Passaggio 2. Toccare Widget
Questa opzione si trova nella parte inferiore dello schermo.
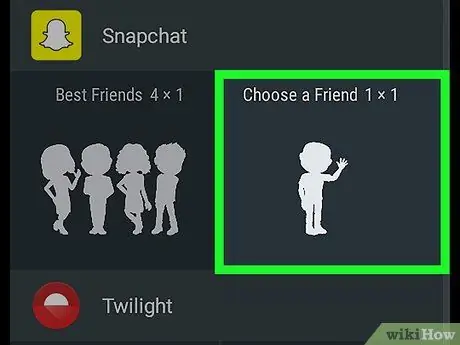
Passaggio 3. Scorri lo schermo e seleziona Snapchat
Se hai molte app con widget, potresti dover scorrere e scorrere le app fino a trovare l'opzione Snapchat.
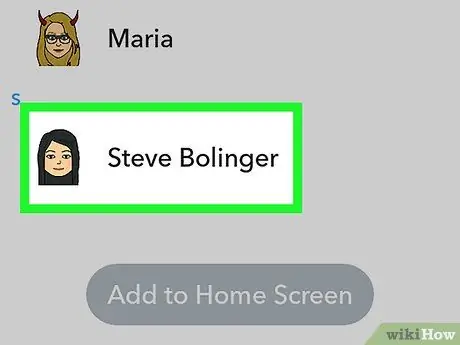
Passaggio 4. Seleziona gli amici che desideri aggiungere
Puoi aggiungere uno o più amici che hanno caratteri Bitmoji al tuo widget.
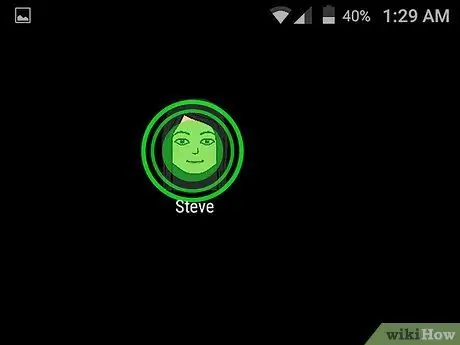
Passaggio 5. Trascina il widget nella posizione desiderata nella schermata iniziale
Dopo aver posizionato il widget nella posizione desiderata, puoi toccare il carattere Bitmoji del tuo amico quando vuoi inviargli una foto o un video.






