Quando visiti un sito web, è possibile che il sito salvi i tuoi schemi di navigazione sul dispositivo. Queste informazioni (comunemente note come cookie o cookie) consentono al sito Web di personalizzare i dati in base alle proprie esigenze specifiche. Sebbene spesso ottengano una cattiva "impressione" o valutazione nei media, i cookie in realtà ti aiutano a trovare ciò che stai cercando quando vengono attivati. Se stai utilizzando un computer Mac o un dispositivo mobile iOS, segui queste linee guida per abilitare i cookie.
Fare un passo
Metodo 1 di 4: Comprensione dei cookie
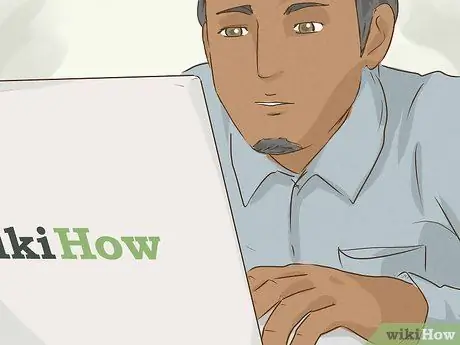
Passaggio 1. Cosa sono i cookie?
La prima volta che visiti un sito web, sul tuo computer viene scaricato un cookie. Quando visiti nuovamente il sito, il computer verificherà automaticamente se sono state salvate informazioni rilevanti relative al sito. Da lì, i cookie possono personalizzare il contenuto in base alle tue esigenze.
Ad esempio, un sito Web potrebbe salvare i risultati di ricerca in modo che possano mostrarti ciò che stai cercando
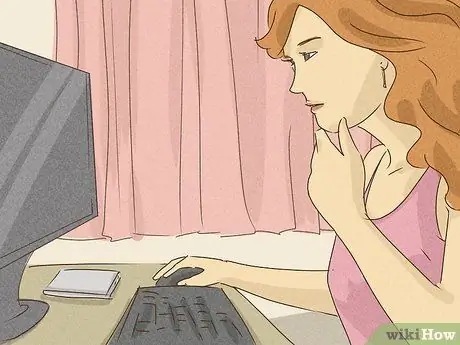
Passaggio 2. Cosa sono i cookie di prima parte?
I cookie di prima parte sono cookie che vengono scaricati direttamente dai siti web che visiti. Questi elementi ti aiuteranno ad allineare il contenuto alle tue esigenze specifiche.
- A volte i siti web non funzionano se disabiliti i cookie proprietari perché il sito deve conoscere la tua identità e cosa stai cercando.
- Se puoi impostarlo per consentire solo i cookie dai siti web che visiti effettivamente, abilita solo i cookie proprietari.

Passaggio 3. Cosa sono i cookie di terze parti?
I cookie di terze parti sono cookie che vengono scaricati da altri siti Web, ovvero siti che non stai attualmente visitando. In genere, questi cookie raccolgono dati su di te e li forniscono agli inserzionisti per venderti i loro prodotti.
- I cookie come questo sono un aspetto a cui devi prestare attenzione perché i cookie di terze parti possono trasmettere le tue informazioni a persone che stanno cercando di vendere i loro prodotti.
- Se abiliti tutti i cookie, consenti sia i cookie di prima parte che quelli di terze parti, a meno che il dispositivo non possa determinare quali cookie sono consentiti.
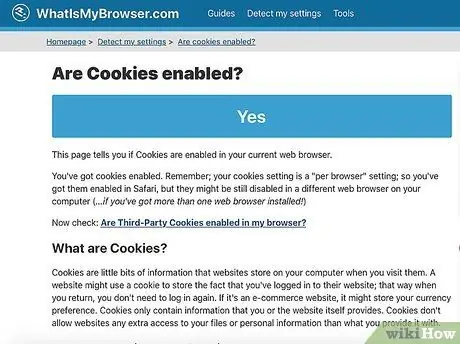
Passaggio 4. Come faccio a sapere se i cookie sono abilitati?
È possibile che i cookie siano già abilitati in Safari, a meno che tu non abbia armeggiato con le impostazioni del browser sul dispositivo. Se non sei sicuro, visita un sito Web specifico per verificare lo stato dei tuoi cookie.
Per scoprire se i cookie sono abilitati nel tuo browser, visita
Metodo 2 di 4: su un computer desktop Mac
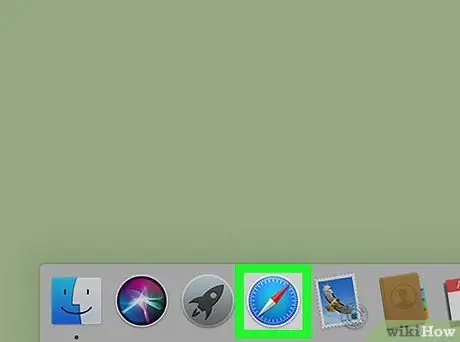
Passaggio 1. Apri Safari
Fai clic sull'icona di Safari che assomiglia a una bussola blu sul Dock del tuo computer.
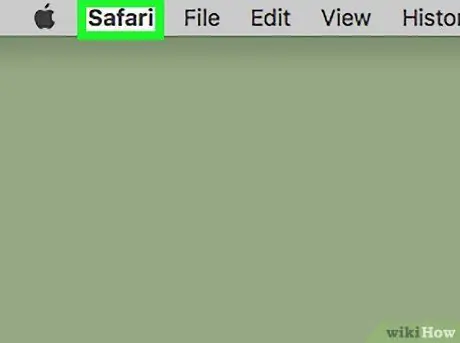
Passaggio 2. Fare clic su Safari
Questa opzione di menu viene visualizzata nella parte superiore sinistra dello schermo. Successivamente apparirà un menu a discesa.
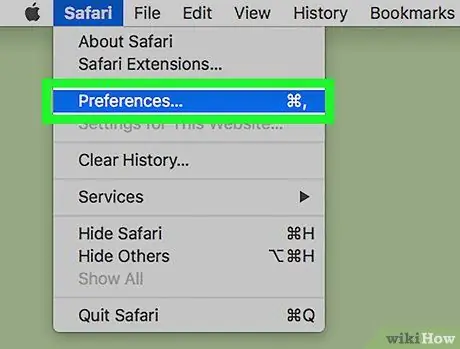
Passaggio 3. Selezionare Preferenze…
Si trova nella parte superiore del menu a discesa. Successivamente si aprirà la finestra "Preferenze" di Safari.
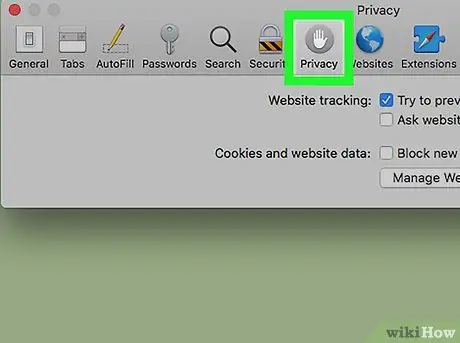
Passaggio 4. Seleziona la scheda Privacy
Questa scheda si trova nella parte superiore della finestra "Preferenze".
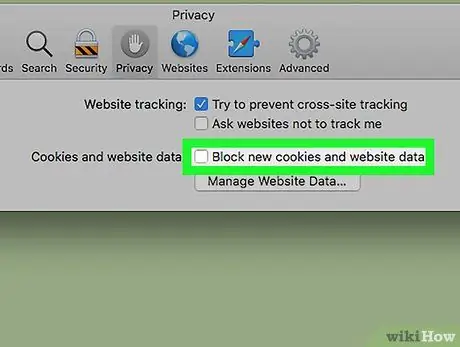
Passaggio 5. Deseleziona l'opzione "Blocca tutti i cookie"
Questa opzione si trova sotto la voce "Cookie e dati di siti Web". Successivamente, i cookie saranno abilitati nel browser Safari.
Puoi anche spuntare opzioni più controllabili come "Consenti dai siti web che visito" per ridurre il numero di cookie di terze parti memorizzati sul tuo computer
Metodo 3 di 4: su dispositivi iOS (iPhone, iPad, iPod Touch)
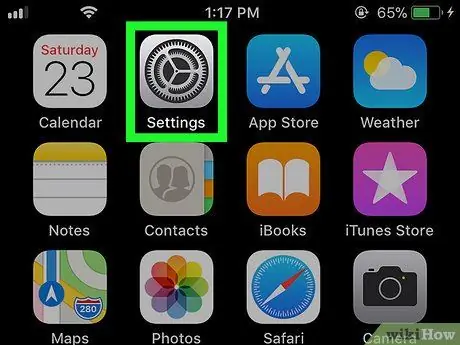
Passaggio 1. Aprire il menu delle impostazioni del dispositivo o "Impostazioni"
Tocca l'icona del menu delle impostazioni che ha l'aspetto di una serie di ingranaggi su sfondo grigio.
Il processo di attivazione dei cookie è in realtà lo stesso per tutti i dispositivi iOS, ma gli screenshot mostrati nell'articolo potrebbero apparire leggermente diversi a seconda del dispositivo che stai utilizzando
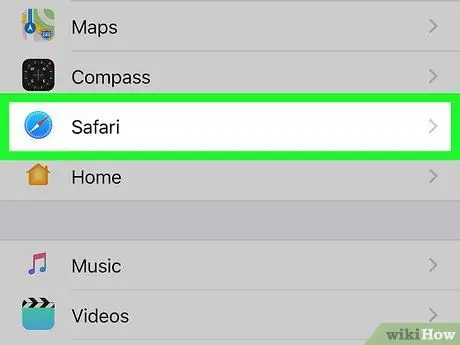
Passaggio 2. Scorri verso il basso e seleziona Safari
Questa opzione si trova nel terzo inferiore del menu delle impostazioni o della pagina "Impostazioni".
Se non è disponibile, digita "Safari" nella barra di ricerca nella parte superiore della pagina
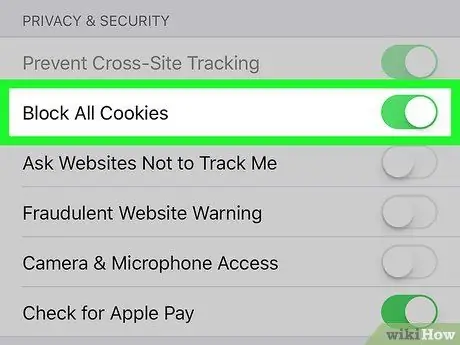
Passaggio 3. Tocca l'interruttore verde "Blocca tutti i cookie"
Questa opzione si trova sotto l'intestazione "Privacy e sicurezza". Il colore dell'interruttore cambierà in bianco
indicando che il browser Safari sul dispositivo ora consente l'inserimento dei cookie.
Se l'interruttore "Blocca tutti i cookie" è bianco, i cookie sono già abilitati in Safari
Metodo 4 di 4: risoluzione dei problemi relativi ai cookie
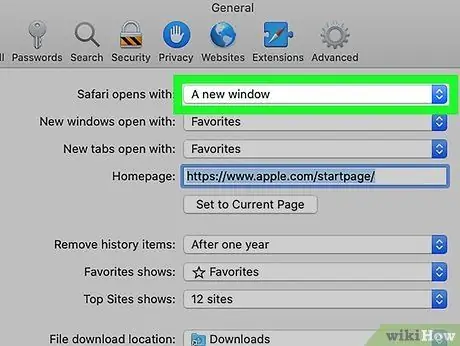
Passaggio 1. Esci dalla finestra privata se i cookie non funzionano
Se hai abilitato i cookie sul tuo computer, ma i cookie non funzionano, potresti essere ancora in una finestra di navigazione privata (questo significa che il sito Web non può accedere ai tuoi dati). Per uscire da una finestra privata, vai al menu Safari > Generale, quindi fai clic su "Una nuova finestra". Con questa opzione i cookie possono essere normalmente abilitati e funzionanti.
Se imposti Safari in modo che mostri automaticamente le finestre private, potresti non renderti conto che sei attualmente in una finestra di navigazione privata
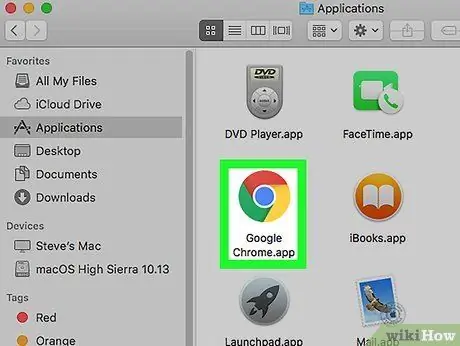
Passaggio 2. Utilizzare un altro browser se si ripete lo stesso problema
Se hai già provato ad abilitare i cookie ma non hai ottenuto i risultati desiderati, passa a un browser diverso. Google Chrome, Firefox, Microsoft Edge e Internet Explorer possono essere opzioni alternative.
Puoi provare diversi browser Web diversi finché non trovi l'opzione giusta
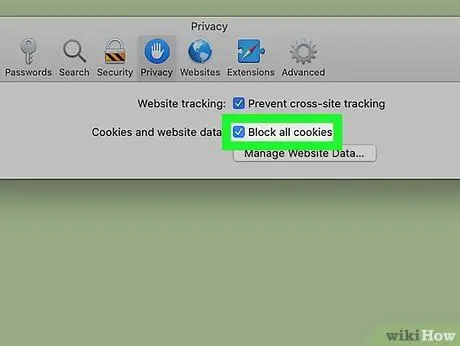
Passaggio 3. Disattiva i cookie se necessario
Se non sei più a tuo agio con i cookie attivi, puoi seguire gli stessi passaggi sul tuo computer o dispositivo mobile per disabilitare i cookie. Seleziona “Blocca tutti i cookie” per bloccare tutti i cookie, oppure consenti solo i cookie di prima parte selezionando “Consenti dai siti che visito”.
Puoi anche disabilitare i cookie se ritieni che le tue informazioni personali vengano utilizzate da inserzionisti o varie piattaforme di social media
Suggerimenti
- Abilitando i cookie, di solito puoi visualizzare e accedere a una serie di siti Web che richiedono i cookie per funzionare (o visualizzare) correttamente.
- Nonostante la loro cattiva reputazione, i cookie sono in realtà innocui.






