Un cookie, noto anche come cookie web, cookie del browser o cookie HTTP, è una porzione di testo memorizzata dal browser web di un utente. I cookie possono essere utilizzati per l'autenticazione, la memorizzazione delle preferenze del sito, il contenuto del carrello degli acquisti, gli identificatori per le sessioni basate sul server o qualsiasi cosa che possa essere eseguita tramite l'archiviazione di dati di testo. Per abilitare i cookie in Firefox, segui questi semplici passaggi.
Fare un passo
Metodo 1 di 3: abilitazione dei cookie in Firefox 4.0 e versioni successive
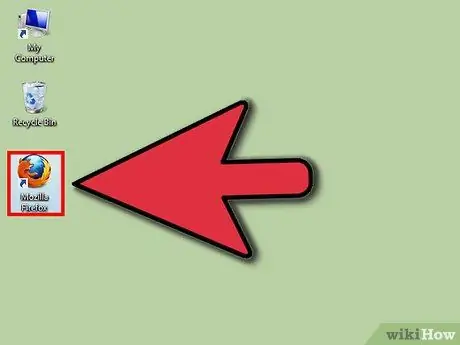
Passaggio 1. Apri il browser Firebox
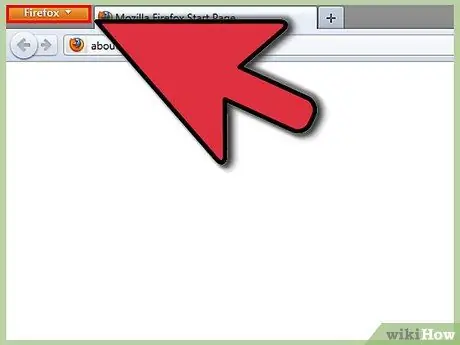
Passaggio 2. Fare clic sul pulsante Firefox in alto a sinistra nella finestra del browser
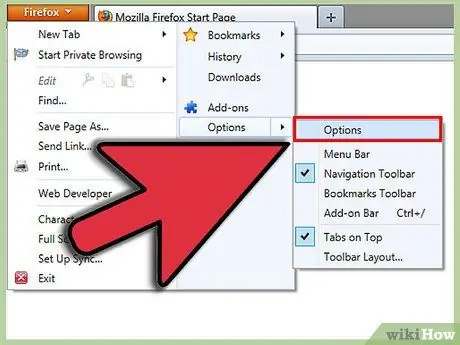
Passaggio 3. Fare clic su "Opzioni
Questa è la seconda opzione in basso a destra del menu a discesa. Si aprirà una nuova finestra Opzioni.
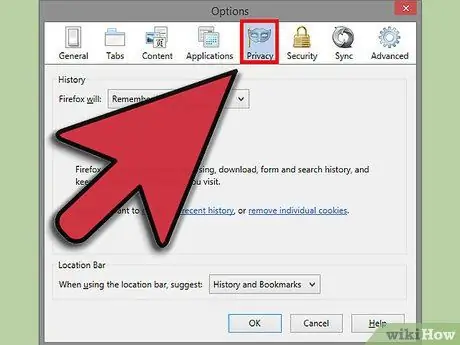
Passaggio 4. Fare clic su "Impostazioni privacy
Questa è la quarta opzione da destra nella parte superiore della barra degli strumenti Opzioni.
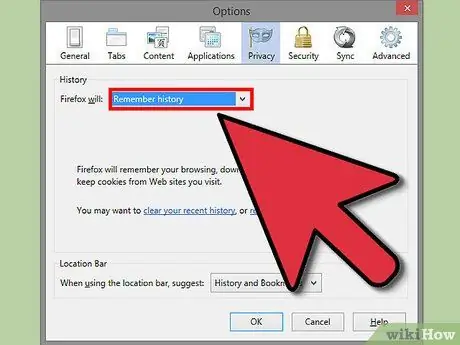
Passaggio 5. Imposta "Firefox lo farà
.." su "Ricorda cronologia" se vuoi abilitare tutti i cookie.
Fai clic su "OK" quando hai finito.
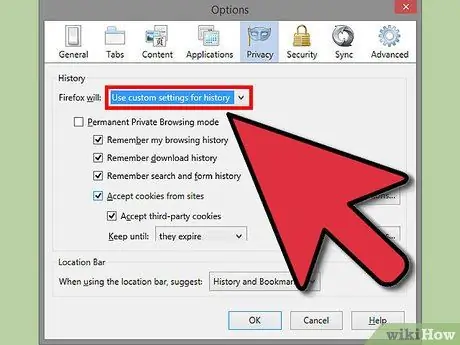
Passaggio 6. Imposta "Firefox lo farà
.." a "Utilizza le impostazioni personalizzate per la cronologia" se desideri modificare le impostazioni dei cookie.
Cerca tra le opzioni e fai clic sulle cose che vuoi che Firefox ricordi, come la cronologia dei download o la cronologia di navigazione.
Se vuoi fare un'eccezione, fai clic su "Eccezioni", quindi digita il sito per il quale desideri che i cookie vengano sempre o mai abilitati. Al termine, fai clic su "Consenti", quindi su "Chiudi", quindi su "OK"
Metodo 2 di 3: Abilitazione dei cookie in Firefox 3.5
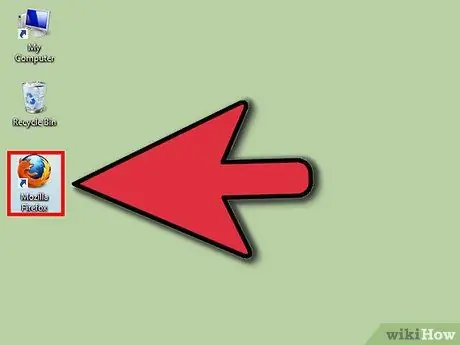
Passaggio 1. Apri il browser Firefox
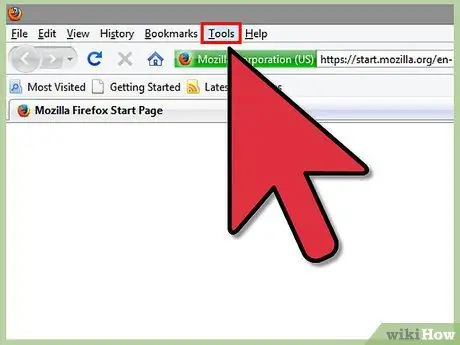
Passaggio 2. Fare clic sul menu Strumenti
È la seconda opzione da destra nella parte superiore della barra degli strumenti.
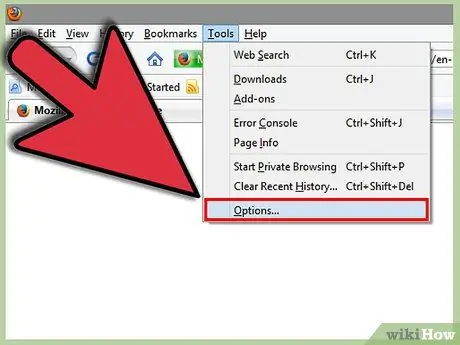
Passaggio 3. Fare clic su "Opzioni
Questa è l'ultima opzione nel menu a discesa.
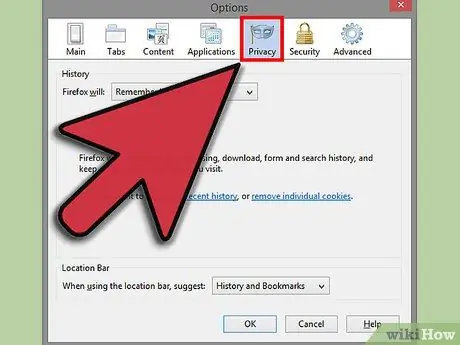
Passaggio 4. Seleziona "Privacy
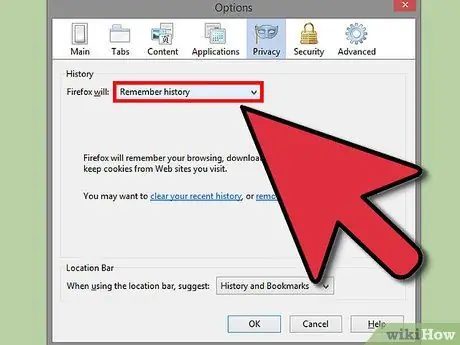
Passaggio 5. Confermare che "Ricorda cronologia" è l'opzione selezionata in "Firefox lo farà
.."
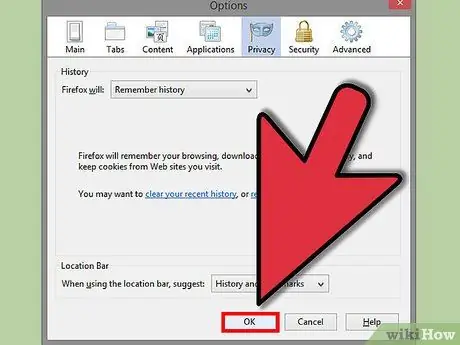
Passaggio 6. Fare clic su "OK
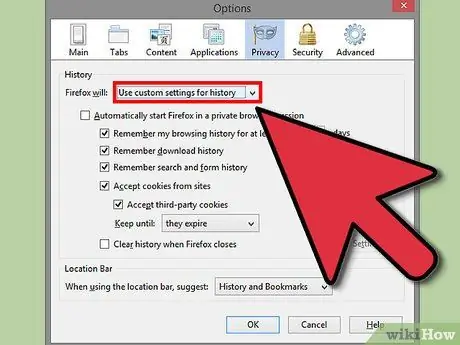
Passaggio 7. Se si desidera impostare alcuni limiti per i cookie, impostare "Firefox will" su "Utilizza impostazioni personalizzate per la cronologia
"Deseleziona "Consenti i cookie dai siti". Quindi fai clic su "Eccezioni…" e digita il nome del sito che desideri limitare sempre o mai.
Al termine, fai clic su "Consenti", "Chiudi", quindi su "OK"
Metodo 3 di 3: Abilitazione dei cookie in Firefox 3.0
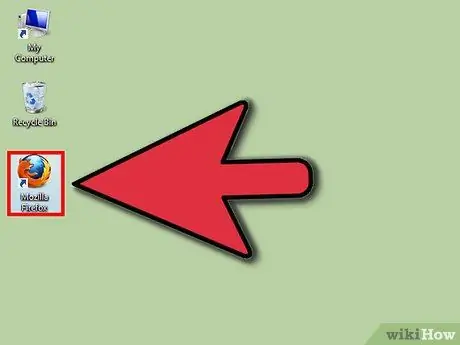
Passaggio 1. Apri il browser Firefox
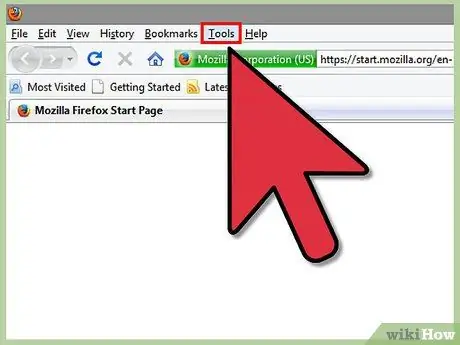
Passaggio 2. Fare clic sul menu Strumenti
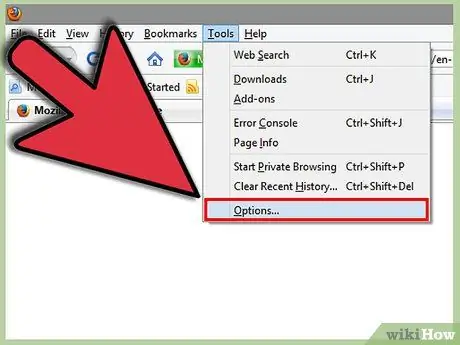
Passaggio 3. Fare clic su "Opzioni
Questa è la prima voce in fondo al menu a tendina.
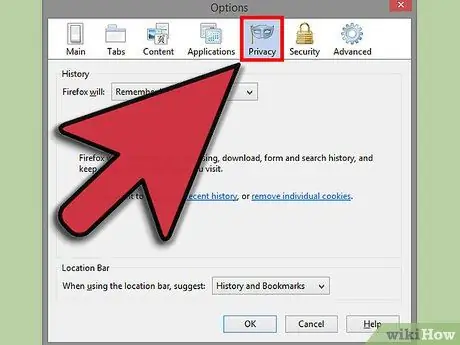
Passaggio 4. Seleziona "Impostazioni privacy
" Questa è la terza opzione in alto a destra.
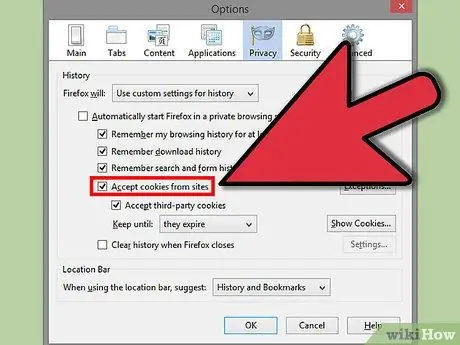
Passaggio 5. Se non desideri restrizioni, seleziona "Accetta i cookie dai siti
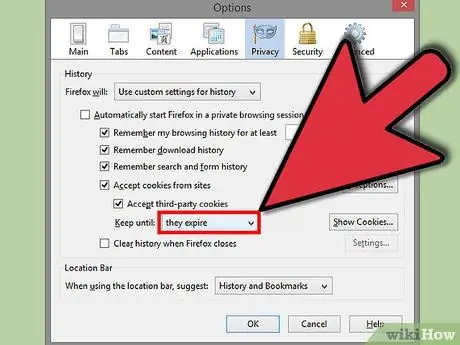
Passaggio 6. Imposta "Conserva fino a" su "scadono
"Fai clic su "OK" quando hai finito.
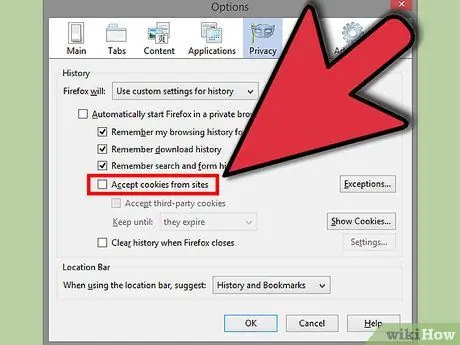
Passaggio 7. Se desideri impostare alcune restrizioni, deseleziona la casella "Accetta i cookie dai siti
"Quindi, fare clic su "Eccezioni…" e nell'opzione "Indirizzo per il sito Web", digitare i siti per i quali si desidera che i cookie vengano utilizzati sempre o mai.






