- Autore Jason Gerald [email protected].
- Public 2024-01-15 08:17.
- Ultima modifica 2025-01-23 12:21.
Questo articolo spiega come usare il bot RYTHM per ascoltare musica da Discord sul tuo computer.
Fare un passo
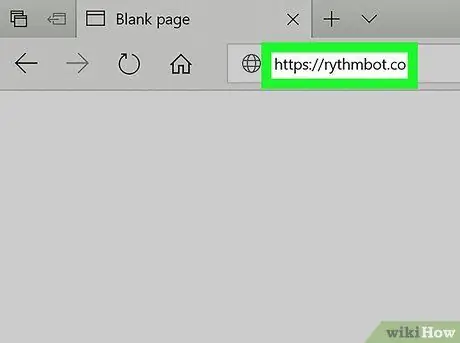
Passaggio 1. Visita https://rythmbot.co tramite un browser web
Usa qualsiasi browser sul tuo computer per ottenere questo bot musicale gratuito e popolare.
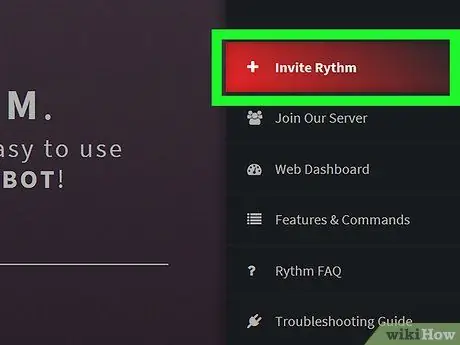
Passaggio 2. Fare clic su +Invita ritmo
Si trova nell'angolo in alto a destra della pagina. Una volta cliccato, verrà visualizzata la pagina di accesso di Discord.
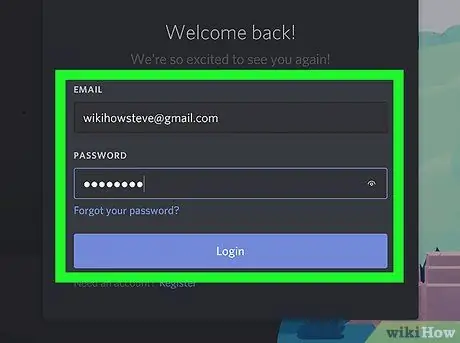
Passaggio 3. Immettere i dettagli di accesso e fare clic su Accedi
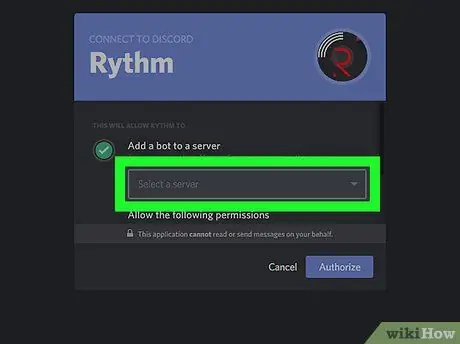
Passaggio 4. Selezionare un server dal menu a discesa
Fare clic sul server che si desidera utilizzare per il bot musicale.
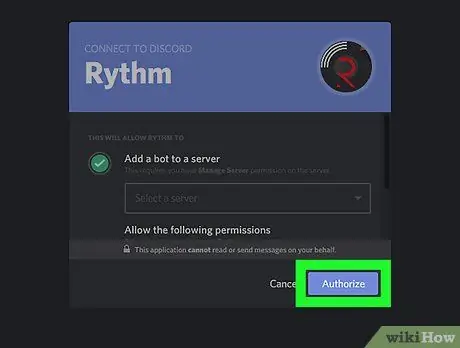
Passaggio 5. Fare clic su Autorizza
È un pulsante blu nella parte inferiore della finestra più piccola. Una volta cliccato, verrà visualizzato un messaggio di conferma.
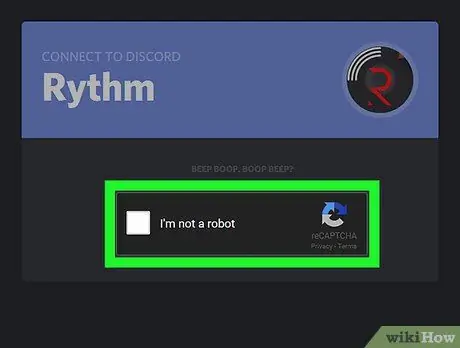
Passaggio 6. Seleziona la casella accanto all'opzione "Non sono un robot"
Ora il bot è pronto per l'uso.
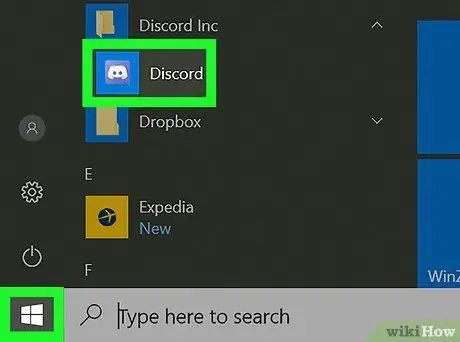
Passaggio 7. Apri Discord sul computer
Questa applicazione si trova nella " Tutte le applicazioni ” nel menu “Start” (Windows) o nella cartella “ Applicazioni " (Mac OS).
Se desideri utilizzare l'interfaccia web, apri l'interfaccia ora
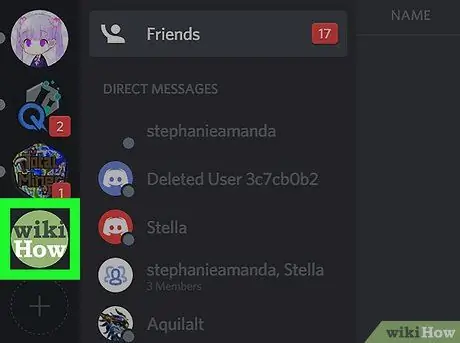
Passaggio 8. Fare clic sul server installato dal bot
L'elenco dei server viene visualizzato nella colonna di sinistra del programma. Successivamente, verranno visualizzati i canali sul server.
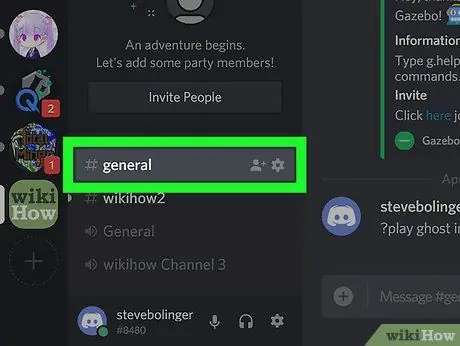
Passaggio 9. Fare clic sul canale vocale Generale
I canali vocali sono in fondo all'elenco. Devi usare un canale vocale se vuoi ascoltare la musica su Discord.
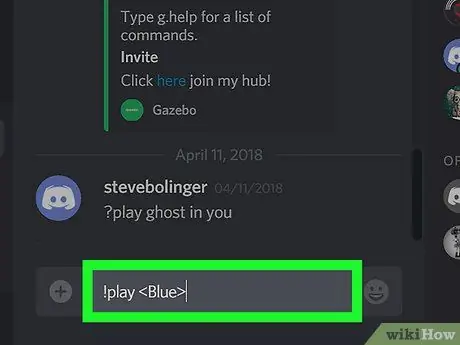
Passaggio 10. Digita !play e premi Invio o Ritorna.
RYTHM cercherà brani o artisti adatti su YouTube e riprodurrà i risultati appropriati.






