Mantieni molte applicazioni nell'elenco "App recenti" in modo che sia difficile trovare l'applicazione di cui hai bisogno? Puoi rimuovere le app dall'elenco con pochi tocchi in modo che l'elenco possa essere svuotato e tu possa trovare le app di cui hai bisogno.
Fare un passo
Metodo 1 di 4: utilizzo di iOS 12 (senza pulsante "Home")
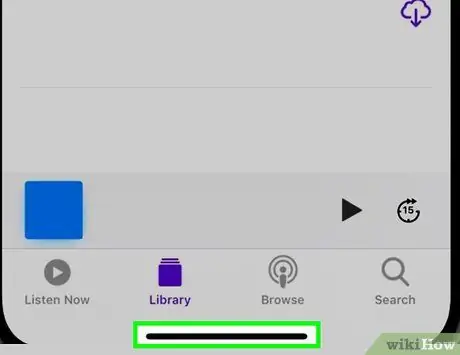
Passaggio 1. Scorri verso l'alto dalla parte inferiore dello schermo
Tocca la parte inferiore dello schermo e scorri verso l'alto dalla parte inferiore del Dock. Non scorrere lo schermo troppo velocemente. Successivamente, sul lato sinistro dello schermo verranno visualizzate le immagini delle applicazioni aperte sul dispositivo.
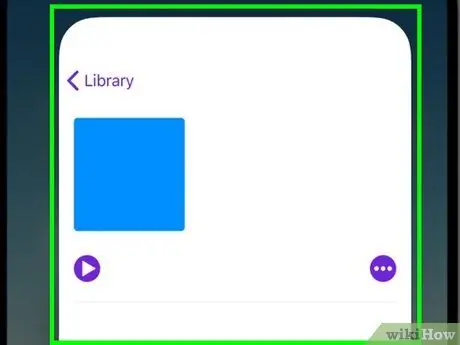
Passaggio 2. Scorri lo schermo verso sinistra o verso destra per vedere tutte le app
Per vedere tutte le applicazioni ancora aperte, fai scorrere lo schermo verso sinistra e verso destra. iPhone visualizza le applicazioni aperte una per una sullo schermo. Nel frattempo, l'iPad visualizza sei applicazioni contemporaneamente.
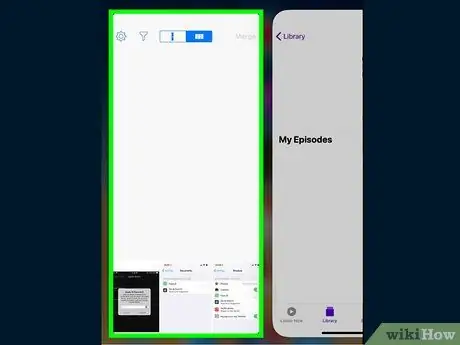
Passaggio 3. Scorri la finestra dell'app verso l'alto per chiuderla
Quando trovi l'app che desideri chiudere, scorri verso l'alto sulla finestra/immagine dell'app. Successivamente, l'app verrà rimossa dallo schermo e chiusa.
Puoi chiudere più di un'app alla volta toccando più app con due o tre dita e scorrendo verso l'alto contemporaneamente
Metodo 2 di 4: utilizzo di iOS 12

Passaggio 1. Tocca due volte il pulsante "Home"
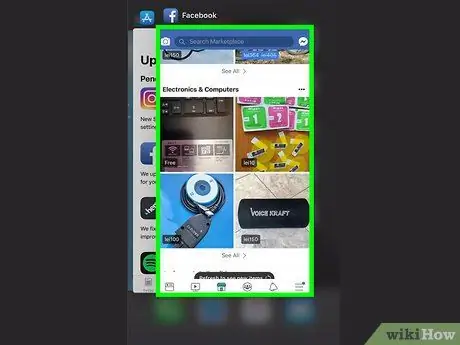
Passaggio 2. Scorri lo schermo verso sinistra e verso destra per vedere tutte le app
Per vedere tutte le applicazioni ancora aperte, fai scorrere lo schermo verso sinistra e verso destra. iPhone visualizza le applicazioni aperte una per una sullo schermo. Nel frattempo, l'iPad visualizza sei applicazioni contemporaneamente.
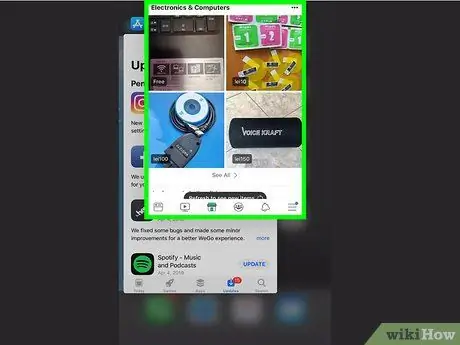
Passaggio 3. Scorri la finestra dell'app verso l'alto per chiuderla
Quando trovi l'app che desideri chiudere, scorri verso l'alto sulla finestra/immagine dell'app. Successivamente, l'app verrà rimossa dallo schermo e chiusa.
Puoi chiudere più di un'app alla volta toccando più app con due o tre dita e scorrendo verso l'alto contemporaneamente
Metodo 3 di 4: utilizzo di iOS 7 e 8

Passaggio 1. Tocca due volte il pulsante "Home"
Gli screenshot di tutte le app ancora in esecuzione sul dispositivo verranno mostrati in una riga.
Se la funzione "Assistive Touch" è attiva, tocca l'icona del cerchio sullo schermo e tocca due volte il pulsante "Home"
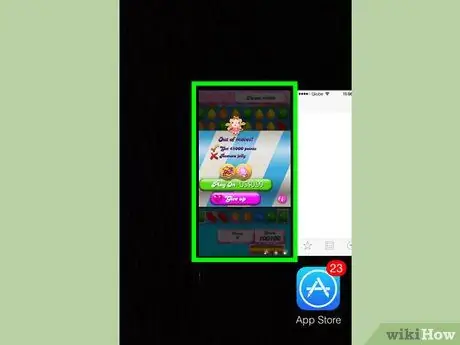
Passaggio 2. Individua l'app che desideri chiudere
Scorri lo schermo verso sinistra o verso destra per vedere tutte le app attualmente in esecuzione sul dispositivo.
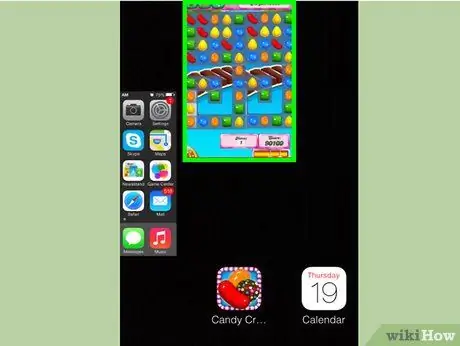
Passaggio 3. Scorri la finestra/immagine dell'app verso l'alto per chiuderla
Successivamente, l'applicazione verrà chiusa automaticamente. Puoi ripetere gli stessi passaggi per ogni app che desideri chiudere.
Puoi toccare e tenere premute fino a tre finestre dell'app contemporaneamente, quindi trascinarle verso l'alto contemporaneamente. Le applicazioni selezionate verranno chiuse in seguito

Passaggio 4. Torna alla schermata principale
Al termine della chiusura dell'app, premere una volta il pulsante "Home" per tornare alla schermata principale.
Metodo 4 di 4: utilizzo di iOS 6 o versione precedente

Passaggio 1. Tocca due volte il pulsante "Home"
Le icone di tutte le applicazioni in esecuzione verranno visualizzate nella parte inferiore dello schermo.
Se la funzione "Assistive Touch" è attiva, tocca l'icona del cerchio sullo schermo e tocca due volte il pulsante "Home"
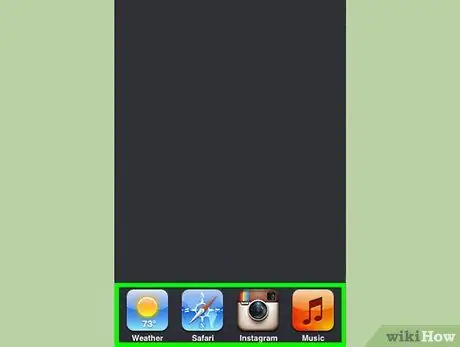
Passaggio 2. Individua l'app che desideri rimuovere
Scorri l'elenco delle app nella parte inferiore dello schermo a sinistra e a destra per trovare l'app che desideri chiudere. L'elenco può contenere molte applicazioni.
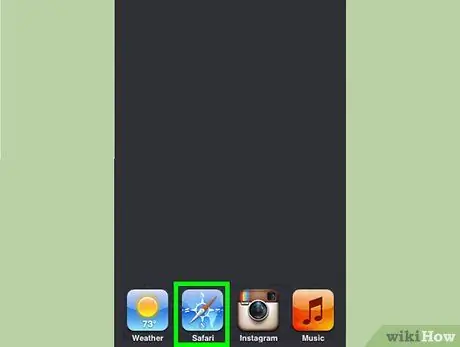
Passaggio 3. Tieni premuta l'icona dell'app che desideri chiudere
Dopo un po', le icone nell'elenco si muoveranno, proprio come quando si desidera gestire le icone delle app nella schermata principale.
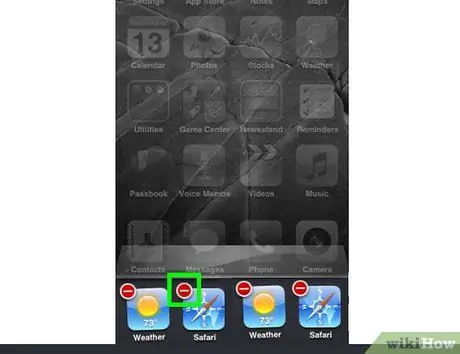
Passaggio 4. Premere il pulsante "-" sopra l'icona per chiudere l'applicazione desiderata
Successivamente, l'app verrà rimossa dall'elenco. Puoi ripetere la stessa procedura per altre applicazioni che desideri chiudere o tornare alla schermata principale toccando il pulsante "Home".






