Questo articolo spiega come chiudere le app su uno smartphone Android. Questo arresto impedisce l'esecuzione delle app in background e allo stesso tempo migliora aspetti del dispositivo come la carica della batteria e la velocità operativa del telefono. È possibile utilizzare la vista dell'applicazione "Panoramica" e il menu delle impostazioni del dispositivo per chiudere la maggior parte delle applicazioni. Puoi anche utilizzare le opzioni sviluppatore ("Opzioni sviluppatore") per chiudere nuovamente l'esecuzione di app ostinate.
Fare un passo
Metodo 1 di 3: utilizzo di App Viewer (Visualizzazione app)
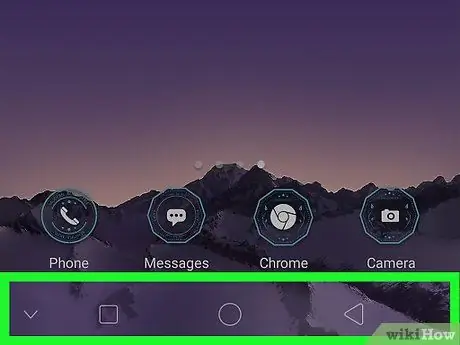
Passaggio 1. Cerca il pulsante "Panoramica"
L'icona di questo pulsante di solito ha l'aspetto di un semplice quadrato o di due quadrati uno sopra l'altro. Di solito, questo pulsante si trova nella parte inferiore dello schermo, a destra del pulsante "Home".
- Su alcuni dispositivi Android, il pulsante "Panoramica" è un pulsante fisico situato sulla parte anteriore del telefono.
- Su alcuni smartphone, inclusi i telefoni Samsung, il pulsante "Panoramica" si trova solitamente a sinistra del pulsante "Home".
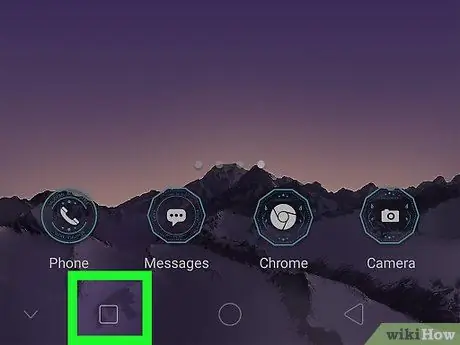
Passaggio 2. Toccare il pulsante "Panoramica"
Una volta toccato, verrà visualizzato un elenco di applicazioni attualmente aperte.
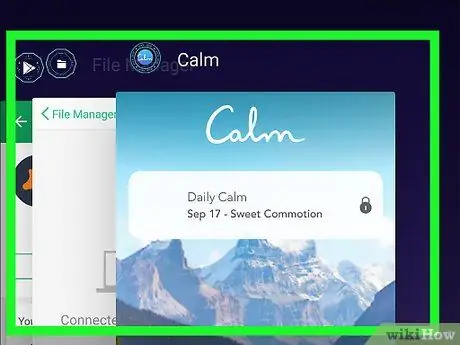
Passaggio 3. Sfoglia le app esistenti
Scorri verso l'alto o verso il basso (o verso sinistra o verso destra su alcuni dispositivi Android) finché non trovi l'app che desideri chiudere.
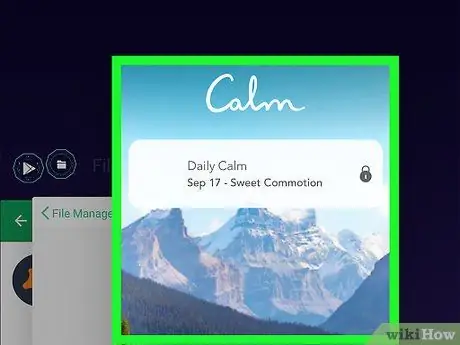
Passaggio 4. Trascina l'app fuori dallo schermo
La direzione di trascinamento da seguire sarà diversa. Se si scorre verticalmente sullo schermo per trovare l'applicazione desiderata, trascinare l'applicazione a sinistra oa destra per chiuderla oppure trascinare l'applicazione in alto o in basso se si scorre l'elenco delle applicazioni in orizzontale. Una volta che l'app scompare dallo schermo, verrà chiusa.
- Oltre a trascinare l'app fuori dallo schermo, potresti essere in grado di toccare il " X" nella parte superiore della finestra dell'applicazione.
- Questo metodo funziona per chiudere l'applicazione desiderata, ma non interrompe necessariamente i processi in background associati a quell'applicazione.
Metodo 2 di 3: utilizzo delle impostazioni del dispositivo
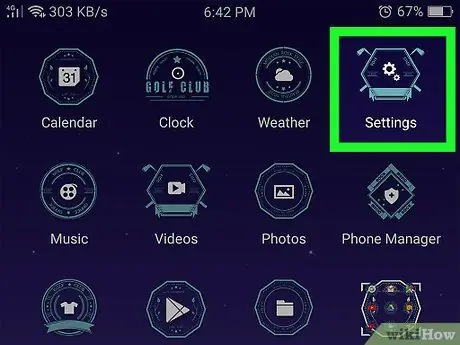
Passaggio 1. Apri il menu delle impostazioni del dispositivo Android
("Impostazioni").
Tocca l'icona "Impostazioni" che sembra un ingranaggio.
Puoi anche scorrere verso il basso dalla parte superiore dello schermo (potrebbe essere necessario utilizzare due dita) e toccare l'icona a forma di ingranaggio nell'angolo in alto a destra del menu a discesa visualizzato
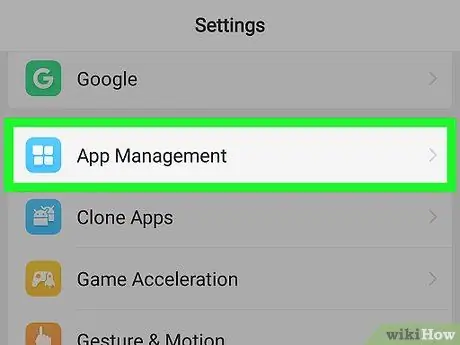
Passaggio 2. Scorri lo schermo e tocca App
È in cima al menu. Successivamente, verrà visualizzato un elenco di app installate sul dispositivo.
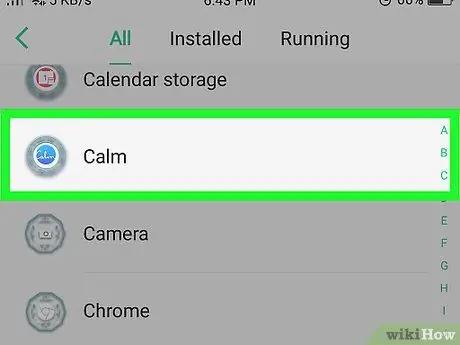
Passaggio 3. Selezionare l'applicazione
Scorri fino a trovare l'app che desideri chiudere, quindi tocca l'app per aprire la sua pagina.
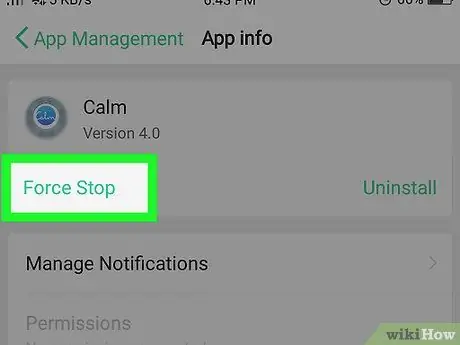
Passaggio 4. Toccare Interrompi o FORZA ARRESTO.
È nella parte superiore dello schermo.
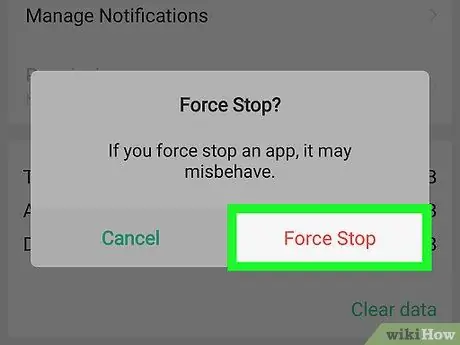
Passaggio 5. Toccare OK quando richiesto
Successivamente, l'applicazione verrà chiusa e il processo in background verrà terminato.
Metodo 3 di 3: Utilizzo delle Opzioni sviluppatore
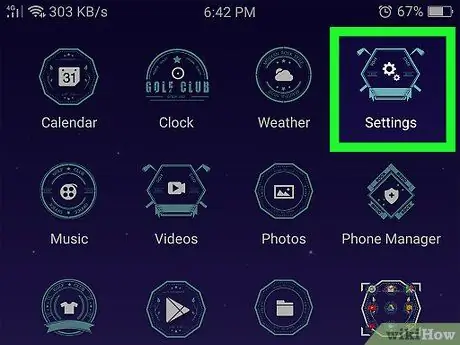
Passaggio 1. Apri il menu delle impostazioni del dispositivo Android
("Impostazioni").
Tocca l'icona "Impostazioni" che sembra un ingranaggio.
Puoi anche scorrere verso il basso dalla parte superiore dello schermo (potrebbe essere necessario utilizzare due dita) e toccare l'icona a forma di ingranaggio nell'angolo in alto a destra del menu a discesa visualizzato
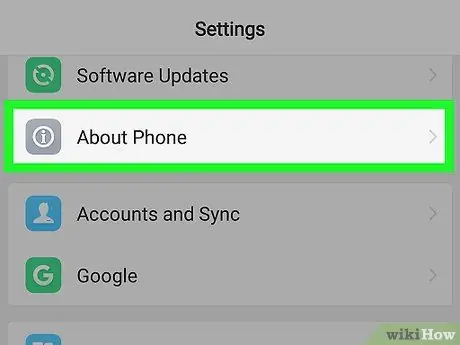
Passaggio 2. Scorri lo schermo e tocca Info sul telefono
È in fondo al menu.
Sui telefoni con sistema operativo Android Oreo (8.0), è necessario toccare l'opzione " Sistema ” prima di scorrere lo schermo.
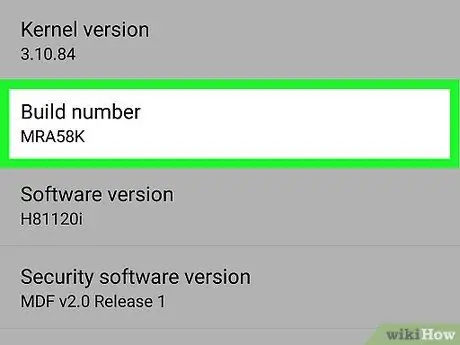
Passaggio 3. Scorri fino all'intestazione "Numero build"
Questo titolo si trova in fondo al menu.
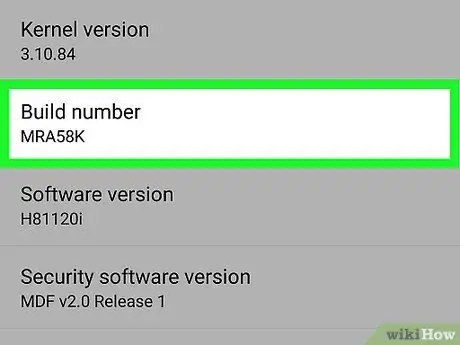
Passaggio 4. Toccare il titolo "Numero build" da 7 a 10 volte
Dopo averlo toccato alcune volte, dovresti vedere il messaggio "Ora sei uno sviluppatore!" (o qualcosa di simile).
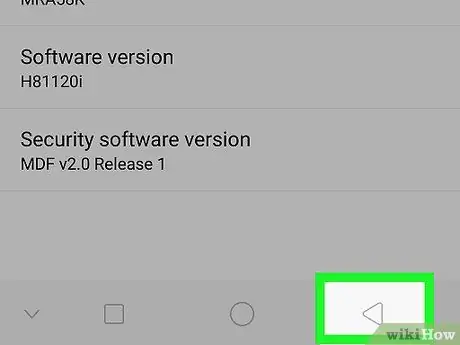
Passaggio 5. Toccare il pulsante "Indietro"
Si trova nell'angolo in alto a sinistra dello schermo o nella parte inferiore del tuo dispositivo Android.
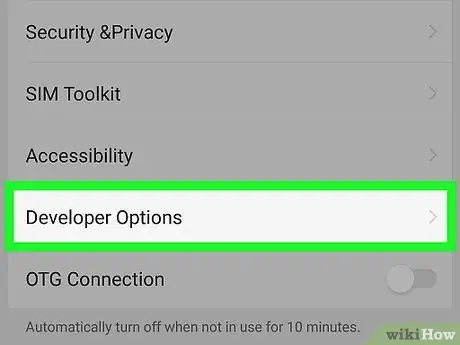
Passaggio 6. Toccare Opzioni sviluppatore
Questa opzione è vicino al Info sul telefono ”.
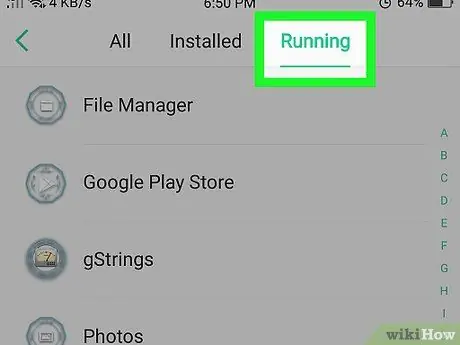
Passaggio 7. Trova e tocca Servizi in esecuzione
Questa opzione si trova nella parte superiore della pagina "Opzioni sviluppatore", ma la posizione dell'opzione " Servizi in esecuzione " sul tuo dispositivo Android potrebbe essere diverso.
Su alcuni dispositivi Android, questa opzione è etichettata come " Processi ”.
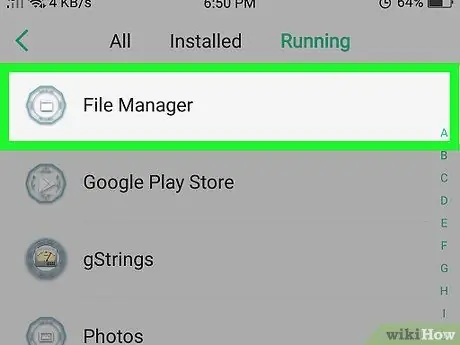
Passaggio 8. Seleziona l'app che desideri chiudere
Sfoglia l'elenco dei servizi o delle applicazioni in esecuzione fino a trovare l'applicazione che desideri chiudere, quindi tocca l'applicazione.
Assicurati di toccare il nome dell'app (ad es. " WhatsApp ”) quando lo si seleziona.
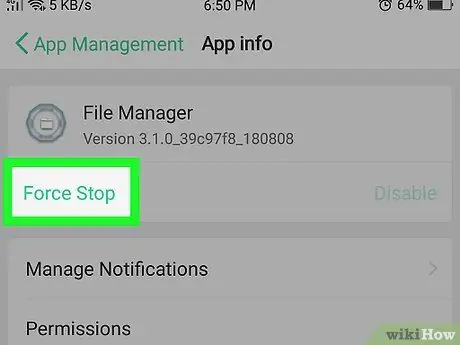
Passaggio 9. Toccare Interrompi
Successivamente, l'applicazione verrà chiusa in modo da interrompere anche tutti i servizi nel menu collegati all'applicazione.






