Questo articolo spiega come attivare le notifiche di Snapchat, sia intra-app che per dispositivi mobili. Le notifiche all'interno dell'app mostreranno un messaggio quando l'app è in uso, mentre le notifiche del telefono mostreranno quando ricevi un post o uno snap, indipendentemente dal fatto che l'app sia aperta o meno.
Fare un passo
Metodo 1 di 3: abilitazione delle notifiche in-app
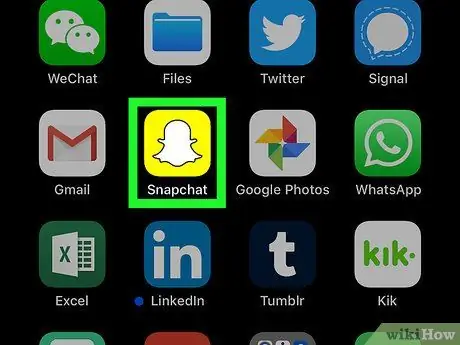
Passaggio 1. Apri Snapchat
Tocca l'icona dell'app Snapchat, che ha l'aspetto di un fantasma bianco su sfondo giallo. Successivamente, la finestra della fotocamera si aprirà se hai già effettuato l'accesso al tuo account.
Se non hai effettuato l'accesso al tuo account, tocca " ACCESSO ”, inserisci il nome utente e la password dell'account, quindi tocca “ ACCESSO ”.
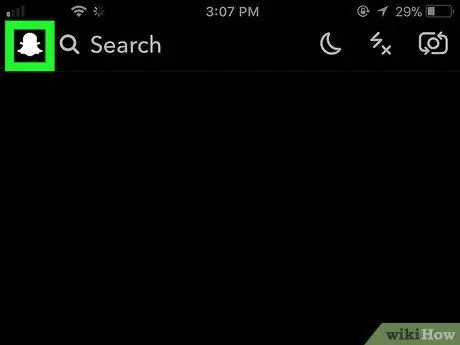
Passaggio 2. Toccare l'icona del profilo
Si trova nell'angolo in alto a sinistra dello schermo. Successivamente, verrà visualizzato il menu.
Se non hai un'immagine del profilo Bitmoji, questa icona apparirà come un fantasma Snapchat bianco
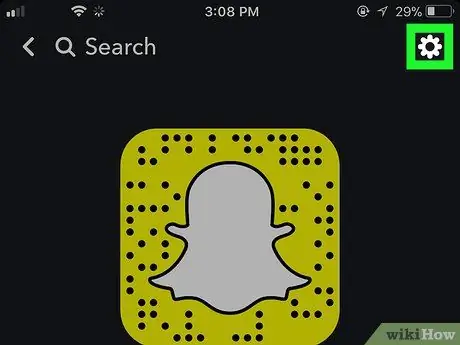
Passaggio 3. Apri "Impostazioni"
Tocca l'icona a forma di ingranaggio nell'angolo in alto a destra dello schermo.
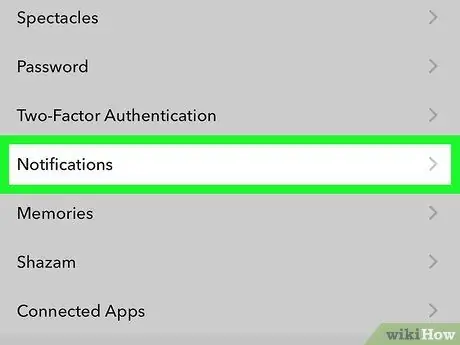
Passaggio 4. Toccare Notifiche
Questa opzione si trova nella sezione delle impostazioni "IL MIO ACCOUNT". Successivamente, verrà visualizzata la pagina di notifica.
Su Android, scorri fino alla sezione "Avanzate" e tocca " Impostazioni di notifica ”.
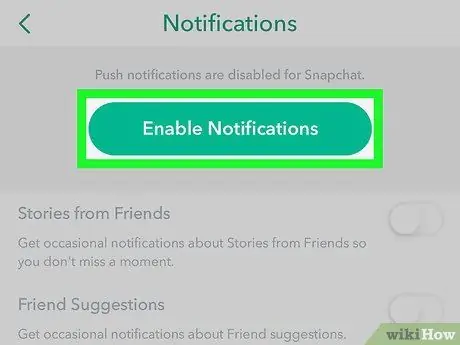
Passaggio 5. Attiva le notifiche
Tocca l'interruttore bianco "Storie" se desideri abilitare le notifiche intra-app intermittenti per i post delle Storie. Se l'interruttore è già verde, questa funzione è stata attivata. Questa è l'unica notifica intra-app disponibile su Snapchat.
- Sui dispositivi Android, tocca la casella di controllo bianca a destra dell'opzione "Storie". Se questa casella è già selezionata, le notifiche per i post "Storie" sono state attivate.
-
Se stai utilizzando un dispositivo Android, puoi anche scegliere il tipo di notifica telefonica che desideri facendo clic su alcune o tutte le caselle di questo menu:
- “Wake Screen” - Lo schermo del dispositivo si illuminerà e visualizzerà una notifica quando si riceve un post (snap).
- “Blink LED” - Il flash della fotocamera del dispositivo Android si attiverà quando ricevi un messaggio.
- “Vibrazione” - Il dispositivo Android vibrerà quando ricevi un messaggio.
- “Suono” - Il dispositivo Android emetterà un suono alla ricezione dell'invio.
- “Suoneria” - Il tuo telefono squillerà quando ricevi una chiamata vocale o video da Snapchat.
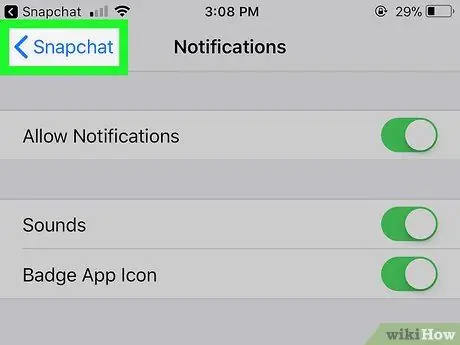
Passaggio 6. Toccare il pulsante "Indietro"
Si trova nell'angolo in alto a sinistra dello schermo. Successivamente, le impostazioni di notifica intra-app verranno salvate e tornerai alla pagina "Impostazioni".
Metodo 2 di 3: attiva le notifiche su iPhone
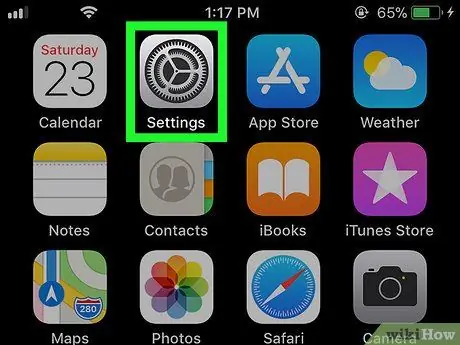
Passaggio 1. Apri il menu delle impostazioni dell'iPhone ("Impostazioni")
Tocca l'icona a forma di ingranaggio grigia per aprire il menu delle impostazioni. Questo menu viene solitamente visualizzato nella schermata iniziale.
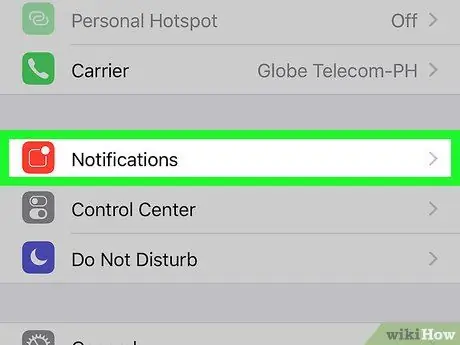
Passaggio 2. Toccare Notifiche
È in cima al menu.
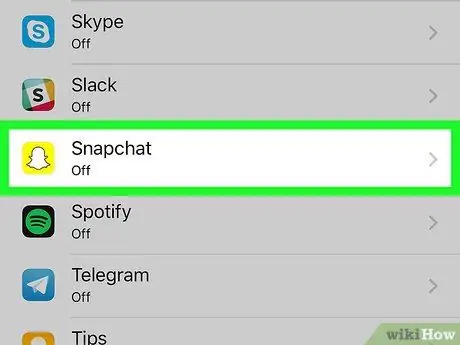
Passaggio 3. Scorri lo schermo e tocca Snapchat
Le app installate verranno ordinate alfabeticamente in modo da poter trovare Snapchat nel segmento "S".
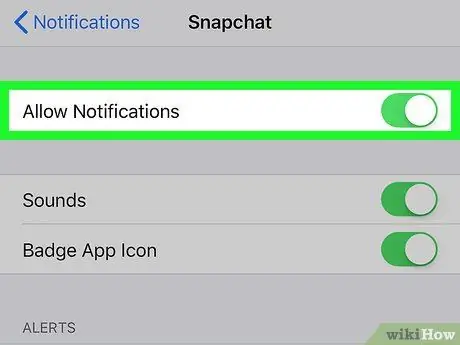
Passaggio 4. Toccare l'interruttore bianco "Consenti notifiche"
È nella parte superiore dello schermo. Dopo aver toccato, il colore dell'interruttore diventerà verde
che indica che le notifiche di Snapchat sono abilitate.
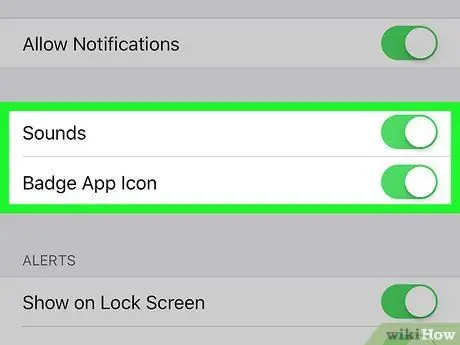
Passaggio 5. Attiva altre notifiche
Se altre notifiche in questo menu vengono visualizzate con un interruttore bianco accanto a esse, tocca l'interruttore accanto all'opzione di notifica che desideri attivare:
- "Suoni" - iPhone emetterà una suoneria Snapchat quando ricevi un post o un'altra notifica da Snapchat.
- "Icona app badge" - Un numero su sfondo rosso verrà mostrato sull'icona dell'app Snapchat se hai dei post non aperti. Questo numero corrisponde al numero di post non aperti.
- "Mostra sulla schermata di blocco" - Le notifiche di Snapchat verranno visualizzate sulla pagina di blocco dell'iPhone.
- "Mostra nella cronologia" - Le notifiche Snapchat non aperte verranno visualizzate nel menu "Cronologia" a cui è possibile accedere scorrendo verso il basso dalla parte superiore dello schermo.
- "Mostra come banner": le notifiche di Snapchat verranno visualizzate nella parte superiore dello schermo dell'iPhone quando il telefono è sbloccato.
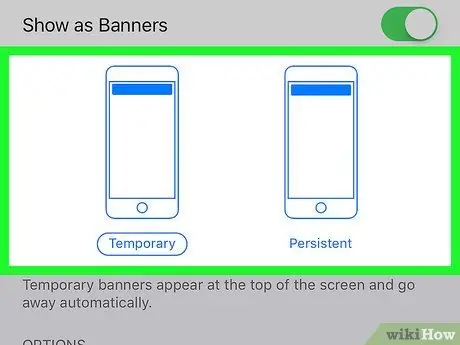
Passaggio 6. Selezionare il tipo/tipo di avviso
Sotto l'interruttore "Mostra come banner", tocca " Temporaneo " o " Persistente " Questa opzione non verrà visualizzata se disattivi l'opzione "Mostra come banner".
Un avviso di tipo "Temporaneo" apparirà brevemente nella parte superiore dello schermo dell'iPhone prima di scomparire. Nel frattempo, l'avviso di tipo "Persistente" non scomparirà finché non lo farai scorrere manualmente
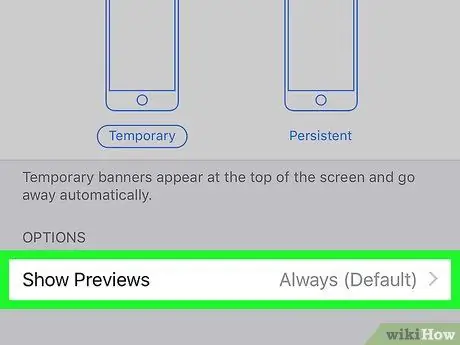
Passaggio 7. Imposta le opzioni di anteprima
Questa opzione determina se un'anteprima del contenuto del post può essere mostrata o meno nella notifica. Scorri lo schermo e tocca Mostra anteprime, quindi seleziona una delle seguenti opzioni:
- “ Sempre (predefinito) ” - vedrai sempre un'anteprima del post (ad es. "Jake sta scrivendo…").
- “ Quando sbloccato ” - Vedrai un'anteprima del post quando iPhone è bloccato.
- “ mai ” - Non vedrai l'anteprima del post.

Passaggio 8. Uscire dal menu delle impostazioni
Il tuo iPhone ora mostrerà le notifiche selezionate per l'app Snapchat.
Metodo 3 di 3: abilitazione delle notifiche sul dispositivo Android
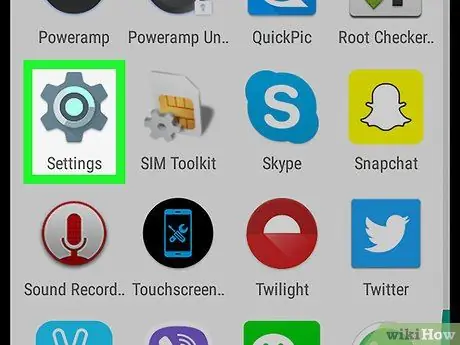
Passaggio 1. Aprire il menu delle impostazioni di Android ("Impostazioni")
Tocca l'icona del menu delle impostazioni che ha l'aspetto di un ingranaggio bianco su uno sfondo colorato.
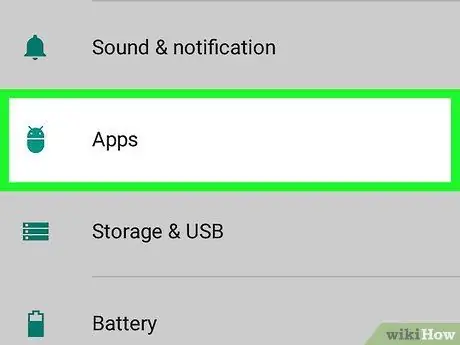
Passaggio 2. Scorri lo schermo e tocca App
Si trova al centro della pagina "Impostazioni". Successivamente, verrà visualizzato un elenco di app installate sul dispositivo.
Potrebbe essere necessario toccare l'opzione " Applicazioni "su alcuni telefoni Samsung.
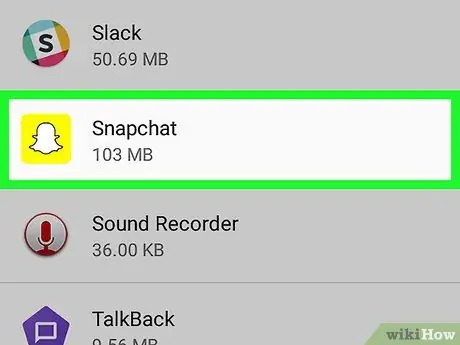
Passaggio 3. Scorri lo schermo e tocca Snapchat
Le app mostrate nell'elenco sono ordinate alfabeticamente in modo che Snapchat possa essere trovato nel segmento "S".
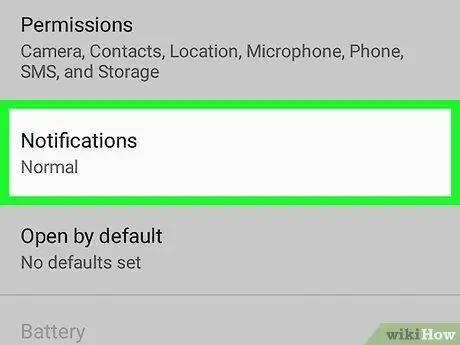
Passaggio 4. Toccare Notifiche
Questa opzione è al centro della pagina. Successivamente, verrà visualizzata la pagina di notifica dell'app Snapchat.
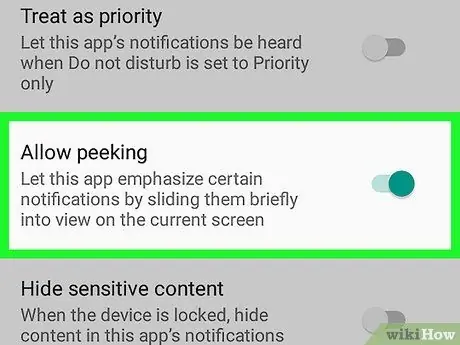
Passaggio 5. Toccare l'interruttore grigio "Consenti sbirciare"
Il colore dell'interruttore diventerà blu e indicherà che il dispositivo Android ora visualizzerà una breve notifica quando ricevi un post.
- Se desideri ricevere le notifiche di Snapchat, anche quando il dispositivo è in modalità "Non disturbare", tocca anche l'interruttore " Tratta come priorità "che è grigio.
- Assicurati che l'interruttore "Blocca tutto" sia disattivato.
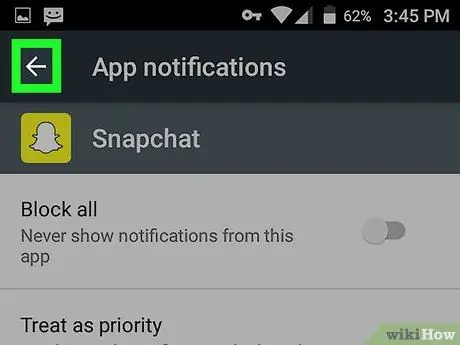
Passaggio 6. Toccare l'icona della freccia indietro ("Indietro")
Si trova nell'angolo in alto a sinistra dello schermo. Ora puoi ricevere le notifiche di Snapchat sul tuo dispositivo Android.






